إذا كنت تواجه ينقطع الاتصال المتكرر أو لا تحصل على السرعات التي تتوقعها ، فربما يستخدم جهاز التوجيه قناة Wi-Fi مزدحمة. لا تسمح القناة المزدحمة بتحرك إشارات Wi-Fi بسلاسة ، وهذا يسبب مشاكل في الاتصال.
لحسن الحظ ، هناك طرق للعثور على أفضل قناة Wi-Fi في منطقتك والحصول على جهاز التوجيه لاستخدام تلك القناة. بهذه الطريقة ، يستخدم جهاز التوجيه الخاص بك القناة الأكثر فاعلية لتمرير الإشارات وتحسين الاتصال.
يمكنك استخدام أدوات متنوعة للعثور على أفضل قنوات Wi-Fi على أجهزة الكمبيوتر التي تعمل بنظام Windows و Mac و Linux. في هذا الدليل ، سنركز على أرقام قنوات Wi-Fi 2.4 جيجا هرتز 1 و 6 و 11. وذلك لأن هذه القنوات لا تتداخل مع بعضها البعض.

البحث عن أفضل قناة Wi-Fi على Windows 10
في Windows 10 ، يمكنك استخدام أحد العديد من أدوات ماسح Wi-Fi للعثور على شبكة Wi-Fi الأكثر كفاءة قناة Fi في منطقتك. تقوم هذه الأدوات بفحص الشبكات من حولك ثم تتيح لك تحليل التقارير. يمكنك بعد ذلك العثور على القناة الأقل ازدحامًا في هذه التقارير.
فيما يلي تطبيقان مجانيان يمكنك استخدامهما على Windows 10 للعثور على أفضل قناة Wi-Fi لجهاز التوجيه الخاص بك.
استخدم محلل WiFi للعثور على أفضل قناة Wi-Fi
يعد WiFi Analyzer تطبيقًا مجانيًا على متجر Microsoft يمكنك استخدامه للحصول على معلومات لشبكات Wi-Fi من حولك. التطبيق أولاً بفحص الشبكات القريبة ثم يتيح لك عرض قناة كل شبكة.
باستخدام هذه البيانات ، يمكنك تحديد خارج قناة Wi-Fi الأقل ازدحامًا في منطقتك ، ثم استخدم هذه القناة مع جهاز التوجيه الخاص بك.
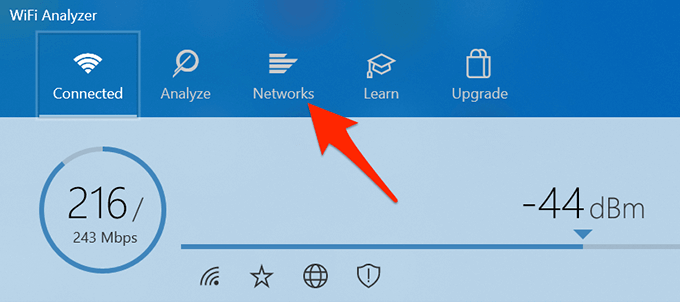
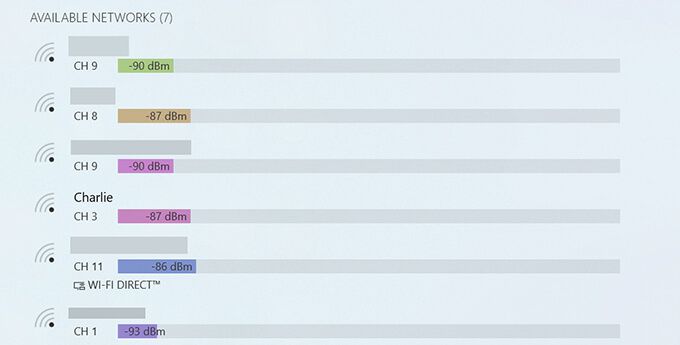
استخدم WifiInfoView للعثور على أفضل قناة Wi-Fi
WifiInfoView هو تطبيق مجاني آخر يمكنك استخدامه لمسح شبكات Wi-Fi من حولك والحصول على معلومات قناتها.
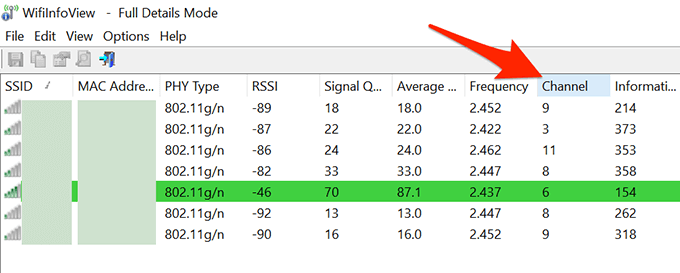
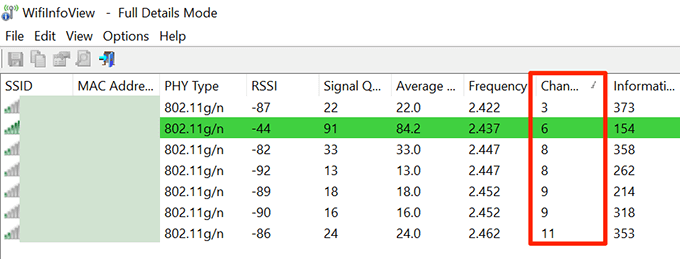
اعثر على أفضل قناة Wi-Fi على macOS
يأتي macOS مع أداة تحليل Wi-Fi مضمنة ويمكنك استخدامها هذا للعثور على معلومات القناة للشبكات القريبة. تخبرك هذه الأداة أيضًا بشكل مباشر بأفضل قناة Wi-Fi لاستخدامها حتى لا تضطر إلى القيام بأي عمليات بحث.
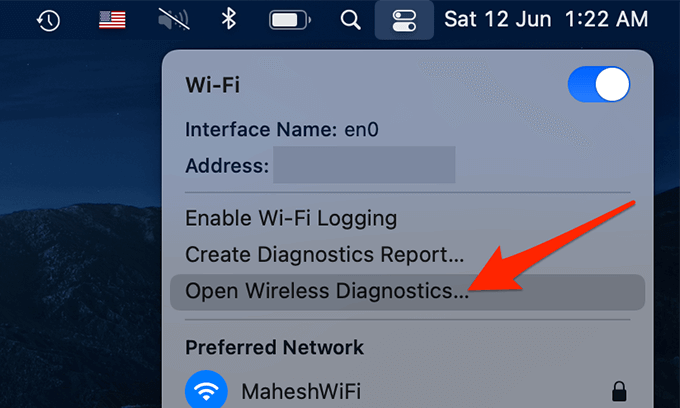
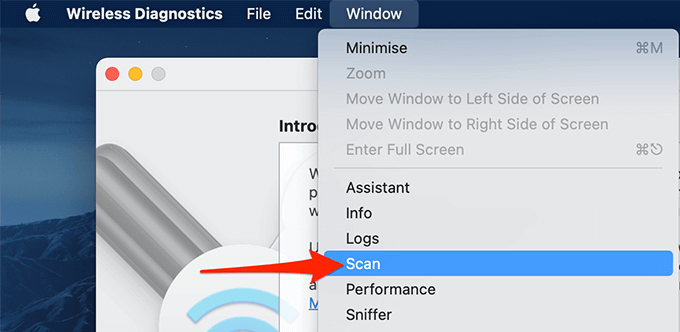
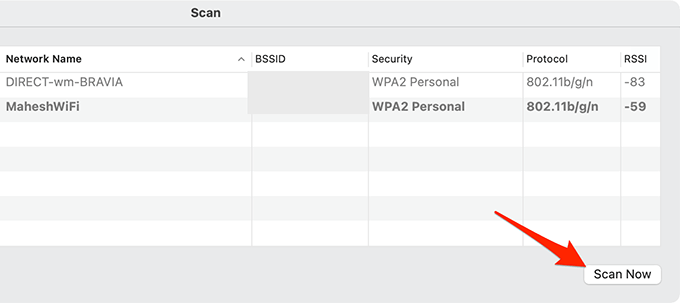
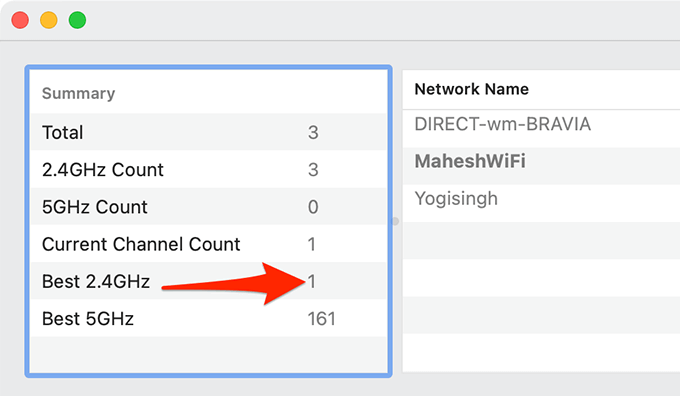
ابحث عن أفضل قناة Wi-Fi على نظام Linux
في توزيعات Linux المختلفة ، بما في ذلك Ubuntu ، يمكنك تشغيل أمر من Terminal للحصول على قائمة بقنوات Wi-Fi التي تستخدمها شبكاتك القريبة.
للقيام بذلك:
تغيير قناة موجه Wi-Fi الخاص بك
نظرًا لأن كل جهاز توجيه يقدم قائمة إعدادات فريدة ، فلا توجد مجموعة محددة من الإرشادات يمكنك اتباع قم بتغيير قناة Wi-Fi على جهاز التوجيه الخاص بك.
ومع ذلك ، يمكنك استخدام الخطوات العامة التالية لتغيير قناة Wi-Fi لجهاز التوجيه الخاص بك. قد لا تكون الخيارات الموجودة في جهاز التوجيه الخاص بك هي نفسها الخطوات أدناه ، ولكنك ستفهم.
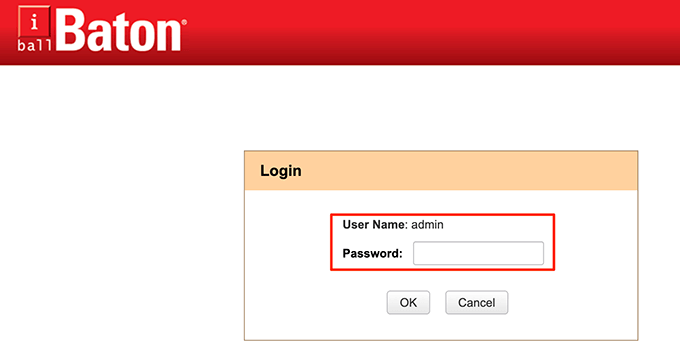
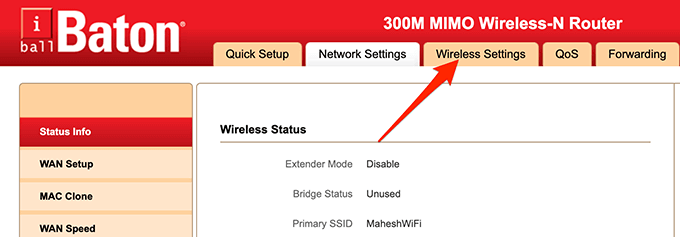
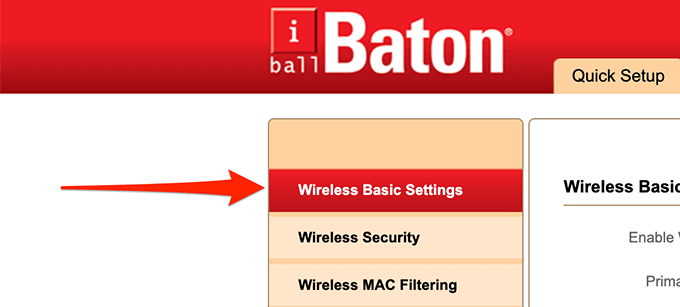
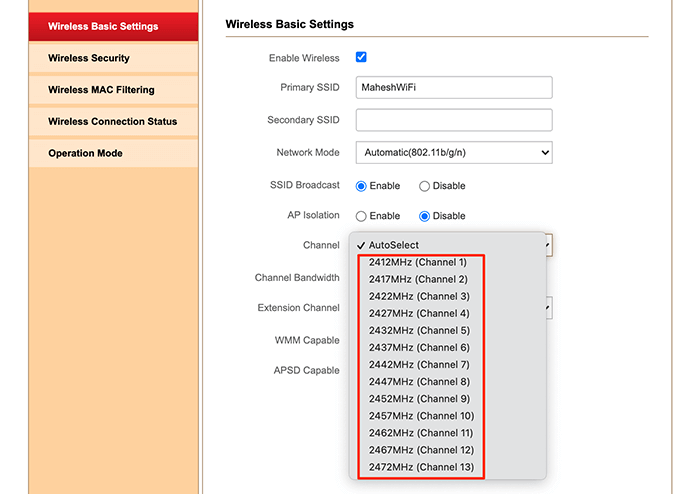
- احفظ التغييرات بتحديد موافقفي الجزء السفلي.
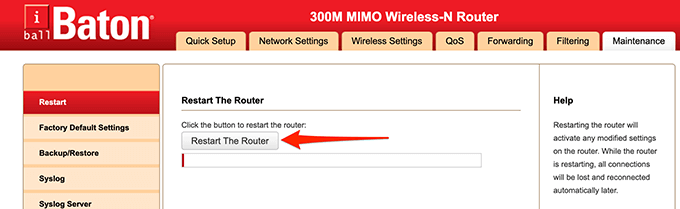
ويستخدم جهاز التوجيه اللاسلكي الآن قناة Wi-Fi الأكثر كفاءة!
إذا لاحظت اختلافًا في سرعات Wi-Fi أو كان هناك لم يعد هناك انقطاع في الاتصال ، فأخبرنا بذلك في التعليقات أدناه.