يحتوي كل جهاز على الشبكة على بروتوكول إنترنت أو عنوان IP. عنوان IP هو كيفية تحديد جهاز معين على شبكتك من بين جميع الأجهزة الأخرى ، تمامًا مثل العنوان البريدي أو الشارع. إذا كنت تريد الاتصال بجهاز على شبكتك ، فأنت بحاجة إلى معرفة عنوان IP الخاص به ، وفي بعض الأحيان قد يكون من الصعب العثور عليه.
ستوضح لك هذه المقالة كيفية اكتشاف عنوان IP الخاص بـ فطيرة التوت المتصلة بـ شبكة الاتصال. في بعض الحالات ، قد يكون عنوان IP الخاص بـ Pi ديناميكيًا. هذا يعني أنه يمكن أن يتغير. إذا تغير عنوان IP الخاص بـ Raspberry Pi ، فأنت بحاجة إلى طريقة لمعرفة عنوان IP الجديد الخاص به. نظرًا لأنه قد يكون لديك أو لا يكون لديك شاشة متصلة بـ Pi الخاص بك ، فسنرشدك إلى عدة طرق للعثور على عنوان IP الخاص بـ Pi مع عرض وبدونه.
>
العثور على عنوان IP الخاص بـ Raspberry Pi باستخدام شاشة ولوحة مفاتيح متصلة بـ Pi
أسهل طريقة للعثور على عنوان IP الخاص بـ Pi هي تسجيل الدخول إلى Pi مباشرةً ، سواء قمت بتثبيت نظام تشغيل يتضمن سطح مكتب واجهة المستخدم الرسومية أم لا.
إذا كان لديك تثبيت بدون رأس (بدون سطح مكتب Linux)
إذا كان نظام التشغيل الذي قمت بتثبيته على Pi الخاص بك لا يتضمن سطح مكتب GUI ، فيمكنك استخدام نافذة المحطة الطرفية للبحث عن عنوان IP الخاص بـ Raspberry Pi.
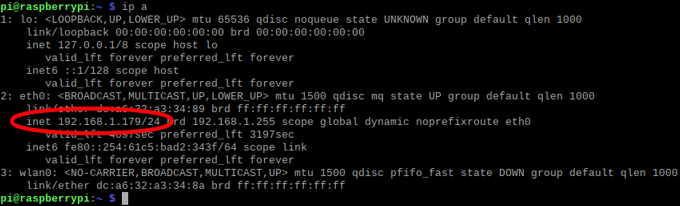
إذا كان لديك سطح مكتب Linux
إذا كنت لديك نظام Raspberry Pi OS مثبت عليه سطح المكتب على Pi الخاص بك ، يمكنك بسهولة العثور على عنوان IP الخاص بـ Pi عن طريق تحريك الماوس فوق رمز الشبكة (سهمان) في الزاوية العلوية اليمنى بجوار الساعة. ستظهر لوحة معلومات توضح اتصالات شبكة Raspberry Pi الخاصة بك.
إذا كان Pi الخاص بك متصل بالشبكة عبر ethernet ، فسترى عنوان IP الخاص بـ Raspberry Pi بعد eth0. في الصورة أعلاه ، عنوان IP هو 192.168.1.179. تجاهل الشرطة المائلة والأرقام التي تليها. (هذا يخبرك بالمهمة الفرعية.) إذا كان Pi الخاص بك متصلاً بشبكتك عبر wifi ، فسترى عنوان Pi الخاص بك بعد wlan0.
In_content_1 all: [300x250] / dfp: [640x360]->كيفية البحث عن عنوان IP الخاص بـ Pi من جهاز كمبيوتر يعمل بنظام Windows على نفس الشبكة
فيما يلي طريقتان سهلتان للعثور على عنوان IP الخاص بـ Pi من كمبيوتر آخر على نفس الشبكة.

استخدم أمر اسم المضيف
يعد استخدام أمر اسم المضيف طريقة جيدة لاكتشاف عنوان IP الخاص بـ Raspberry Pi من جهاز كمبيوتر مختلف على نفس الشبكة.
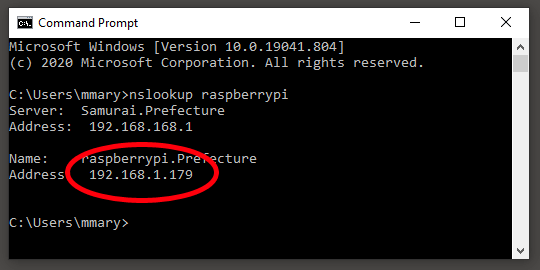
استخدم أمر Ping
تم تمكين الأمر ping في معظم أجهزة الشبكة ، و الغالبية العظمى من صور Raspberry Pi OS تم تمكين ping افتراضيًا. ومع ذلك ، من الممكن أن تكون أوامر ping قد تم تعطيلها على Pi الخاص بك ، لذا فإن طريقة تحديد عنوان IP الخاص بـ Pi ليست مضمونة للعمل.
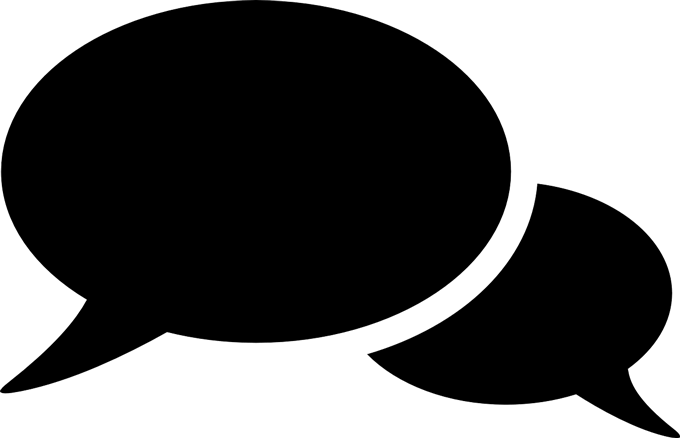
استخدام أمر ping يشبه لعب لعبة ماركو بولو. أنت تصرخ ، "ماركو" ويستجيب جهاز الشبكة الخاص بك ، "بولو" ، موضحًا موقعه.
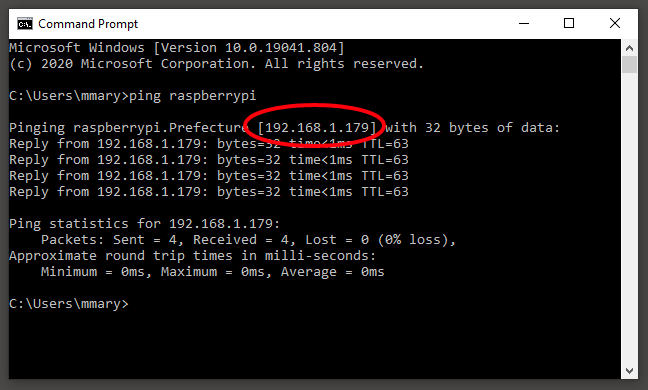
كيفية العثور على عنوان IP الخاص بـ Pi's باستخدام أدوات الطرف الثالث
تتكرر أدوات الماسح الضوئي الشبكي عبر كل عنوان IP محتمل على شبكتك وحاول اكتشاف أي مضيفين متاحين ، مثل Raspberry Pi الخاص بك. تذكر أن هذه الأدوات لن تعمل إلا إذا كان جهاز الكمبيوتر أو الهاتف الخاص بك على نفس الشبكة (أي متصل بنفس جهاز التوجيه) مثل Raspberry Pi الخاص بك.
استخدم Angry IP Scanner
ماسح IP غاضب هو برنامج مفتوح المصدر من Anton Keks وهو محبوب من قبل العديد من مستخدمي Raspberry Pi. من الأفضل تنزيل Angry IP Scanner من صفحته جيثب. بهذه الطريقة ستكون متأكدًا من الحصول على أحدث إصدار. هذه الأداة متاحة لأنظمة Windows و Mac OS و Linux.
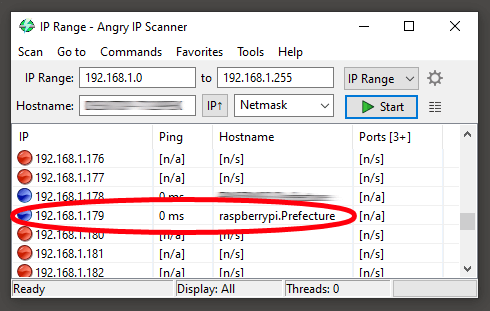
قم بتثبيت وتشغيل Angry IP Scanner على كمبيوتر آخر على نفس الشبكة مثل Pi الخاص بك. تتميز هذه الطريقة بميزة العثور على كلجهاز على شبكتك. ابحث عن النتيجة باسم مضيف يبدأ بـ raspberrypi. تحذير: قم بتشغيل هذه الأداة فقط إذا كنت تملك الشبكة!
استخدم تطبيق Fing على هاتفك الذكي
Fing هو تطبيق متاح لـ ذكري المظهر و ايفون الذي يفحص شبكتك المحلية ويعرض عناوين IP لجميع الأجهزة على تلك الشبكة.
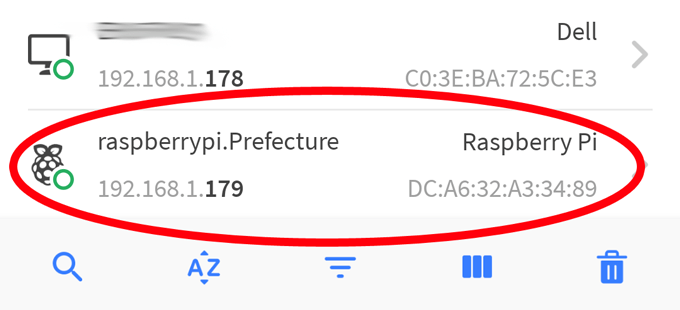
تشغيل تطبيق Fing سيعطي قائمة بجميع الأجهزة الموجودة على شبكتك. ابحث عن النتيجة التي تبدأ بـ raspberrypi، وسيتم إدراج عنوان IP الخاص بـ Pi.