قد تحاول محاولة البحث عن ملفات معينة على جهاز كمبيوتر يعمل بنظام Windows 10 أحيانًا الشعور بمحاولة تحديد موقع مفاتيح سيارتك. التكنولوجيا لم تصل إلى الحد الذي يمكننا أن نتمناه لظهور شيء وفعله. بدلاً من ذلك ، يتعين علينا البحث يدويًا عن الملفات المفقودة أو المنسية.
لحسن الحظ ، لا تزال هناك بعض الأساليب المتقدمة التي يمكنك استخدامها لتعقب الملفات التي لا يمكنك تذكر موقعها. سوف تتطلب منك هذه الطرق تشغيل مستقبلات الذاكرة الخاصة بك قليلاً ، ولكن باستخدام أدوات البحث هذه ، ستصبح مهمة العثور على ملفاتك المفقودة أقل صعوبة بكثير.

الشروع في العمل مع البحث عن الملفات المفقودة في نظام التشغيل Windows 10
سنستخدم عددًا من أدوات بحث Windows 10 المتقدمة لتعقب ملفاتك ، إلى جانب الأسئلة خطوة بخطوة التي يمكنك متابعتها. كلما زادت معرفتك بملفك ، كلما كان تحديد موقعه أسهل.
بحلول نهاية هذا الدليل ، سيكون لديك قائمة بمعلمات البحث المخصصة التي يمكنك إدخالها استنادًا إلى عدد الأسئلة التي أجبت عليها للمساعدة في تعقب ملفك.

قبل أن نبدأ ، هناك شيء واحد سريع للتحقق هو سجل تنزيل المتصفح . هل قمت بتنزيل الملفات التي تبحث عنها على الإنترنت؟ إذا كان الأمر كذلك ، فيمكنك الانتقال إلى مستعرض الإنترنت الخاص بك واكتب Ctrl + J لفتح مجلد التنزيلات.
تشتمل وظائف Chrome و Firefox و Microsoft Edge على وظائف بحث مضمّنة في سجل التنزيل ، لذلك قد يكون هناك بداية كثيرة أسرع طريقة لتحديد موقع الملفات الخاصة بك.
In_content_1 الكل: [300x250] / dfp: [640x360]->يمكنك اختيار البحث حسب اسم الملف أو نوع الملف. على سبيل المثال ، إذا كنت تعرف أن الملف هو ملف .mp3 ، فيمكن أن يؤدي البحث عن .mp3إلى إرجاع النتائج ذات الصلة.
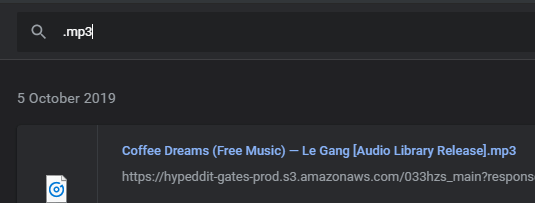
إذا لم يحدث ذلك العمل ، أو تعلم أنك لم تقم بتنزيل ملفك من الإنترنت ، فقد حان الوقت للحفر في أدوات البحث المتقدمة الخاصة بنظام Windows 10.
أولاً ، لنبدأ من جذر المشكلة - تحديد محرك الأقراص الذي تم حفظ ملفك فيه. إذا كنت لا تعرف مكان حفظ الملف ، فستحتاج إلى البحث في النظام بأكمله ، مما قد يستغرق جهاز الكمبيوتر الخاص بك وقتًا طويلًا اعتمادًا على عدد أجهزة التخزين لديك.
افتح مستكشف Windows عن طريق الضغط على Windows Key + Eوانتقل إلى هذا الكمبيوترعلى الجانب الأيسر.
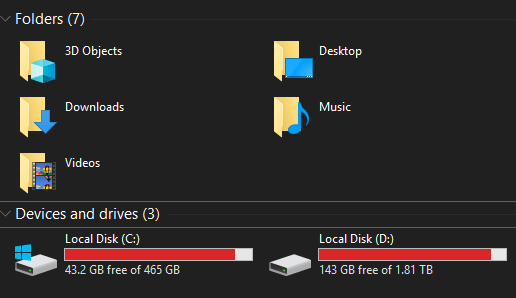
التالي ، انقر نقرًا مزدوجًا على محرك الأقراص إذا كنت تعرف ذلك ، فبقي على صفحة "هذا الكمبيوتر الشخصي".
أدوات بحث Windows 10 المتقدمة للعثور على الملفات المفقودة
الآن بعد أن أصبحنا في الدليل الصحيح ، لنبدأ. هذه هي الطريقة التي سيعمل بها هذا الدليل. سنواجهك خلال عدد من الأسئلة. إذا كنت تعرف إجابة هذا السؤال ، فسنقدم عامل تصفية بحث مناسبًا لهذه الإجابة.
بحلول نهاية الدليل ، سيكون لديك بحث دقيق للغاية.
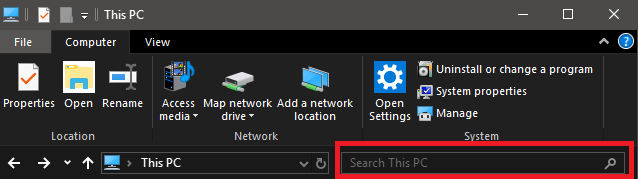
بعد كل خطوة ، أضف البحث إلى شريط البحث في علامة تبويب Windows Explorer في الدليل الذي اخترته.
هل تعرف عندما تم إنشاء الملف؟
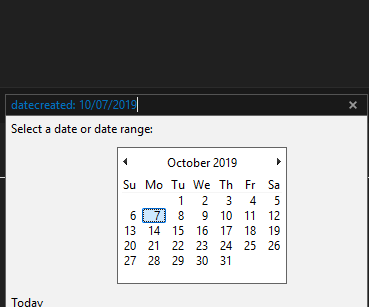
datecreated: dd / mm / yyyy
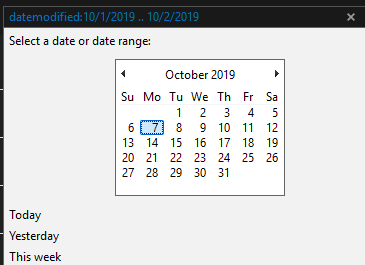
datecreated:dd / mm / yyyy .. dd / mm / yyyy
تم إنشاؤه: أكتوبر 2019
إذا لم تتمكن من تعقب ملفك بعد استخدام فلتر نطاق التاريخ ، فاتبع الخطوة التالية أدناه .
هل تعرف نوع الملف؟
هل تتذكر نوع الملف الذي كان الملف الخاص بك؟ هذا يمكن أن يساعد في تحسين بحثك على نطاق واسع.
إذا كنت غير متأكد من نوع الملف الذي يقع عليه الملف ، فمن الأفضل تجنبه تمامًا.
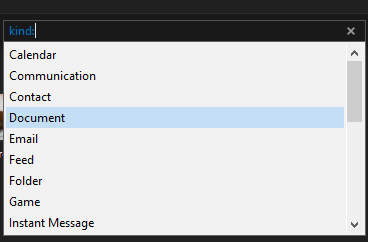
عندما تكتب النوع:في مربع البحث ، ستحصل أيضًا على قائمة منسدلة المربع بحيث يمكنك اختيار أي نوع من ملفاته.
هل تعرف جزءًا من اسم الملف؟
في هذه المرحلة ، يجب أن يكون لديك بحث يتضمن نطاقًا زمنيًا ونوعًا للملف ، وسيوفر لك هذا نتائج أقل بكثير للبحث فيه. والخطوة التالية هي كتابة أجزاء من اسم الملف.

باسم يمكنك أن ترى ، حتى الآن قمنا بتضييق نطاق بحثنا بشكل كبير. حتى إذا كان اسم الملف عبارة عن مجموعة من الأرقام أو الحروف العشوائية ، فإن إدخال أي تسلسل قد تتذكره قد يساعدك.
إذا كنت لا تزال غير قادر على العثور على ملفك في هذه المرحلة ، فقد يكون من الصعب تحديد موقعه. هل أنت متأكد 100 ٪ تم حفظ الملف؟ هل تم حذفه؟ أو ربما تم حفظ الملف على جهاز كمبيوتر آخر؟
بدلاً من ذلك ، إذا تم تسمية شيء غامض ، فقد حان الوقت للحفر بشكل أعمق. في المستقبل ، من الأفضل دائمًا ممارسة إجراءات التسمية الجيدة. يمكن أن يكون العثور على الملفات سريعًا للغاية على نظام التشغيل Windows 10 طالما أنك تعرف جزءًا فقط من اسم الملف.
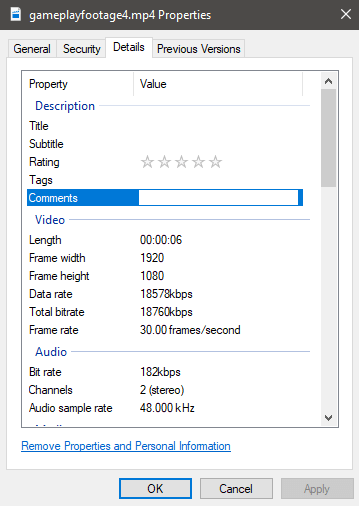
إذا كنت تحتاج إلى مرشحات بحث أكثر دقة ، وكنت تعرف المزيد من التفاصيل حول الملف ، فيمكنك أخذها أكثر. في الواقع ، إذا قمت بعرض خصائص أي ملف ، ستجد قائمة من السمات ، يمكن البحث عن معظمها. يمكنك أيضًا إضافة تفاصيل وعلامات مخصصة للعثور عليها لاحقًا.