تمت إضافة مجموعة كبيرة من الميزات الجديدة إلى نظام التشغيل Windows 10 مع تحديث Microsoft مايو 2019 ، لكن Windows Sandbox كان أحد أهم هذه الميزات. إنه مصمم لمنح مستخدمي Windows بيئة اختبار منفصلة لتجربة برنامج جديد أو غير موثوق به كبديل لاستخدام جهاز ظاهري.
يتطلب صندوق حماية Windows 10 جهاز كمبيوتر أو كمبيوتر محمول مع موارد النظام القادرة على تشغيل الظاهري الأجهزة ، بما في ذلك (على الأقل) معالج ثنائي النواة وذاكرة وصول عشوائي سعتها 4 جيجابايت و 1 جيجابايت من مساحة القرص. ستحتاج أيضًا إلى تمكين الافتراضية في إعدادات UEFI أو BIOS في نظامك قبل أن تبدأ.
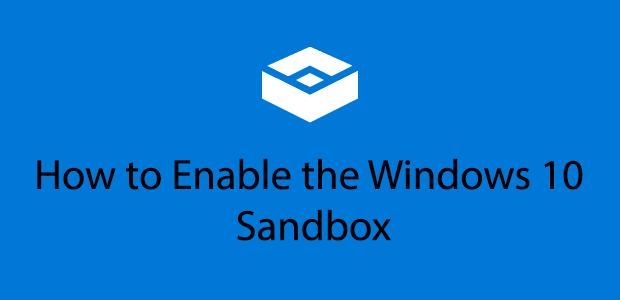
ما هو Windows 10 Sandbox؟
إصدار Windows 10 1903 يتضمن Windows Sandbox ، ولكن إذا كنت تقوم بتشغيل Windows 10 Home ، فلن تتمكن من استخدام هذه الميزة. إنه متاح فقط للمستخدمين الذين يستخدمون Windows 10 Pro أو Enterprise أو Education.
بدلاً من تثبيت Windows في الجهاز الظاهري الخاص به باستخدام برنامج مثل Virtualbox ، يوفر لك Sandbox بيئة Windows 10 مستقلة تمامًا ومعزولة ومؤقتة .
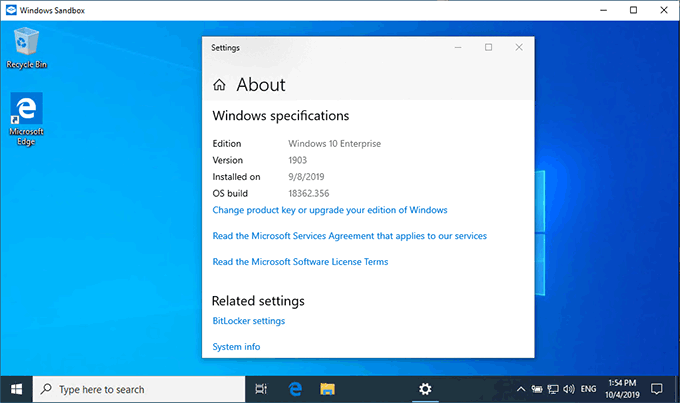
في كل مرة تبدأ فيها Windows 10 Sandbox ، يظهر سطح مكتب Windows 10 جديد. إنها مُحسّنة للسرعة والأمان ، مع مساحة أصغر بكثير مما تجده باستخدام جهاز ظاهري يعمل بنظام Windows 10.
لا يوجد تفاعل بين Sandbox وتثبيت Windows 10 القياسي ، مما يجعله مكانًا آمنًا لاختبار البرامج أو فتح الملفات المشبوهة دون تعريض التثبيت الخاص بك للخطر.
In_content_1 الكل: [300x250] / dfp: [640x360]->عند إغلاق Sandbox ، يتم مسح كل شيء بداخله تمامًا. إذا تم اختراق Sandbox ، فكل ما عليك فعله هو إغلاقه وإعادة فتحه للبدء مرة أخرى.
تعارضات Sandbox المحتملة لنظام التشغيل Windows 10
كلمة تحذير لمستخدمي Virtualbox أو برامج الجهاز الظاهري الأخرى. مع تمكين Sandbox ، لن تتمكن من استخدام أو تشغيل أجهزة افتراضية أخرى ، سواء كان Windows Sandbox يعمل أم لا.
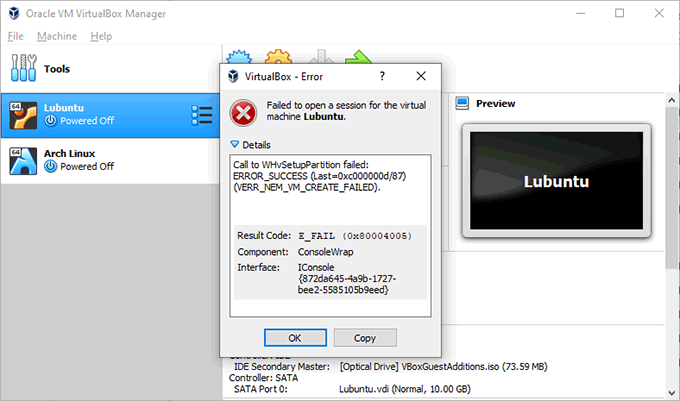
وذلك لأن الأساليب الأساسية التي يستخدمها Windows Sandbox تستخدم تعارضًا مع برامج المحاكاة الافتراضية الأخرى. على الرغم من أنه قد تم نشر مقاطع فيديو على منتدى Virtualbox ، فهي ليست رسمية وليست مضمونة للعمل.
لن يؤثر هذا التعارض على الجميع ، لكنه شيء يجب فكر في الأمر ، خاصةً إذا كنت تقوم بتشغيل Linux أو أنظمة تشغيل أخرى في جهاز افتراضي.
إذا كان الأمر كذلك ، فقد تحتاج إلى البحث عن تشغيل Linux على نظام التشغيل Windows 10 باستخدام نظام Windows الفرعي لنظام Linux بدلاً من ذلك . سيكون Windows Sandbox بديلاً مفيدًا إذا كنت تقوم حاليًا بتشغيل أجهزة Windows الظاهرية الأخرى.
التحقق من تمكين المحاكاة الافتراضية
أول شيء عليك القيام به هو التأكد من تمكين المحاكاة الافتراضية على جهاز الكمبيوتر الخاص بك للسماح لـ Windows 10 Sandbox بالعمل.
يمكنك التحقق سريعًا من تمكين المحاكاة الافتراضية عن طريق الوصول إلى علامة التبويب "الأداء" في إدارة مهام Windows.
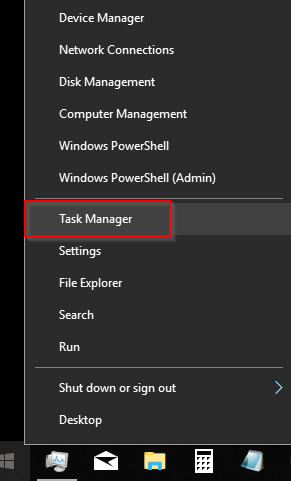
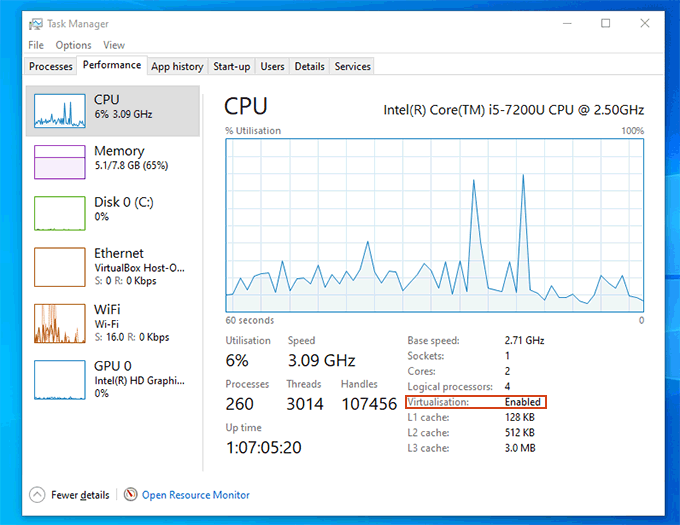
إذا لم يكن الأمر كذلك ، فقم بالتحقق من إعدادات BIOS أو UEFI ، وتأكد من تمكين الوضع الظاهري ، ثم أعد التشغيل.
إعداد Windows 10 Sandbox
بمجرد تمكين الوضع الافتراضي ، تكون جاهزًا لتنشيط Windows Sandbox. كتذكير ، لن يكون هذا ممكنًا إذا كنت تقوم بتشغيل Windows 10 Home. ستحتاج إلى قم بالتبديل إلى إصدار أعلى من Windows قبل أن تتمكن من المتابعة.
يسمح لك Windows بتمكين أو تعطيل ميزات Windows المختلفة من قائمة ميزات Windows. كان يمكن الوصول إليها من لوحة التحكم ، لكن لوحة التحكم قديمة ومخفية إلى حد كبير في إصدارات Windows 10 الحديثة.
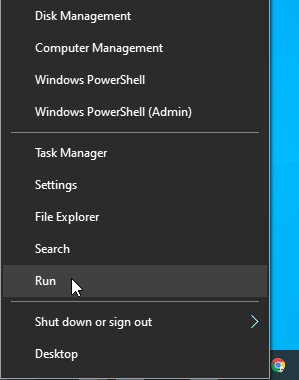
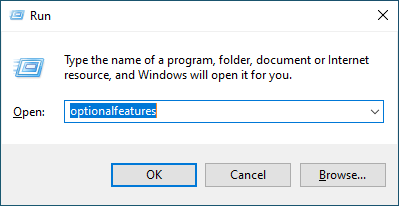
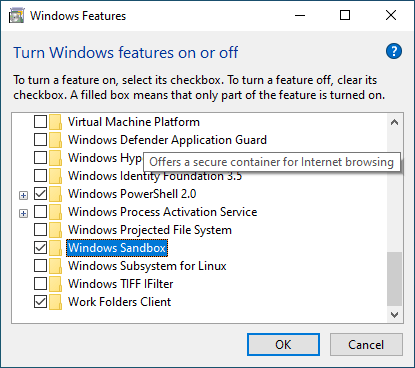
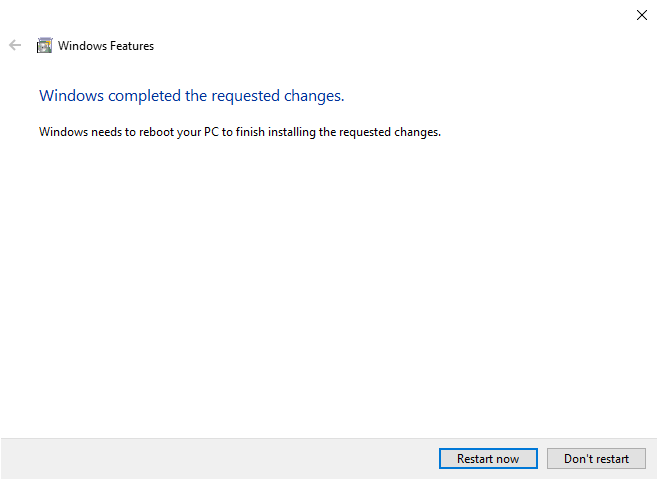
قد يستغرق هذا بضع دقائق حتى يكتمل ، لأن Windows سيكمل عملية التكوين والتثبيت قبل وبعد إعادة التشغيل.
إنشاء ملف تكوين Windows Sandbox
من الممكن تهيئة Windows 10 Sandbox قبل التشغيل عن طريق إنشاء ملف تهيئة باستخدام تنسيق ملف XML.
من المهم التأكيد ، مع ذلك ، على أنك لست بحاجة إلى القيام بذلك. سيعمل Windows Sandbox دون أي تكوين إضافي مطلوب.
يمكن أن يوفر تكوين Sandbox بعض المزايا. يسمح لك ملف التكوين المخصص بتمكين وحدة معالجة الرسومات الافتراضية لأداء رسومات أفضل ، على سبيل المثال.
إذا كنت تخطط لاستخدام Sandbox بانتظام ، يمكنك إنشاء مجلد مشترك بينه وبين تثبيت نظام التشغيل Windows 10 المضيف يمكنك مشاركة الملفات الشائعة بسهولة (مثل ملفات التثبيت).
يمكنك أيضًا تعطيل الشبكات على Windows Sandbox لعزلها تمامًا. يقدم آخر التطورات ويندوز مزيدًا من الإرشادات حول كيفية إنشاء ملف تكوين Windows Sandbox.
بدء تشغيل Windows Sandbox
بمجرد الكمبيوتر أعيد تشغيله ، يجب أن تكون جاهزًا لبدء استخدام Windows Sandbox.
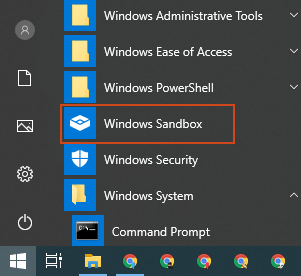
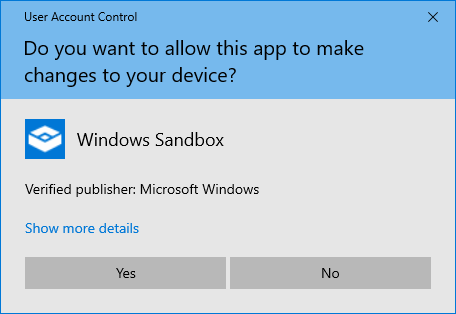
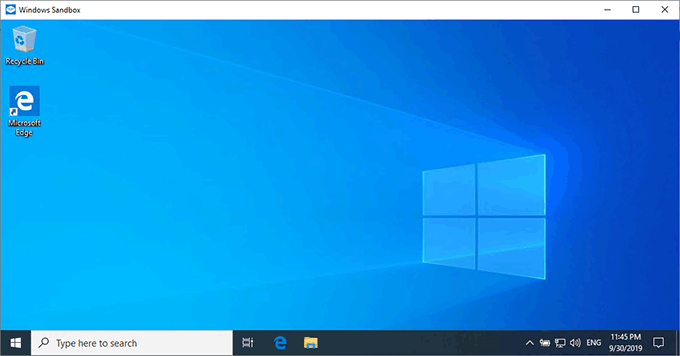
إذا قررت الخروج من Windows Sandbox ، فسيتم تحذيرك من أن إغلاقه سيؤدي إلى فقدان كل ما تم حفظه بداخله. انقر على موافقإذا كان هذا هو ما تريده ، وإلا انقر فوق إلغاء.
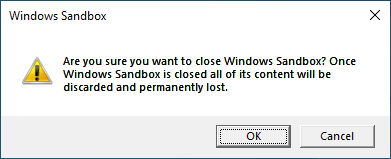
عند استخدام Windows 10 Sandbox ، فأنت حر في استخدامه مثل أي تثبيت لنظام التشغيل Windows 10. يمكنك فتح متصفح Microsoft Edge للوصول إلى الإنترنت وتنزيل البرامج ، أو الوصول إلى ميزات Windows والتطبيقات الأخرى المثبتة مسبقًا.
عند الانتهاء ، سيؤدي إغلاقه إلى مسحه تمامًا ، ويكون جاهزًا لك استخدم مرة أخرى في المستقبل.