
تجعل قوائم الانتقال السريع الوصول إلى العناصر التي تم الوصول إليها مؤخرًا وبشكل متكرر أسرع وأسهل في تطبيقاتك المفضلة. إذا كنت ترغب في تخصيص قوائم الانتقال لنظام التشغيل Windows 11، فلدينا بعض الطرق لمساعدتك. يمكنك استخدام تطبيق الإعدادات أو تعديل محرر التسجيل للتحكم في عدد العناصر التي تظهر في هذه القوائم وعددها. وإليك كيفية القيام بذلك.
ما هي قائمة الانتقال السريع في Windows 11؟
عند النقر بزر الماوس الأيمن فوق أحد التطبيقات على شريط مهام Windows أو في قائمة "جميع التطبيقات" في "ابدأ"، فإنك ترى العناصر التي تم الوصول إليها مؤخرًا والتي يتم الوصول إليها بشكل متكرر لهذا التطبيق. تُسمى قائمة العناصر هذه بقائمة الانتقال لهذا التطبيق المحدد.
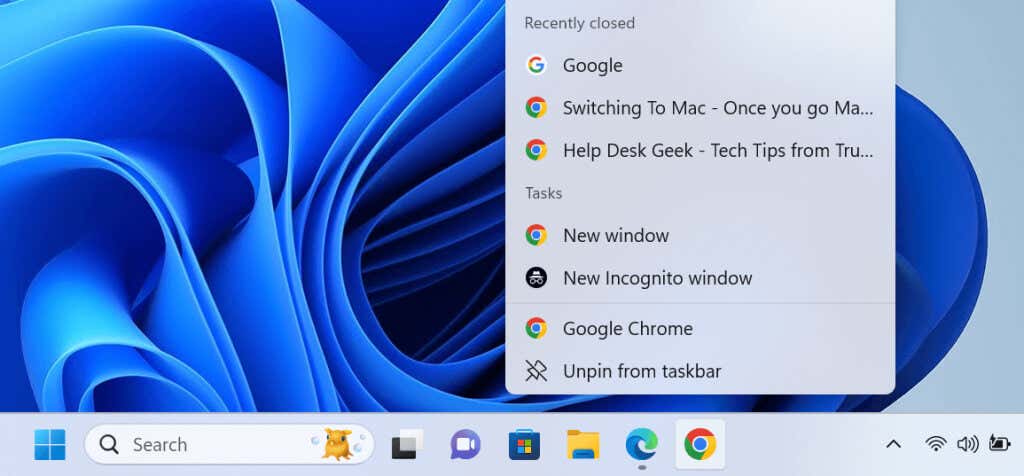
يمكنك تحديد أي عنصر في قائمة الانتقال لفتح هذا العنصر في هذا التطبيق. وهذا يوفر عليك الوقت حيث لا يتعين عليك تحديد موقع الملف على جهاز الكمبيوتر الخاص بك ثم فتحه، أو تشغيل التطبيق ثم استخدام خيار "فتح".
تدعم قوائم الانتقال العناصر المثبتة، لذلك لا يلزم بالضرورة أن يظل العنصر مؤخرًا أو يتم الوصول إليه بشكل متكرر حتى يظهر في قائمة الانتقال. يمكنك تثبيت العناصر يدويًا في هذه القوائم، مما يتيح لك الوصول السريع إليها.
تمكين قوائم الانتقال السريع على نظام التشغيل Windows 11 باستخدام تطبيق الإعدادات
يتم تمكين قوائم الانتقال السريع لجميع التطبيقات بشكل افتراضي في نظام التشغيل Windows 11. إذا نقرت بزر الماوس الأيمن فوق أحد التطبيقات ولم تظهر القائمة، فقم بتشغيل الميزة باستخدام الإعدادات على النحو التالي.


لاحظ أنك لن ترى الملفات التي قمت بالوصول إليها قبل تمكين الميزة في قوائم الانتقال الخاصة بتطبيقاتك. ستعرض القوائم فقط الملفات التي يمكنك الوصول إليها بعد تمكين الميزة. يؤدي تعطيل الخيار وإعادة تمكينه إلى مسح محتويات قائمة الانتقال.
تثبيت العناصر وإلغاء تثبيتها في قوائم الانتقال على شريط المهام وقائمة "ابدأ"فترة>
إلى عصا عناصر محددة في قوائم الانتقال، ما عليك سوى تثبيتها في هذه القوائم. بهذه الطريقة، حتى لو لم تقم بالوصول إلى هذه العناصر بشكل متكرر، ستظل قوائم الانتقال تعرضها. إذا قمت بالفعل بتثبيت العناصر في قائمة الانتقال الخاصة بتطبيقك، فمن الممكن إلغاء تثبيت هذه العناصر إذا كنت تريد ذلك..
تثبيت عناصر قائمة الانتقال السريع وإلغاء تثبيتها على شريط المهام
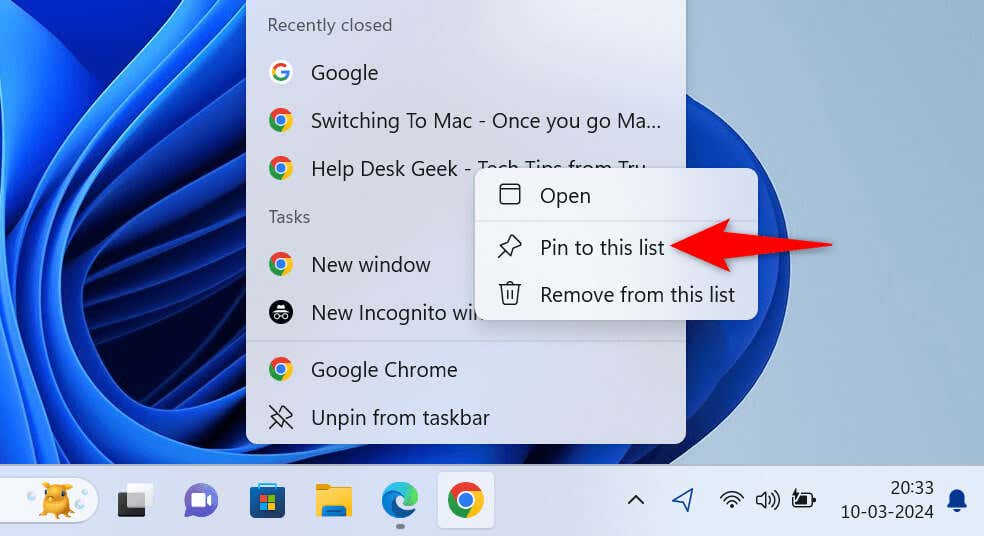
إذا انتهى بك الأمر إلى إلغاء تثبيت أحد العناصر عن طريق الخطأ، فاستخدم خطوة التثبيت أعلاه لإعادة تثبيت هذا العنصر.
تثبيت عناصر قائمة الانتقال السريع وإلغاء تثبيتها قائمة ابدأ
تظهر قوائم الانتقال السريع لتطبيقاتك في قسم "جميع التطبيقات" في القائمة "ابدأ". لا تظهر هذه القوائم عند البحث عن تطبيق أو في واجهة قائمة ابدأ الرئيسية.
عند تثبيت عناصر قائمة الانتقال وإلغاء تثبيتها في القائمة "ابدأ"، تنطبق هذه التغييرات على قوائم الانتقال في شريط المهام. وذلك لأن Windows يقوم بمزامنة شريط المهام وقوائم الانتقال إلى قائمة "ابدأ" لضمان اتساق القائمتين.
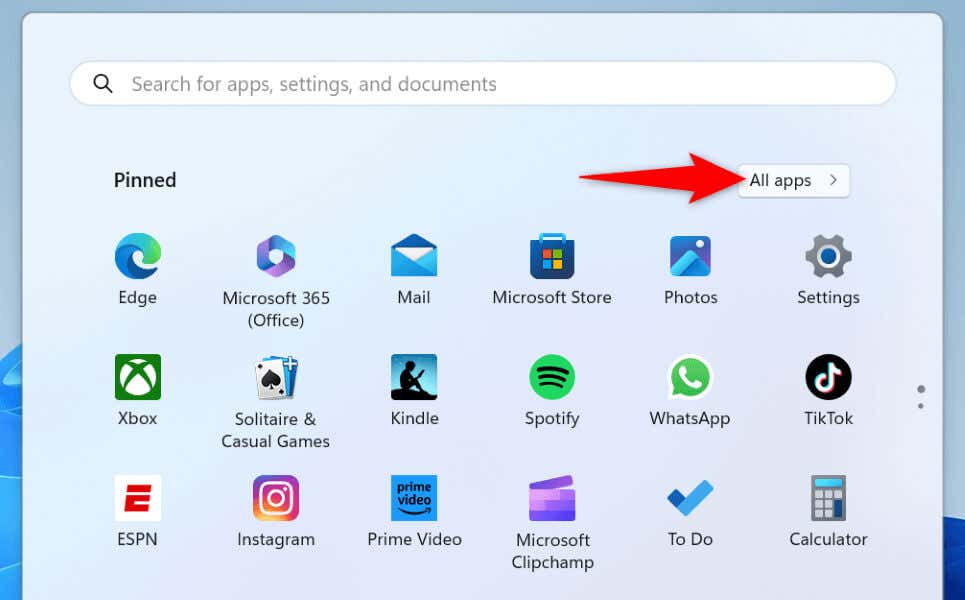
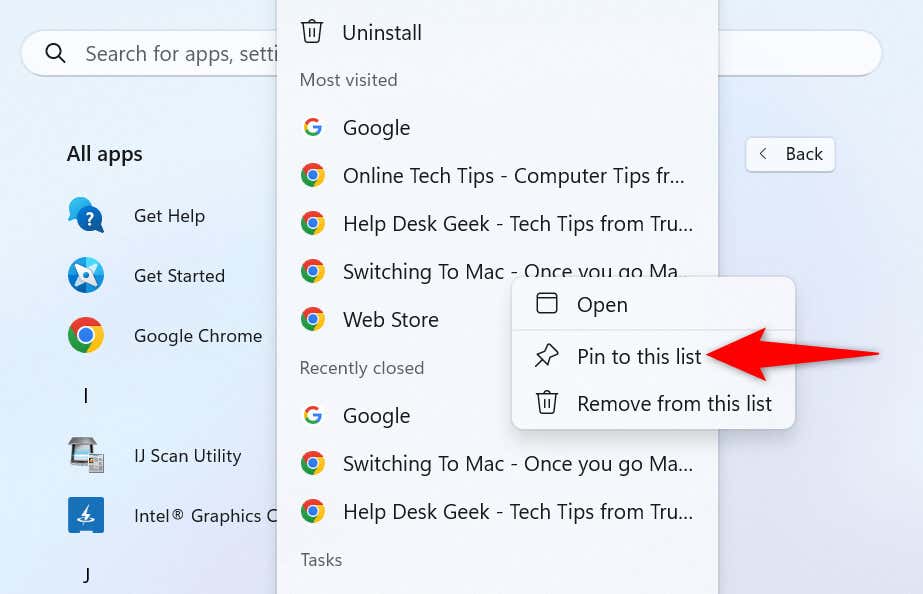
عرض المزيد من العناصر في قائمة الانتقال السريع باستخدام قرص محرر التسجيل
إذا لاحظت أن نظام التشغيل Windows 11 يعرض 13 عنصرًا فقط على الأكثر في قوائم الانتقال الخاصة بتطبيقك. تدعم العديد من الشاشات عرض عناصر أكثر من ذلك. في هذه الحالة، يمكنك تعديل سجل ويندوز لجعل النظام يعرض أكثر من 13 عنصرًا في قوائم الانتقال الخاصة بتطبيقاتك.
لاحظ أن تحرير سجل Windows بشكل غير صحيح قد يؤدي إلى عدم استقرار النظام لديك. اتبع التعليمات حرفيًا، ومن المفترض ألا تواجه أية مشكلات.
regedit
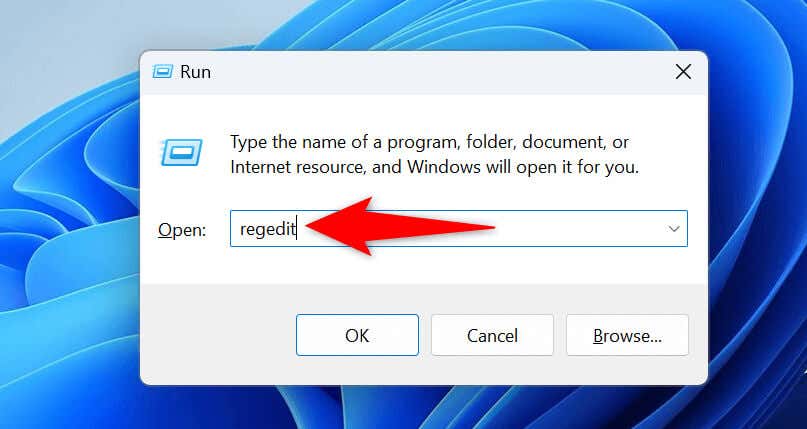
Computer\HKEY_CURRENT_USER\Software\Microsoft\Windows\CurrentVersion\Explorer\Advanced.

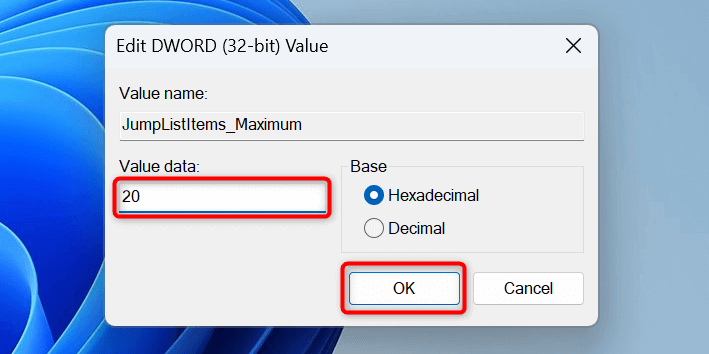 <البداية = "7">
<البداية = "7">
في المستقبل، يمكنك استعادة قوائم الانتقال إلى قيمها الافتراضية عن طريق النقر بزر الماوس الأيمن فوق الإدخال JumpListItems_Maximum، واختيار حذف، وإعادة تشغيل جهاز الكمبيوتر الخاص بك.
اجعل قوائم الانتقال السريع في Windows 11 تعمل بالطريقة التي تريدها
تعد قوائم الانتقال في Windows 11 طريقة ممتازة للعودة سريعًا إلى ملفاتك المفضلة في تطبيقاتك المفضلة. هذه الميزة تجعل سير العمل الخاص بك أكثر كفاءة وملاءمة. يوضح لك دليلنا أعلاه كيفية تمكين هذه الميزة وإضافة (أو إزالة) العناصر اللاصقة إلى قوائم الانتقال الخاصة بك. نأمل أن احصل على أقصى استفادة من هذه الميزة المضمنة على جهاز الكمبيوتر الخاص بك. استمتع!
.