
من المفترض أن يكون تغيير سطوع الشاشة أمرًا بسيطًا، ولكن في بعض الأحيان لا يعمل هذا الخيار في نظام التشغيل Windows 11. دعنا نلقي نظرة على بعض الطرق للتغلب على المشكلة.
تكمن مشكلة خطأ كهذا في أنه من المستحيل معرفة سبب حدوثه بالضبط. يمكن أن يحدث أي خطأ، بدءًا من برامج تشغيل العرض وحتى مشكلة Windows الداخلية، لذلك نحتاج إلى تجربة طرق متعددة ومعرفة ما الذي ينجح.
الإصلاح 1: أعد تشغيل الكمبيوتر
نحن نعلم أنك سمعت هذا كثيرًا، ولكن من الجدير التكرار - لا يقوم Windows 11 بإيقاف تشغيل جهاز الكمبيوتر الخاص بك فعليًا. مثل أي وقت مضى.
في كل مرة تضغط فيها على زر إيقاف التشغيل، فإنك تضعه في وضع السكون. على الرغم من أن هذا يجعل إعادة تشغيل جهاز الكمبيوتر الخاص بك أسرع، إلا أنه يعني أيضًا أنه ما لم تقم بإعادة تشغيل جهاز الكمبيوتر يدويًا، فلن تحصل على بداية جديدة.
وعندما تتعامل مع بعض الأخطاء أو الأخطاء الغريبة، فإن البداية الجديدة هي بالضبط ما تريد منحه لجهاز الكمبيوتر الخاص بك. لذا قبل تجربة أي شيء، توقف للحظة لإعادة تشغيل جهاز الكمبيوتر الخاص بك أولاً.
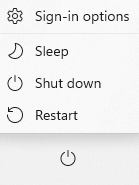
الإصلاح 2: قم بتوصيل الكمبيوتر المحمول الخاص بك
من الواضح أن هذا ينطبق فقط على أجهزة الكمبيوتر المحمولة، ولكن هذا ينطبق على معظم أجهزة الكمبيوتر الشخصية. وفي معظم أجهزة الكمبيوتر المحمولة، تكون إعدادات السطوع مرتبطة بالطاقة.
لا تحتوي أجهزة الكمبيوتر المحمولة على ملفات تعريف سطوع منفصلة فقط عند توصيلها أو تشغيلها بالبطارية، ولكنها تميل أيضًا إلى تقليل السطوع أثناء وضع توفير شحن البطارية. ولهذا السبب، عندما يبدأ شحن الكمبيوتر المحمول الخاص بك في الانخفاض إلى مستوى حرج، ستلاحظ غالبًا انخفاض مستويات السطوع (وحتى الأداء) حيث يقوم النظام بتنشيط موفر البطارية لمحاولة الحفاظ على الطاقة.
لذا فإن أول شيء يجب عليك فعله إذا لم تتمكن من ضبط السطوع على جهاز كمبيوتر محمول هو توصيله ومعرفة ما إذا كان ذلك سيؤدي إلى إصلاح الأمور. فقط عندما لا ينجح ذلك، يجب عليك الانتقال إلى الإصلاحات الأخرى.
الإصلاح 3: تجربة جميع طرق ضبط السطوع في Windows
دعونا نراجع بعض الطرق لتغيير السطوع في Windows 11. إذا لم تجرب أيًا من الطرق هنا، فامنحها فرصة لمعرفة ما إذا كانت إحداها ستحل المشكلة.
الطريقة الأولى: تجربة الزر المخصص
ستحتوي معظم أجهزة الكمبيوتر المحمولة (وحتى عدد قليل من أجهزة الكمبيوتر المكتبية ذات العلامات التجارية) على زوج من الأزرار لخفض السطوع أو رفعه. غالبًا ما تتجاوز هذه الإعدادات أي إعدادات أخرى لنظام Windows ويمكن أن تكون طريقة رائعة لتعديل سطوع الشاشة عندما لا تعمل الطرق العادية..
بغض النظر عن أجهزة الكمبيوتر المحمولة، تحتوي بعض لوحات المفاتيح الخارجية أيضًا على مثل هذه الميزات المعينة لمفاتيح الوظائف والتي يمكنك تشغيلها بالضغط المستمر على أزرار Fn والضغط على المفتاح المخصص.
الطريقة 2: ضبط السطوع من الإعدادات
بغض النظر عن الأزرار المادية، هناك دائمًا خيار ضبط السطوع من إعدادات Windows. لاحظ أن كلاهما يؤدي في النهاية إلى تعديل نفس الإعداد، لذا سترى موضع شريط التمرير هذا يتغير عندما تضغط على زر لوحة المفاتيح أيضًا.

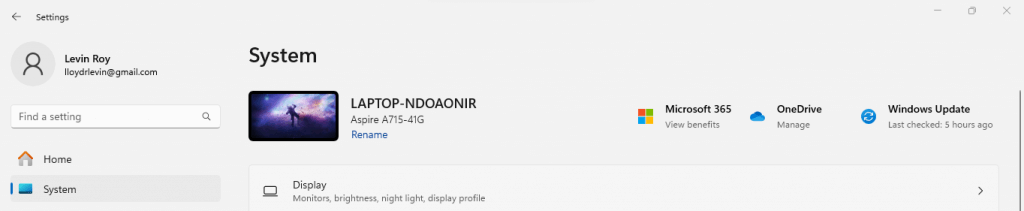

الإصلاح 4: تعطيل التشغيل التلقائي السطوع
يحتوي Windows 11 (وويندوز 10 أيضا ) على إعداد سطوع تلقائي، من المفترض أن يضبط سطوع الشاشة على المستويات المناسبة بناءً على الوقت من اليوم والسطوع الخارجي. يؤدي هذا عادةً إلى تعطيل ضبط السطوع اليدوي، مما يجعله يبدو كما لو أن الإعداد معطل.
الخبر السار هو أنه من السهل جدًا التبديل بين التشغيل أو الإيقاف، ونحن نقترح القيام بذلك.
ضع في اعتبارك أن هذه الميزة غير متوفرة على كل جهاز كمبيوتر، نظرًا لأنه لن يشتمل كل نظام على المستشعرات المطلوبة. تتوفر فقط القدرة على تغيير السطوع بناءً على المحتوى لجميع أجهزة الكمبيوتر التي تعمل بنظام التشغيل Windows 11.

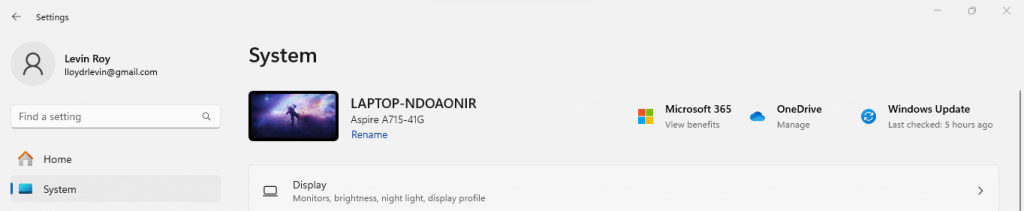

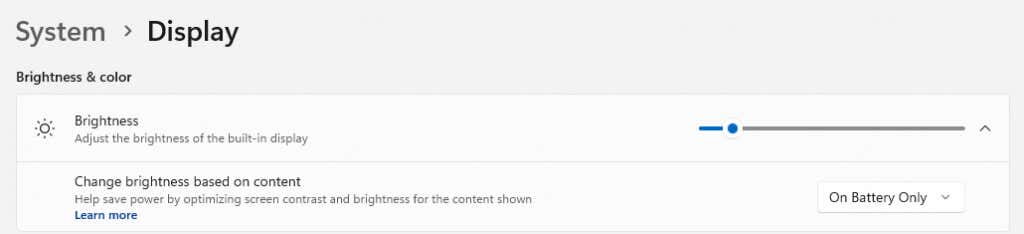
الإصلاح 5: تحديث برامج تشغيل الرسومات
إذا لم تنجح أي من الطرق السابقة، فقد حان الوقت للتعمق أكثر. قد تكون هناك مشكلة في برامج التشغيل التي تقوم بتشغيل شاشتك نفسها، ويمكن لـ تحديثها إصلاح مثل هذه الأخطاء بسهولة.
يطلق عليها الكثيرون برامج تشغيل العرض أو برامج تشغيل الشاشة، ولكنها في الحقيقة ليست شاشتك. الذي يقرر السائقين. إنها بطاقة الفيديو الخاصة بك. يتضمن Windows بعض برامج التشغيل العامة التي يمكنها تشغيل أي شاشة عرض، ولكن من الأفضل دائمًا قم بتثبيت برامج التشغيل المحددة المخصصة لجهازك.
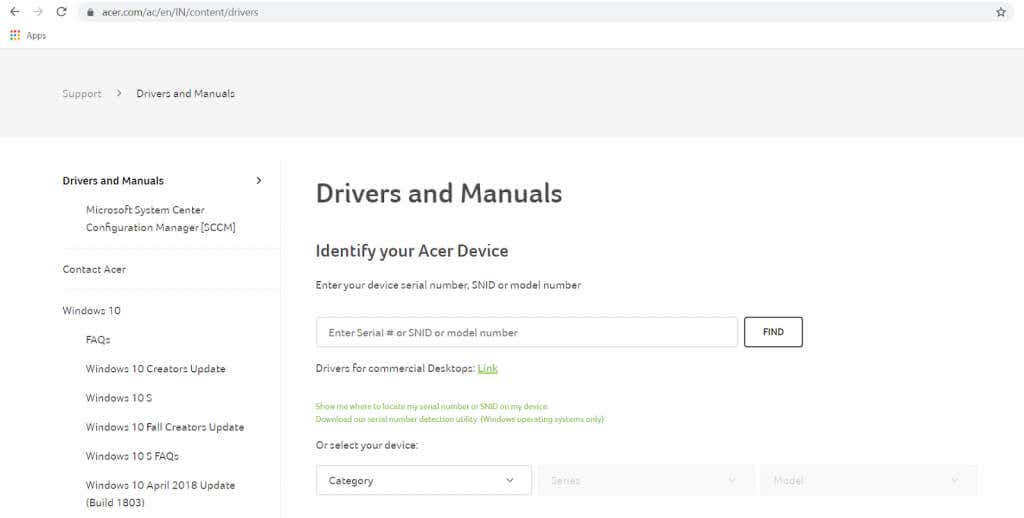
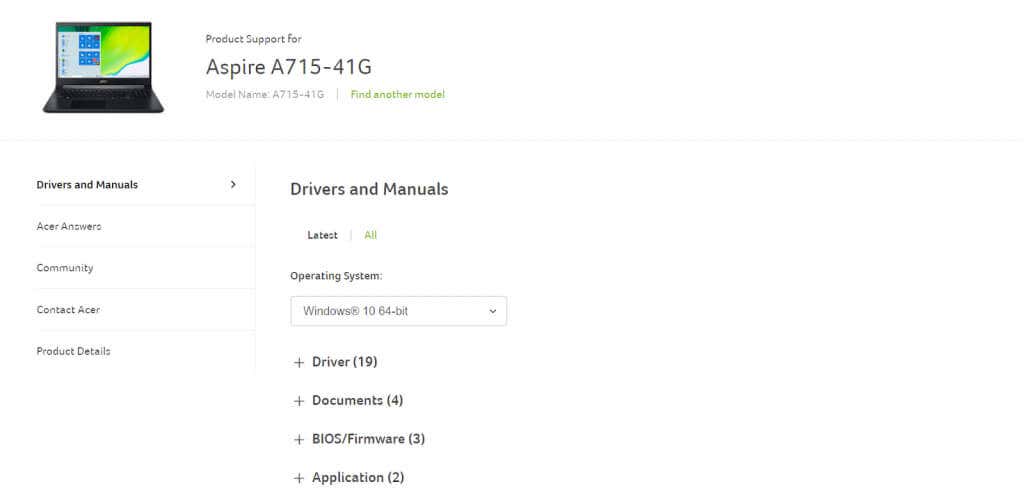


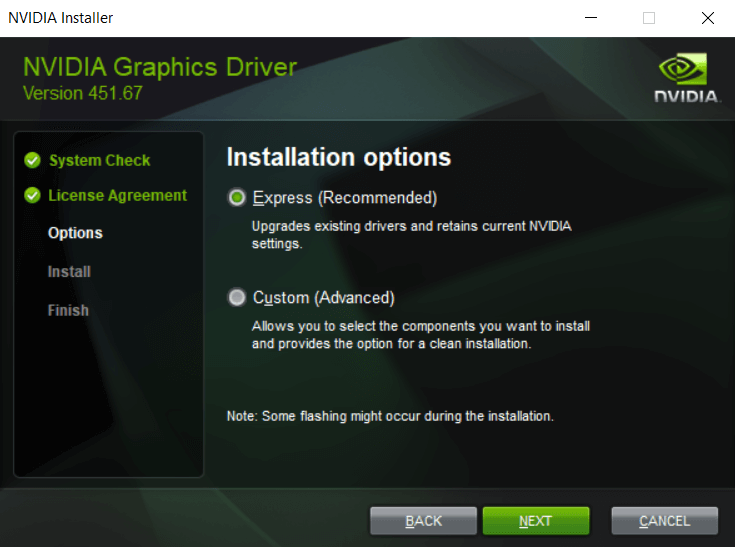
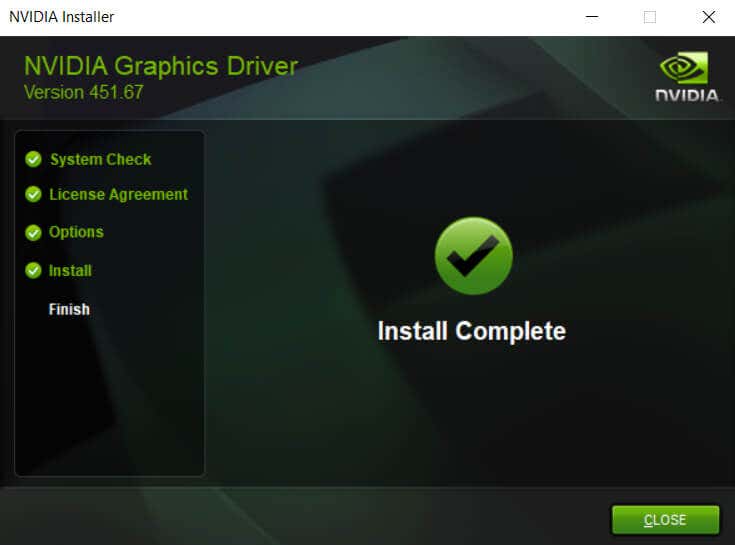
الإصلاح 6: قم بتثبيت تحديثات Windows
مثل أي برنامج، يمكن أن تظهر الأخطاء في نظام تشغيل مثل Windows أيضًا. تم تصميم تحديثات Windows لتصحيح أي مشكلات تم الإبلاغ عنها وإضافة ميزات جديدة، مما يجعل نظامك أكثر استقرارًا بمرور الوقت.
افتراضيًا، من المفترض أن تكون تحديثات Windows تلقائية، ولكن غالبًا ما يقوم العديد من المستخدمين بتعطيل هذا التحديث التلقائي بسبب قيود الإنترنت أو لأسباب أخرى. عندما يستمر هذا الأمر، يمكن أن يتخلف جهاز الكمبيوتر الخاص بك عن التحديثات الهامة، مما قد يتسبب في حدوث أخطاء مثل عدم القدرة على ضبط السطوع..
لهذا السبب كلما واجهت أي مشكلة في Windows، فإن الخطوة الجيدة هي تأكد من تحديث جهاز الكمبيوتر الخاص بك وتثبيت أي تحديثات Windows معلقة.
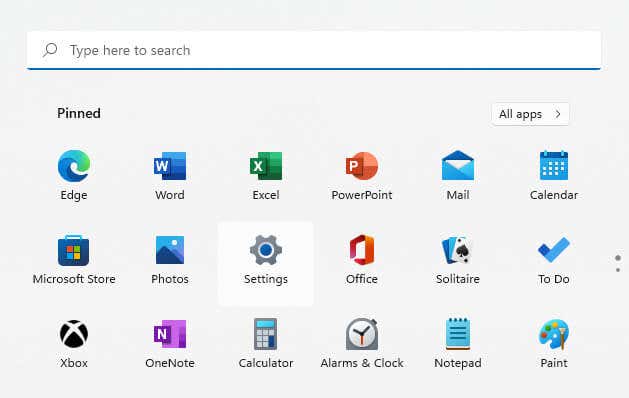
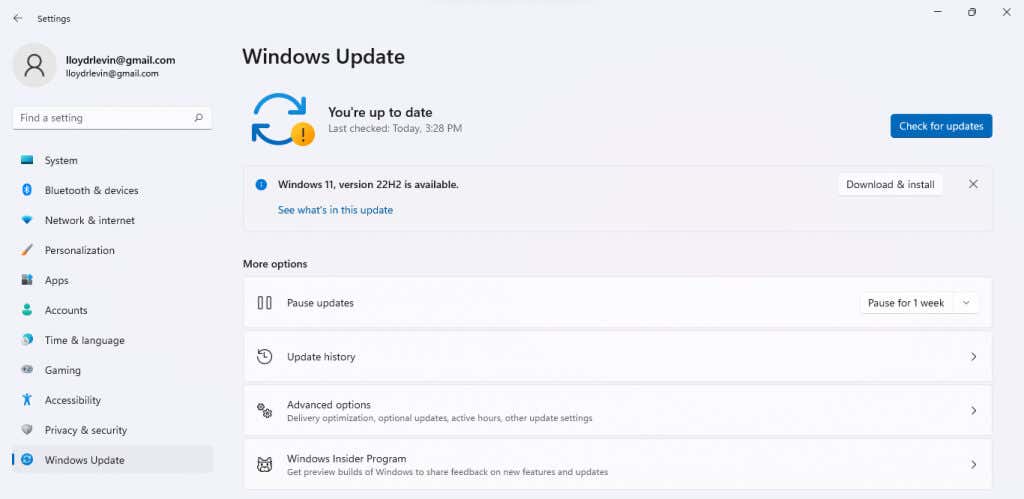

الإصلاح 7: استخدام استعادة النظام
يمكن لتحديثات Windows إصلاح العديد من المشكلات، ولكنها قد تسببها أيضًا في بعض الأحيان. يمكن أن تتعارض الميزات الجديدة التي يتم طرحها مع التحديث مع البرامج والإعدادات الأخرى على جهاز الكمبيوتر الخاص بك، مما يؤدي إلى حدوث مشكلات في نظام التشغيل بسلاسة.
ولكن لهذا السبب لدينا الأداة المساعدة لاستعادة النظام. باستخدام هذا الإعداد، يمكنك التراجع عن التحديثات الأخيرة، واستعادة إعدادات النظام إلى تكوينها الثابت.
لا تقلق - لا تؤدي استعادة النظام إلى حذف أي ملفات أو بيانات مستخدم أخرى. فهو يستعيد فقط النظام الأساسي نفسه، ويترك تطبيقاتك دون تغيير. وبينما يمكنك دائمًا إنشاء نقاط استعادة النظام اليدوية ، يقوم نظام التشغيل بإنشاء نقاط استعادة لكل تحديث رئيسي أيضًا.

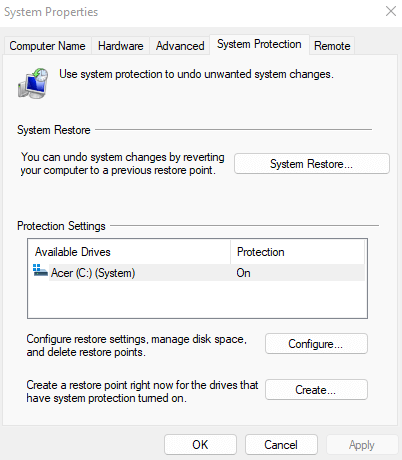

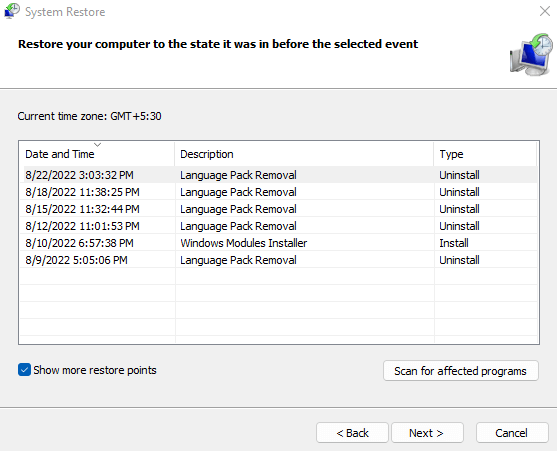
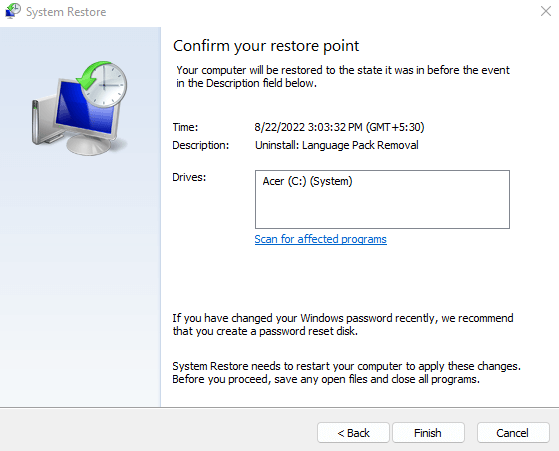
الإصلاح 8: إصلاح ملفات النظام
عندما تستمر المشكلة حتى بعد تحديث برامج التشغيل، فقد يكون السبب هو ملفات نظام Windows نفسها. قبل أن تتسرع في إعادة تثبيت Windows، اعلم أنه يمكنك بسهولة إصلاح ملفات النظام باستخدام بعض الأدوات المساعدة المضمنة..
SFC (مدقق ملفات النظام) عبارة عن أداة مساعدة لسطر الأوامر يمكنها فحص ملفات النظام الأساسية والتحقق من سلامتها، واستعادة أي بيانات تالفة أو مفقودة من نسخة Windows الاحتياطية. في بعض الأحيان قد تكون صورة النظام تالفة، ولهذا السبب يوصى عادةً بإجراء فحص DISM أولاً للتحقق من سلامتها.

DISM /Online /Cleanup-Image /RestoreHealth
واضغط على Enter.

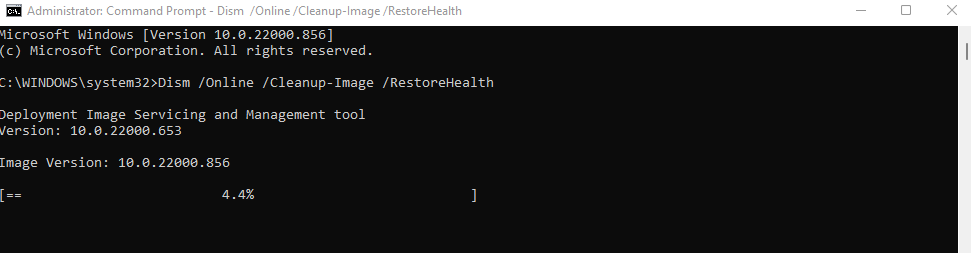
sfc /scannow
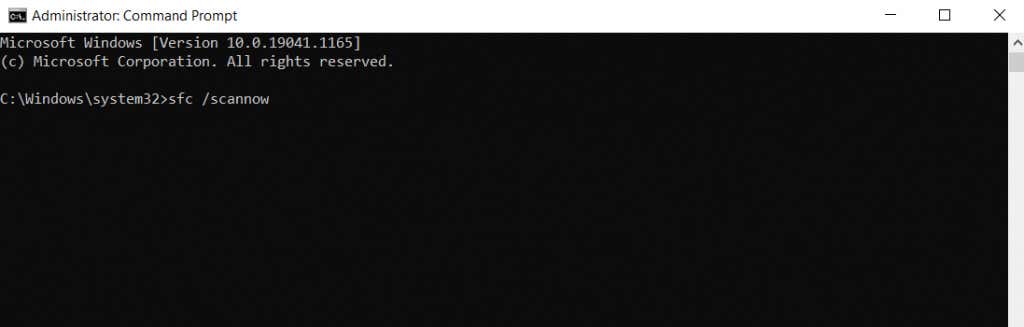
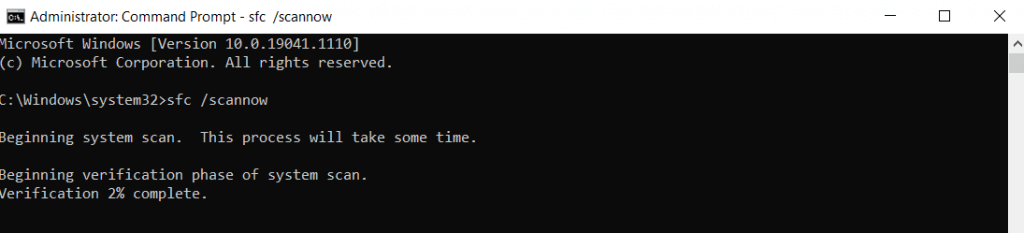
ما هي أفضل طريقة لإصلاح مشكلات ضبط السطوع في نظام التشغيل Windows 11؟
إن نصيحة "إعادة تشغيل جهاز الكمبيوتر الخاص بك" هي نصيحة مبتذلة، ولكن لسبب وجيه جدًا - تختفي الكثير من الأخطاء مع إعادة التشغيل المناسبة. فقط عندما لا ينجح ذلك، يجب أن تبدأ في البحث عن حل.
ابدأ بالأشياء البسيطة أولاً؛ إعادة تشغيل جهاز الكمبيوتر، وتجربة مفاتيح ضبط السطوع على لوحة المفاتيح، وما إلى ذلك. وبعد ذلك تأتي الإصلاحات الأكثر تعقيدًا مثل إعادة تثبيت برامج التشغيل أو تحديث Windows.
إذا لم ينجح أي شيء آخر، فالمشكلة تكمن في ملفات النظام لديك، لذا يجب عليك محاولة استخدام Windows Restore (استعادة Windows) أو فحص جهاز الكمبيوتر باستخدام CHKDSK لاستعادة ملفات نظام Windows إلى تكوينها الصحيح.
.