مع إعادة التصميم المرئي الكامل لنظام التشغيل Windows 11، لا بد أنك متشوق لإظهار واجهة المستخدم الرائعة لأصدقائك الذين لم يقوموا بعد بالترقية إلى الإصدار الجديد. ولكن انتظر دقيقة – كيف يمكنك بالضبط التقاط لقطة شاشة لشاشة الكمبيوتر التي تعمل بنظام Windows 11؟
ولا تقل أنه يمكنك النقر على صورة بهاتفك الذكي. نادرًا ما تبدو صور شاشات LED جيدة أو قابلة للقراءة، حيث إن الكاميرات ليست مخصصة لتصوير مصادر الضوء مباشرةً. لالتقاط لقطة شاشة لصفحات الويب، يمكنك استخدام المرافق المضمنة في المتصفح ، لكن هذا لا يساعدك أثناء الاستخدام العام للكمبيوتر. لا، أنت بحاجة إلى طريقة لالتقاط لقطة شاشة من داخل Windows 11.
لحسن الحظ، هناك طرق متعددة للقيام بذلك. بدءًا من مفاتيح الاختصار وحتى الأدوات المضمنة، يمكنك التقاط لقطة شاشة بعدة طرق مختلفة. فيما يلي نظرة عامة كاملة على كل هذه الطرق.
التقط لقطة شاشة في نظام التشغيل Windows 11 باستخدام اختصارات لوحة المفاتيح
أسرع طريقة لالتقاط لقطة شاشة هي استخدام اختصار لوحة المفاتيح المناسب. على الرغم من أن المفتاح الافتراضي لالتقاط لقطة الشاشة هو Print Screen (PrtSc)، إلا أنه يمكنك دمجه مع مفتاح Windows للحصول على نتيجة مختلفة قليلاً.
لاحظ أن استخدام زر طباعة الشاشة يلتقط الشاشة بأكملها، لذا يتعين عليك قصها في برنامج لتحرير الصور إذا كنت بحاجة إلى منطقة معينة فقط. أو الأفضل من ذلك، تجربة طريقة مختلفة.
PrtSc وAlt + PrtSc
ما عليك سوى الضغط على مفتاح PrtSc الموجود أعلى يمين لوحة المفاتيح لالتقاط لقطة شاشة ونسخها إلى الحافظة. وبما أن هذا يتطلب ضغطة مفتاح واحدة فقط، فمن المحتمل أن تكون هذه هي الطريقة الأسهل، على الرغم من أنها لا تقدم أي تعليقات أو حتى تحفظها كملف.
يمكنك لصق هذه الصورة في برامج تحرير مثل مستندات Google، أو حتى عند إنشاء بريد إلكتروني.
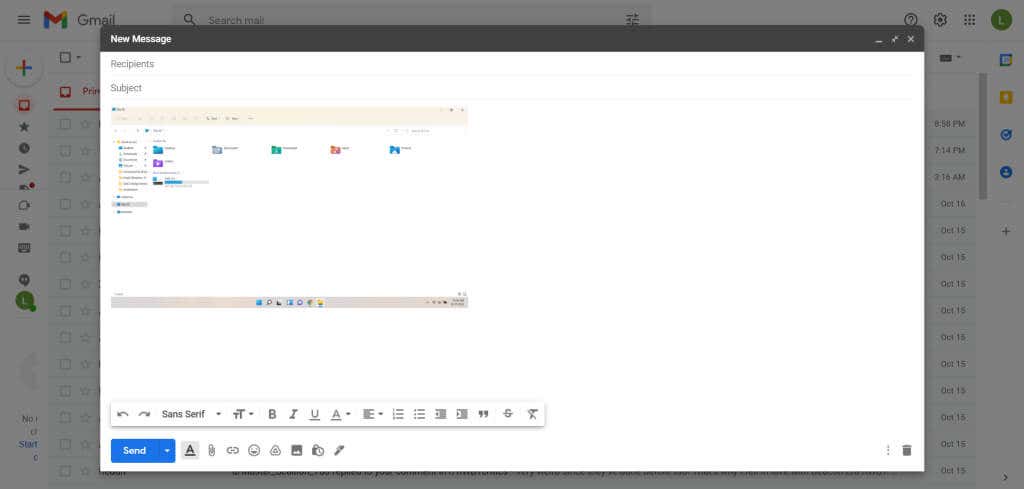
إذا ضغطت أيضًا على المفتاح Alt، فستحصل على لقطة للإطار النشط فقط. مرة أخرى، يتم حفظ الصورة في الحافظة، لذا سيتعين عليك لصقها في برنامج لتتمكن من رؤيتها.
مفتاح Windows + PrtSc
إن الحصول على لقطة الشاشة في الحافظة ليس مفيدًا جدًا في معظم الحالات. سيكون من الأفضل الحصول على ملف صورة يمكنك بعد ذلك تحميله بسهولة.
للقيام بذلك، اضغط على زر Print Screen بالاشتراك مع مفتاح Windows. ستظل الشاشة داكنة للحظة، للإشارة إلى أنه تم التقاط لقطة شاشة. يتم حفظ الصورة الناتجة في الصور >لقطات الشاشة. الصور مرقمة، لذا فإن التقاط لقطات شاشة متعددة بتتابع سريع لا يؤدي إلى استبدال الصور السابقة، على عكس الطريقة السابقة..
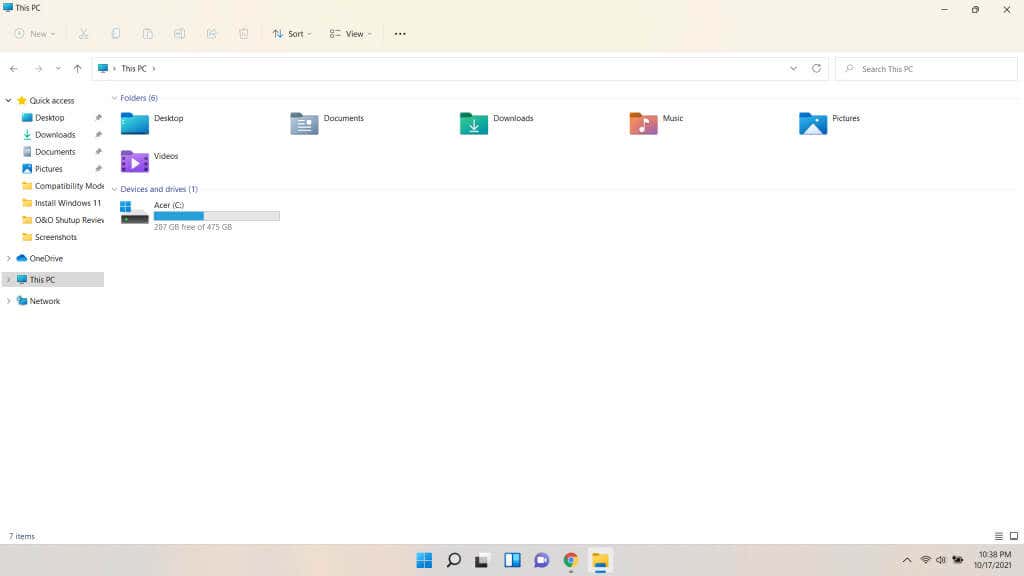
احفظ لقطات شاشة متعددة باستخدام Xbox Game Bar
يحفظ مفتاح PrtSc لقطة الشاشة في الحافظة، وهو ما لا تريده عادةً. وإذا كنت تستخدمه مع مفتاح Windows، فيمكنك فقط الحصول على الشاشة بأكملها مرة واحدة. ماذا عن الطريقة التي تتيح لك التقاط لقطات شاشة متعددة للنافذة النشطة؟
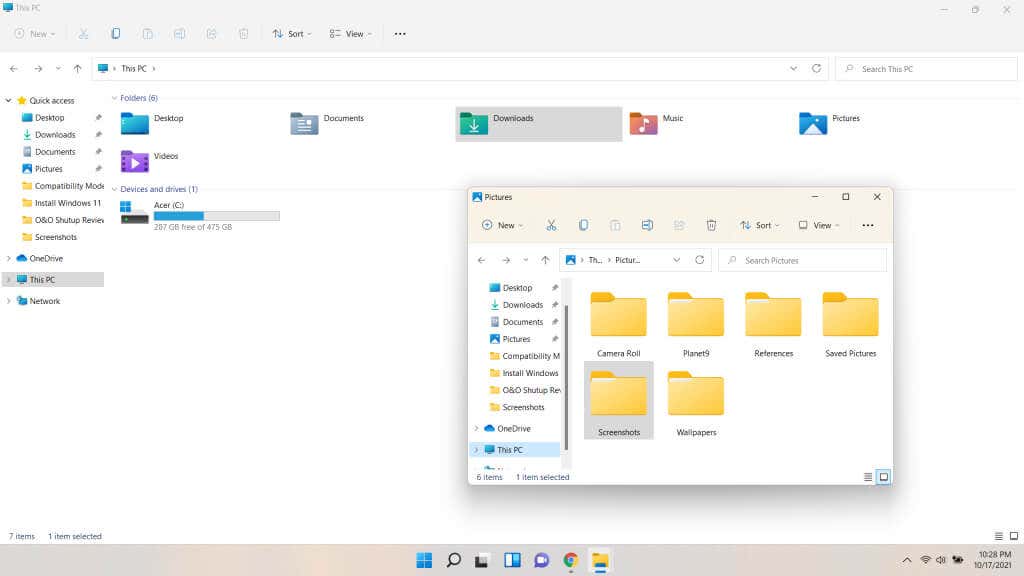
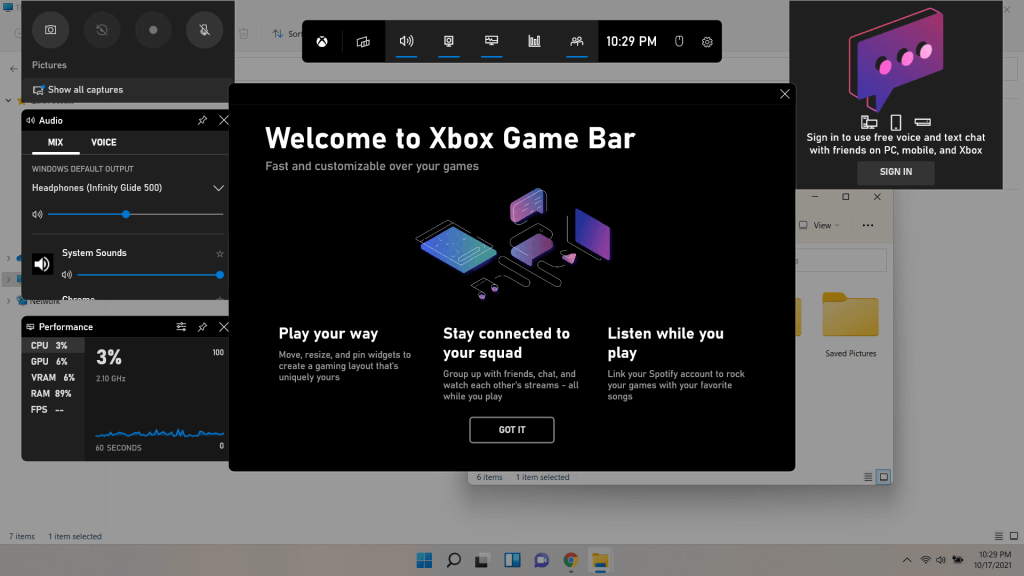
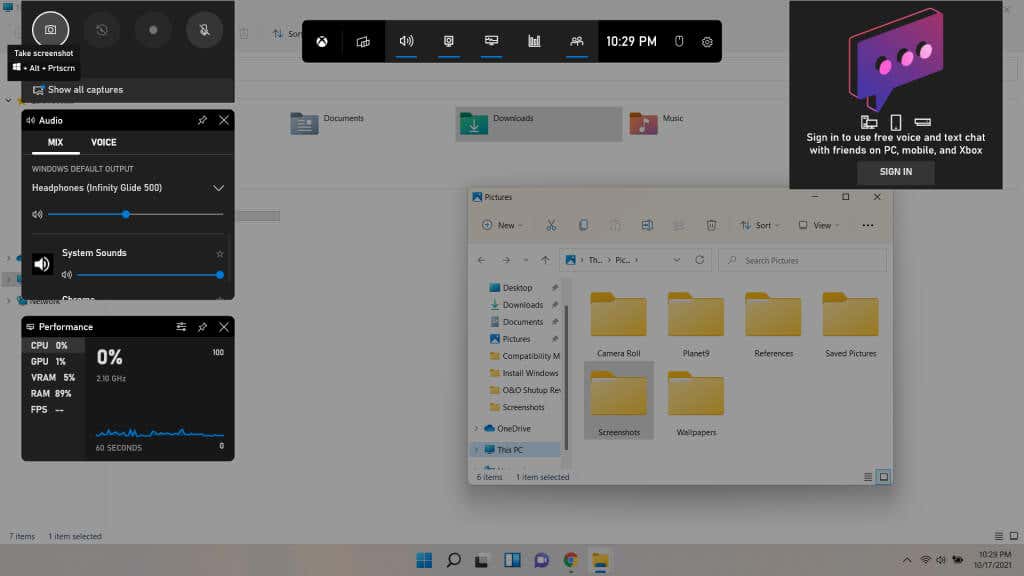
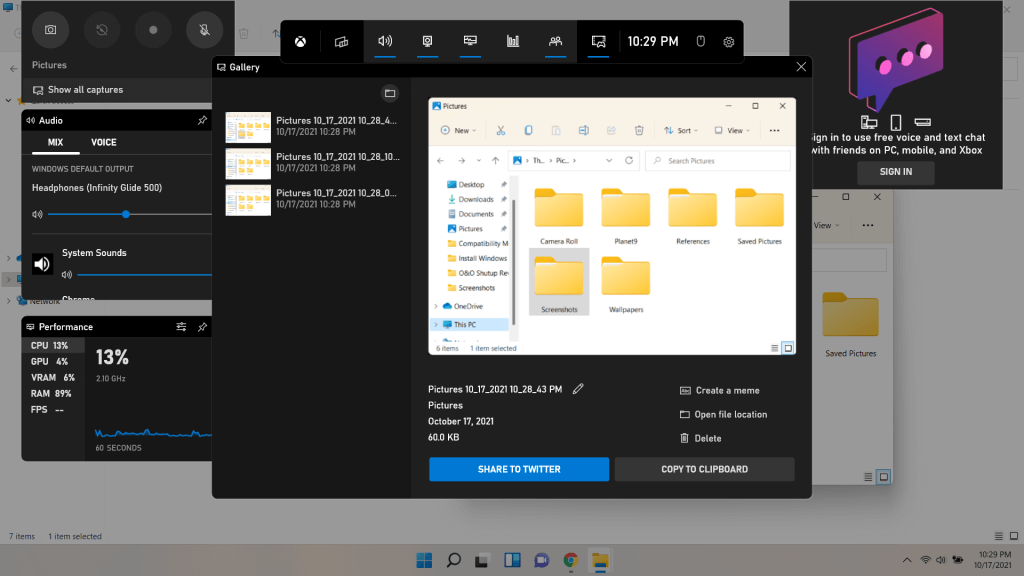
إن لقطات الشاشة ليست الشيء الوحيد الذي يمكنك التقاطه باستخدام Xbox Game Bar. ويمكن استخدامه لتسجيل مقاطع الفيديو أثناء اللعب أيضًا.
التقط لقطات شاشة مرنة باستخدام أداة القطع في نظام التشغيل Windows 11
لقد رأينا حتى الآن طرقًا لالتقاط لقطات شاشة للشاشة بأكملها أو للنافذة النشطة. ولكن ماذا لو كنت تريد التقاط جزء فقط من النافذة؟ قائمة، رمز، أو منطقة مخصصة من اختيارك؟
هذا هو المكان الذي تأتي فيه أداة القطع. لقد تم تقسيمها إلى أداتين تسمى Snipping Tool وSnip & Sketch سابقًا، وقد تم دمجهما في تطبيق واحد في Windows 11. يمكنك استخدام هذا التطبيق لالتقاط لقطات شاشة لأي جزء مخصص من الشاشة، مستطيلة وكذلك شكل حر. يمكنك تشغيله كتطبيق، أو استخدامه من خلال أي من العشرات من اختصارات لوحة المفاتيح الموجود به.
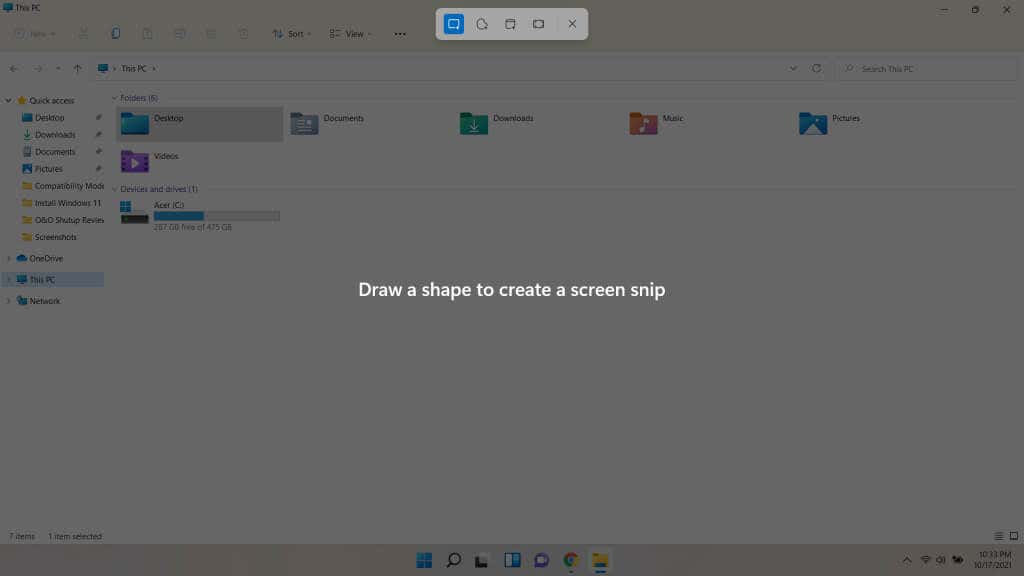
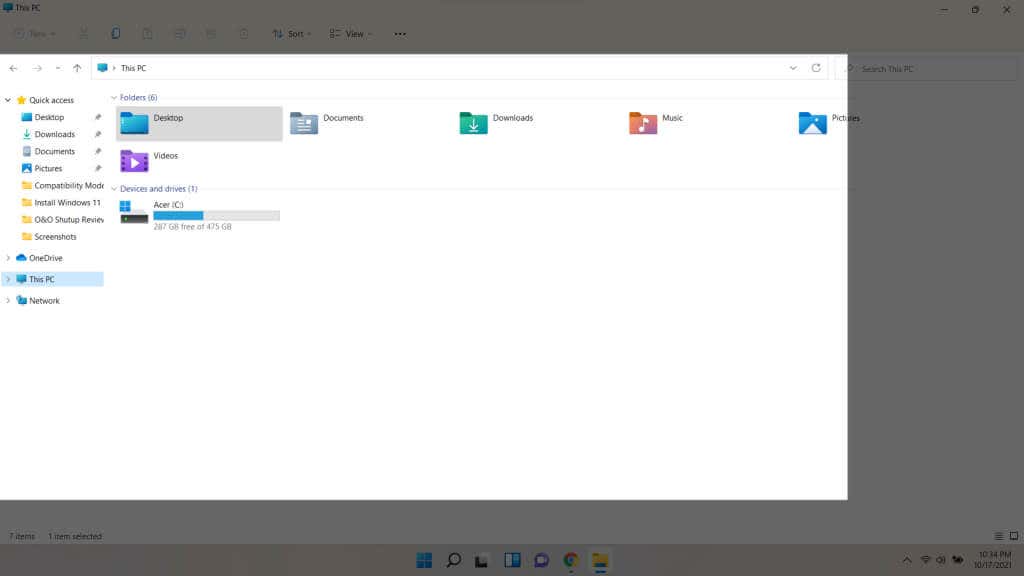

ضع في اعتبارك أن القصاصات التي يتم التقاطها بهذه الطريقة يتم نسخها إلى الحافظة، كما هو الحال مع معظم طرق اختصارات لوحة المفاتيح. لتتمكن من حفظ القصاصات كملفات صور - واستخدام ميزات متقدمة أخرى - يجب عليك فتح التطبيق الكامل.
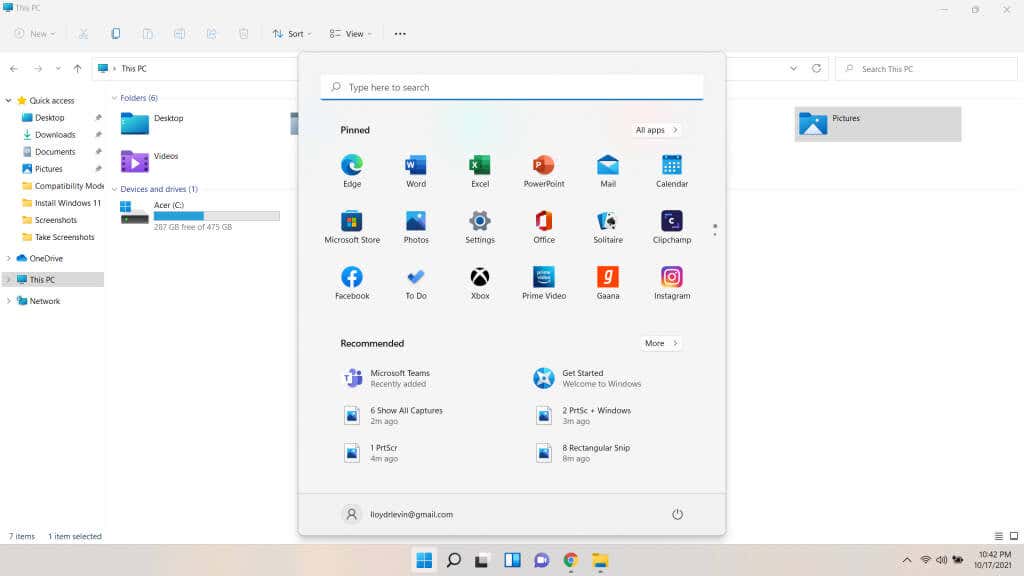
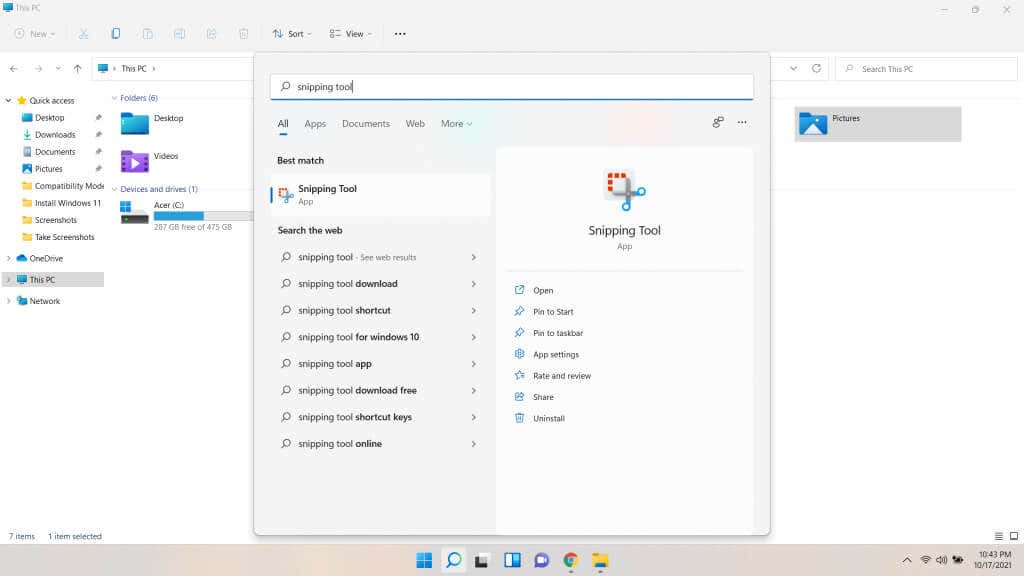
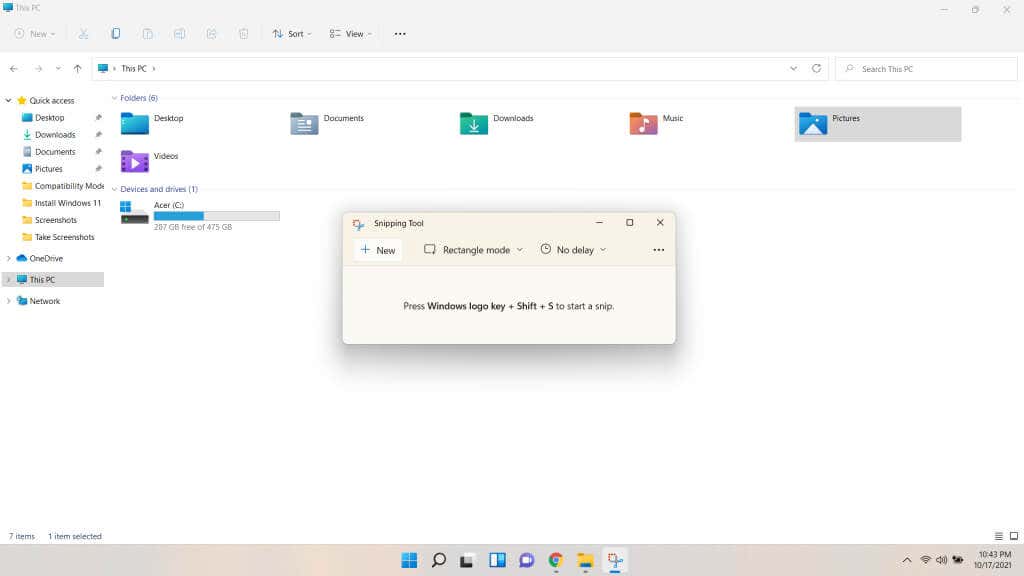
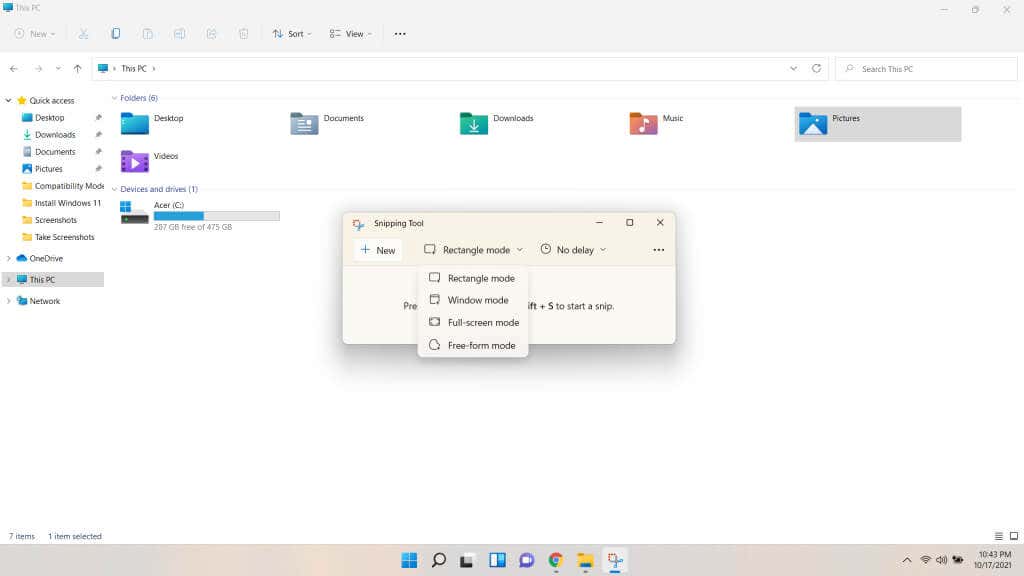
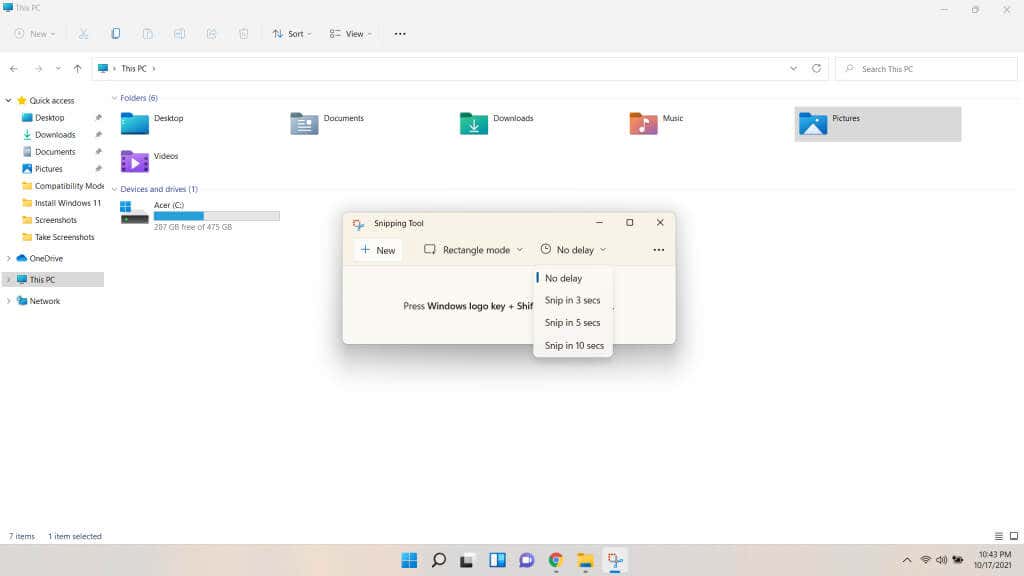
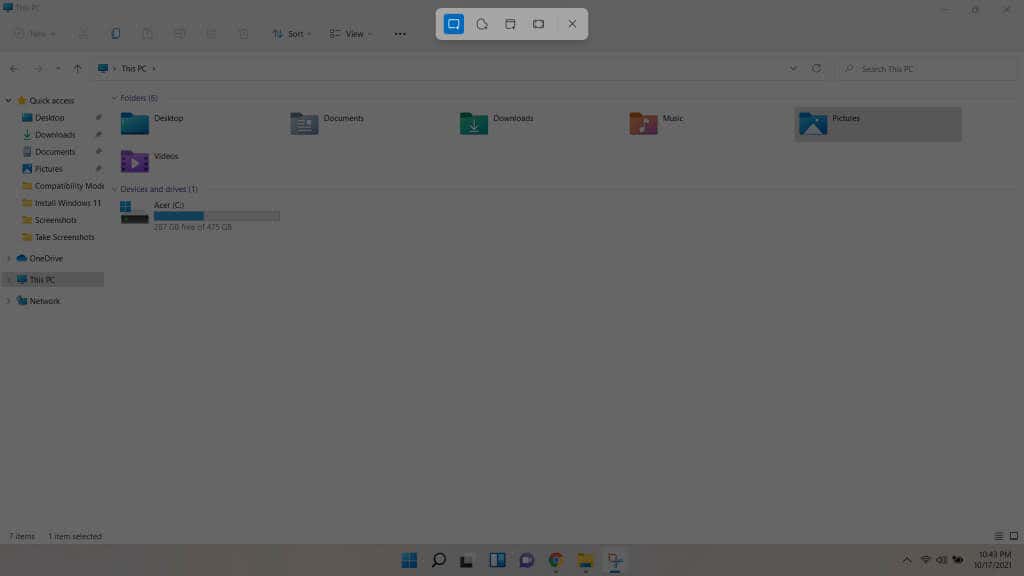
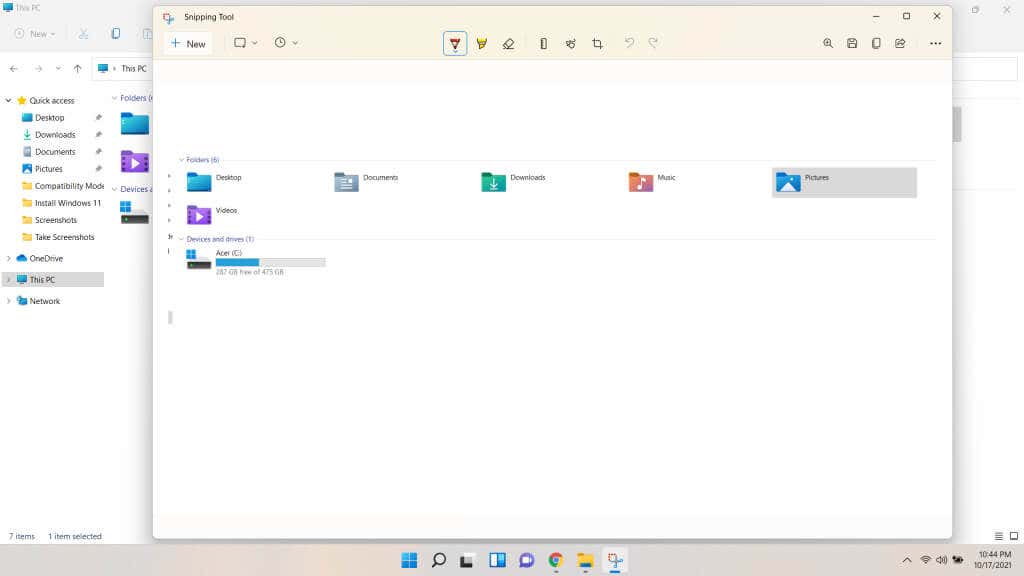
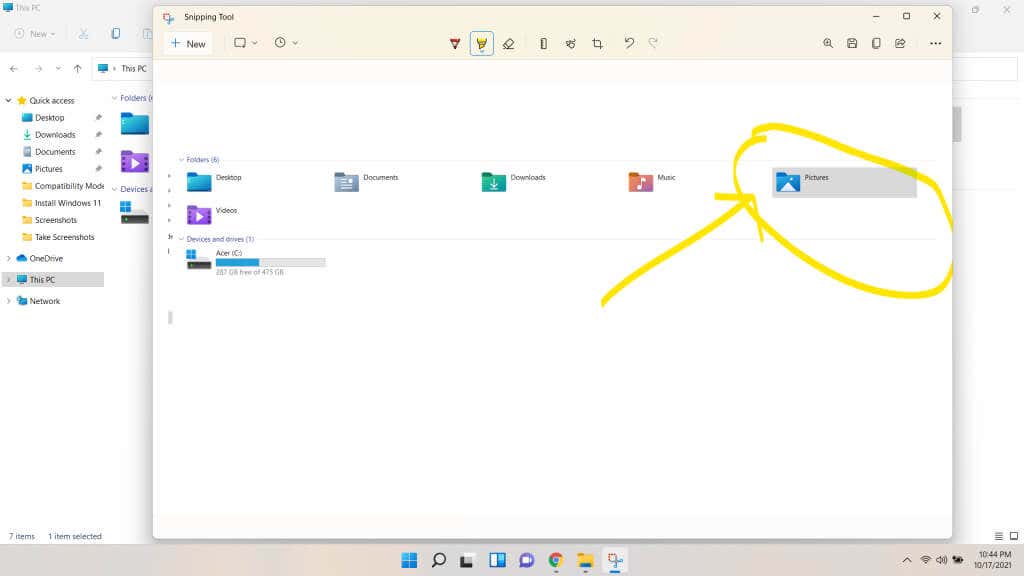
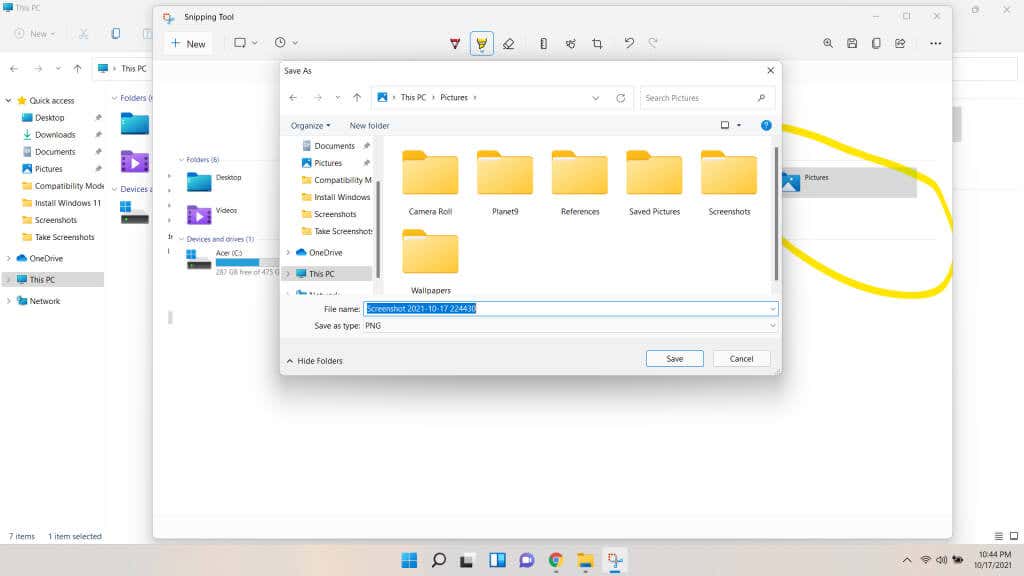
ما هي أفضل طريقة لالتقاط لقطة شاشة في نظام التشغيل Windows 11؟
إذا كنت تريد فقط التقاط لقطة شاشة سريعة للشاشة بأكملها، فما عليك سوى الضغط على مفتاح Windows + PrtSc . سيؤدي هذا إلى حفظ لقطة الشاشة كملف صورة في المجلد الفرعي Screenshots الخاص بالصور. ومع ذلك، في إعدادات الشاشات المتعددة، ستحتاج إلى تجربة بعض الطرق الأخرى.
للصق صورة في محرر المستندات أو البريد الإلكتروني، استخدم أيًا من اختصارات لوحة المفاتيح الأخرى. PrtSc للشاشة بأكملها، وAlt + PrtSc للنافذة النشطة، وShift + مفتاح Windows + S لتحديد جزء من الشاشة.
ومع ذلك، فإن أفضل طريقة هي أداة القطع. فهو يتيح لك ضبط التأخيرات وإضافة التعليقات التوضيحية على لقطة الشاشة وحفظها باسم من اختيارك. تجعل هذه المرونة من أداة القطع الخيار الأمثل عندما تحتاج إلى التقاط عدد من القصاصات المستهدفة، بدلاً من التقاط لقطة شاشة لمرة واحدة.
.