من السهل التقاط لقطة شاشة ، ولكن ماذا عن صفحات الويب التي تمتد إلى ما هو أبعد من شاشتك؟ أو ملفات PDF ذات صفحات رأسية؟ دعونا نلقي نظرة على بعض الطرق لالتقاط لقطة شاشة قابلة للتمرير في نظامي التشغيل Windows 10 و11.
اعتمادًا على التطبيق، يمكنك استخدام ملحقات المتصفح أو أدوات المطورين أو حتى تطبيقات الجهات الخارجية للقيام بهذه المهمة. وسوف نركز على أدوات الطرف الثالث وملحقات المتصفح، وهي الأسهل في الاستخدام.
كيفية التقاط لقطة شاشة للتمرير في Google Chrome
رغم أنه من الممكن التقط لقطة شاشة لصفحة الويب بأكملها في Chrome استخدام أدوات المطورين، فإن أفضل طريقة هي استخدام ملحق المتصفح. وGoFullPage هو ملحق لقطة الشاشة الوحيد الذي يتم تحديثه باستمرار لمتصفح Google Chrome.
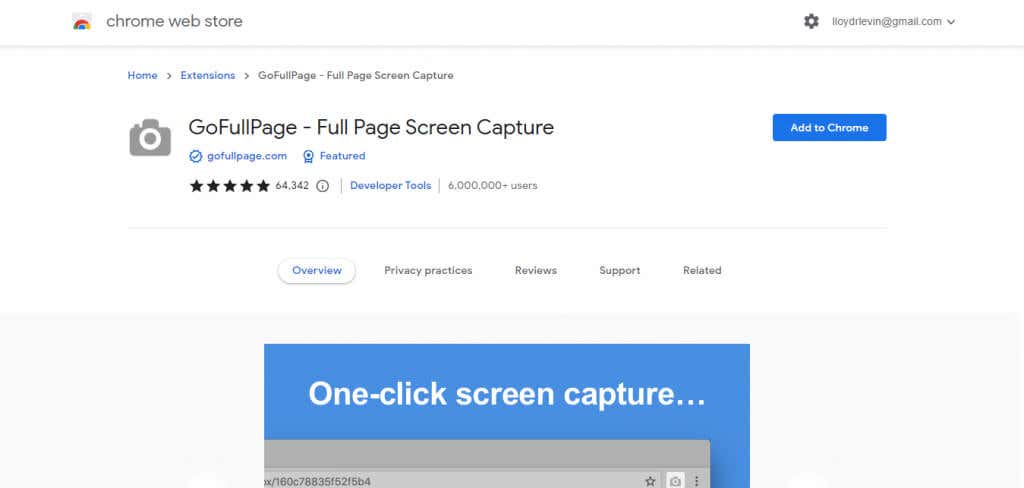
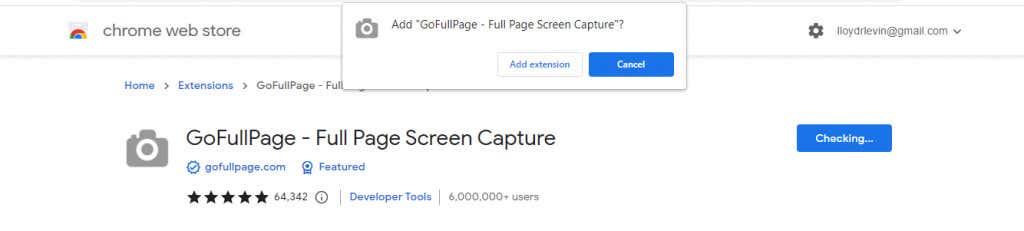
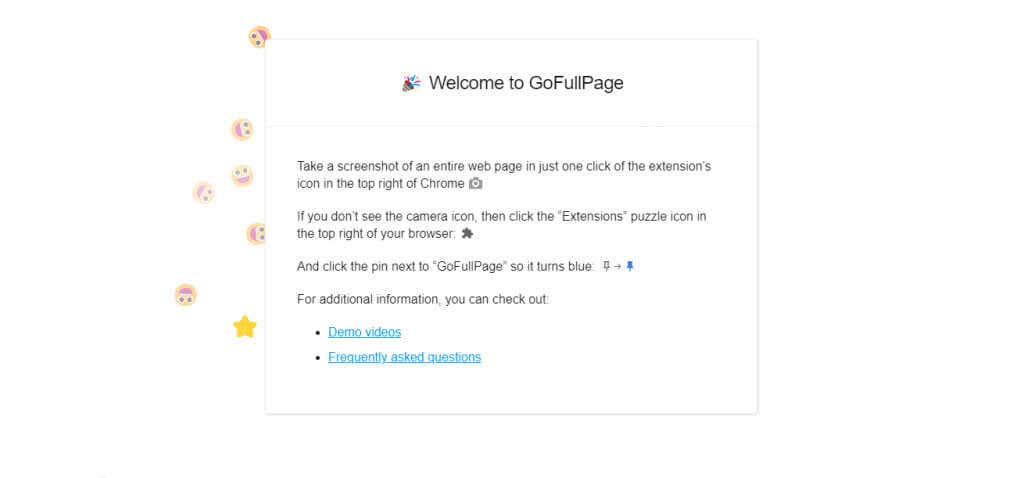
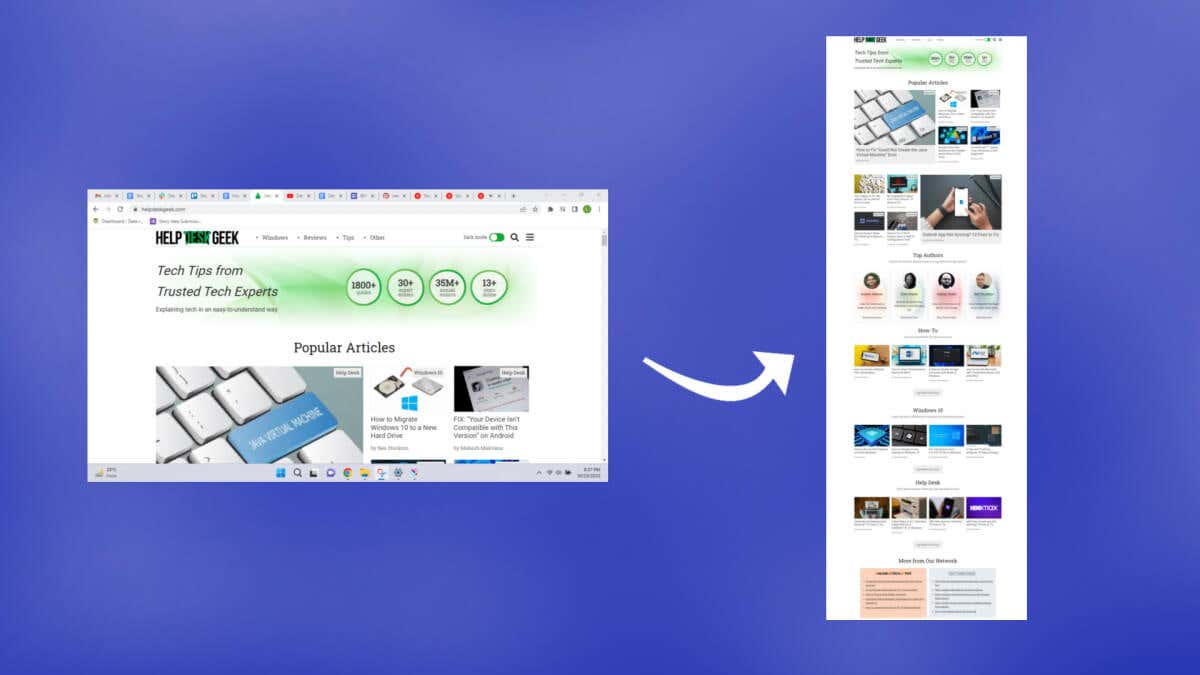
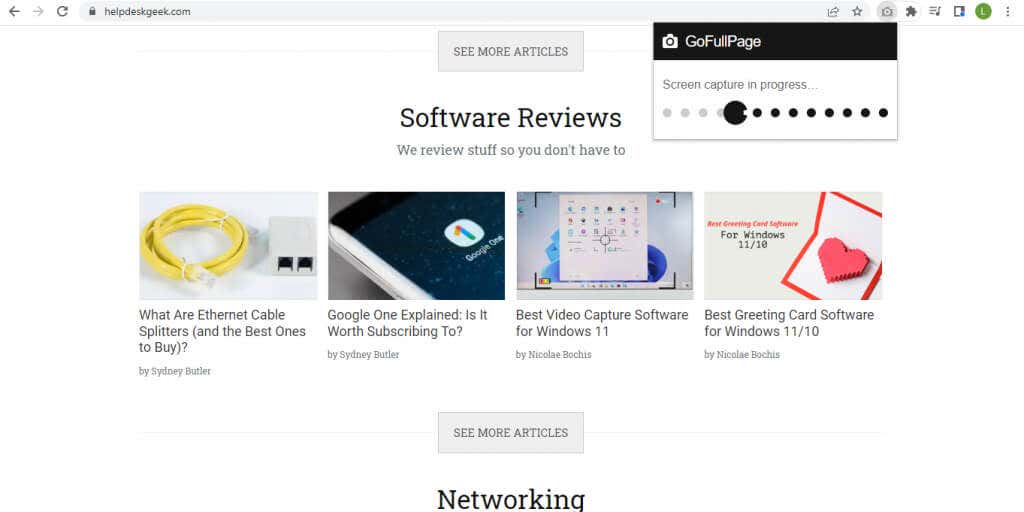
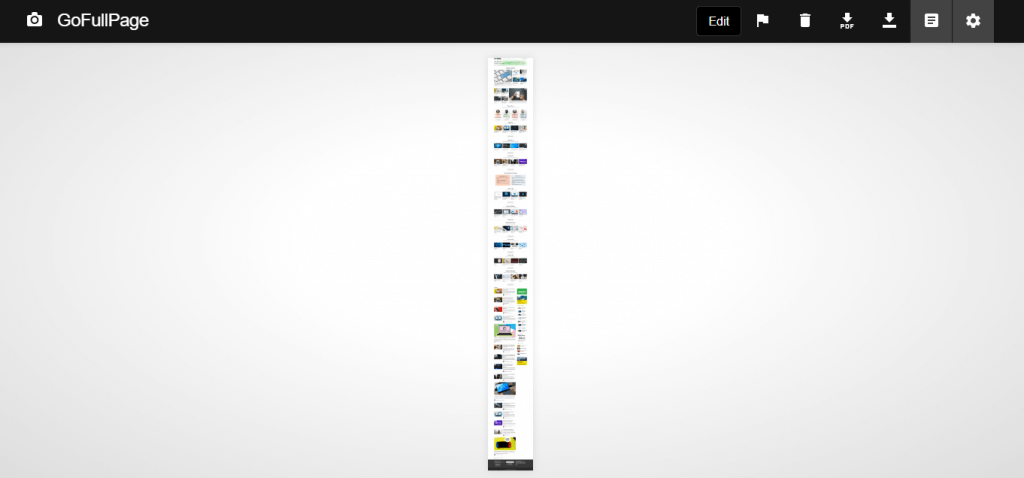

ستكون الخطوات أقصر بالنسبة إلى لقطات الشاشة المستقبلية، نظرًا لأن الإضافة وأذوناتها موجودة بالفعل. من الناحية الفنية، يمكنك استخدام هذه الطريقة لالتقاط لقطات شاشة لملفات PDF أيضًا، على الرغم من أن ذلك يتطلب منك تعديل أذونات التمديد ومنح GoFullPage حق الوصول إلى عناوين URL للملفات..
كيفية التقاط لقطة شاشة قابلة للتمرير على أي تطبيق يعمل بنظام Windows باستخدام ShareX
لقد رأينا كيفية التقاط لقطات شاشة لكامل الصفحة في Chrome، وتأتي المتصفحات مثل Mozilla Firefox وMicrosoft Edge مزودة بأدوات متكاملة. دعونا نلقي نظرة على طريقة لالتقاط لقطات شاشة قابلة للتمرير في تطبيقات أخرى مثل برامج قراءة PDF.
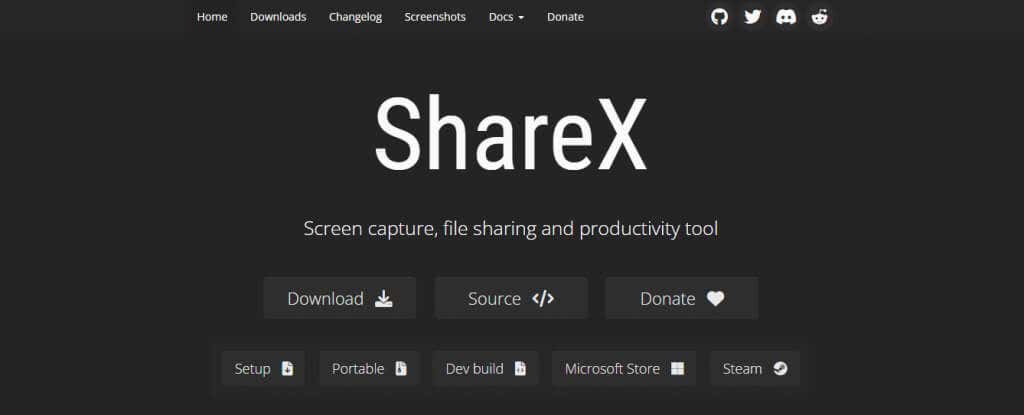
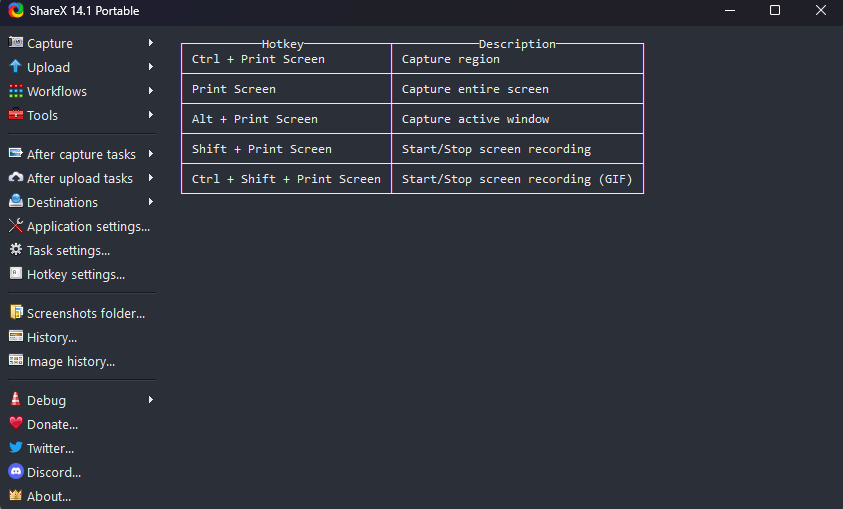
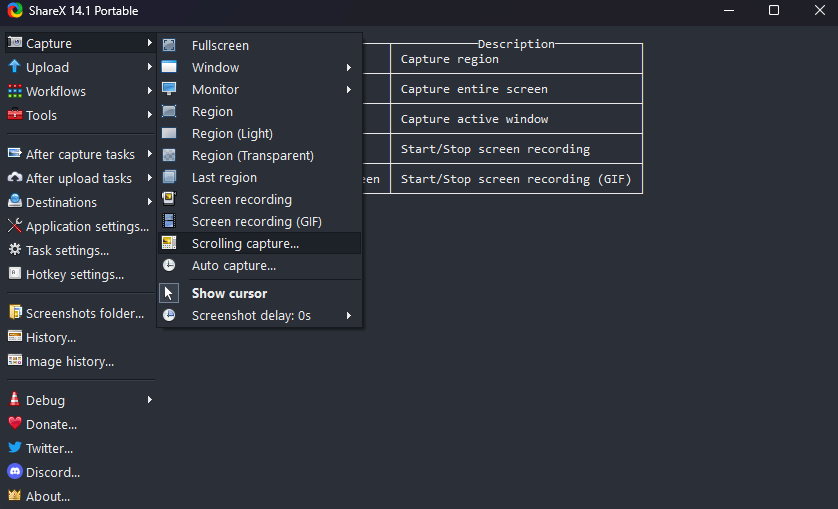
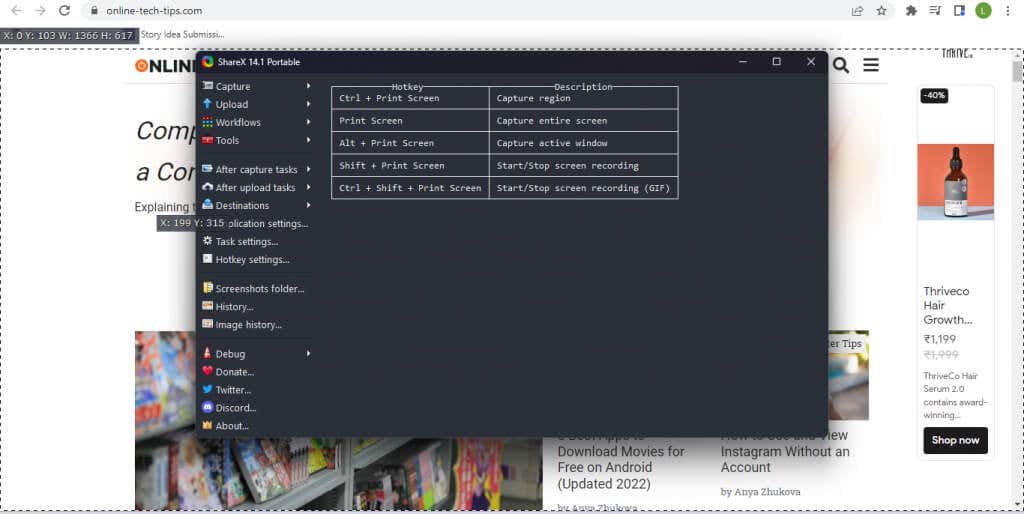
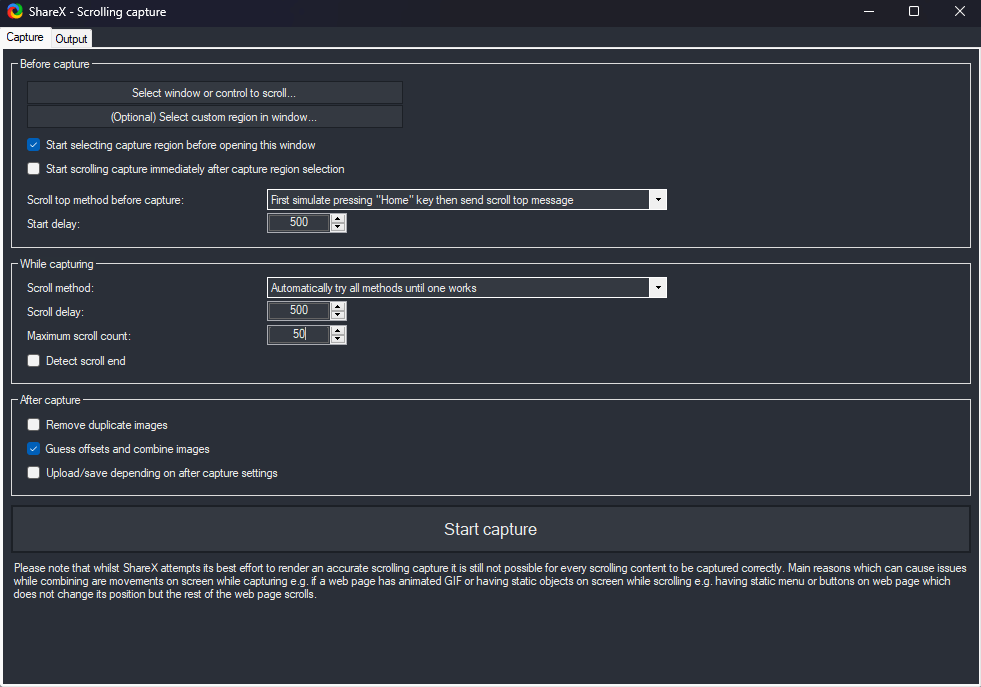
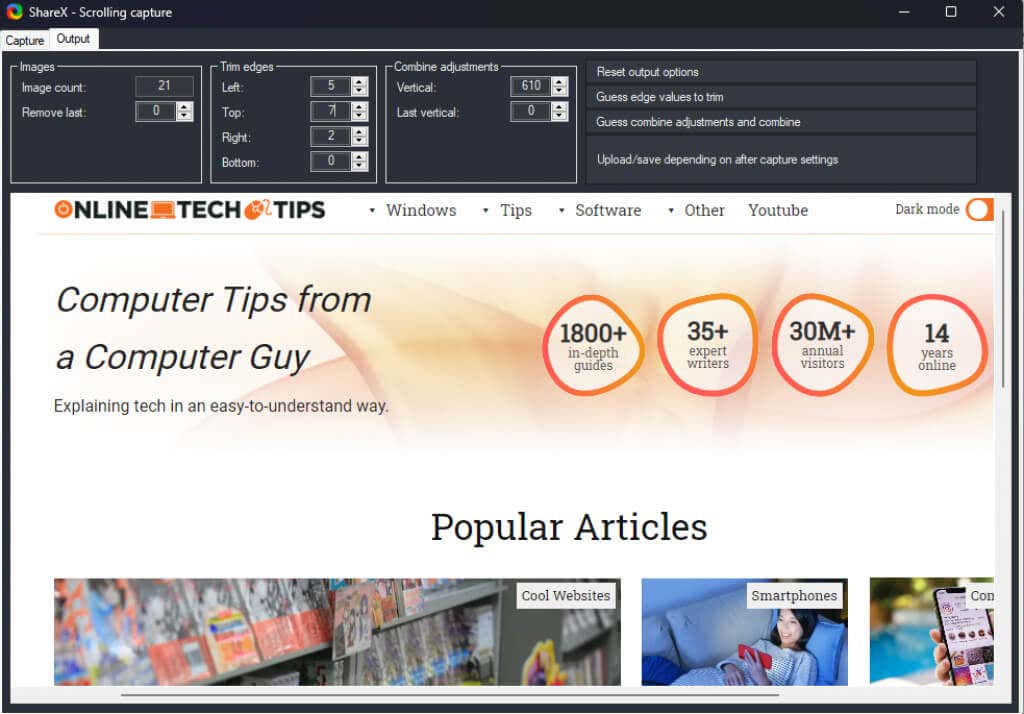 <البداية = "7">
<البداية = "7">
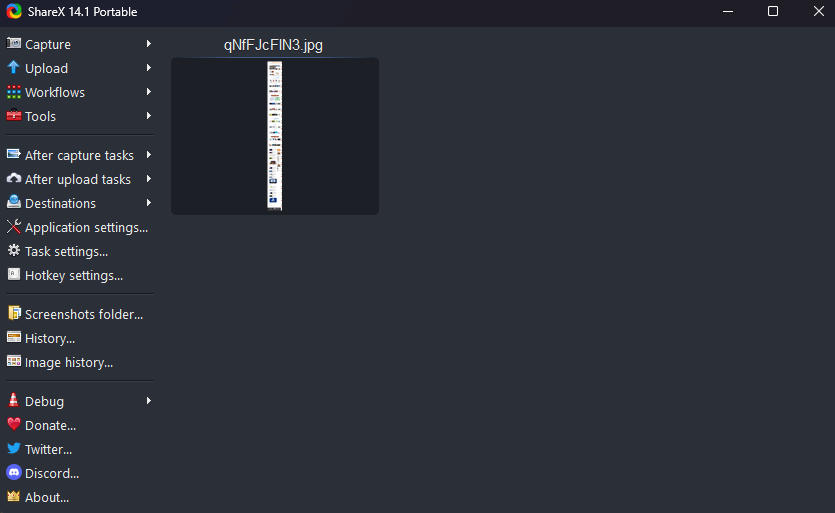
لأخذ لقطات شاشة بملء الشاشة على صفحات الويب، من الأفضل استخدام ملحق المتصفح، حيث يمكن أن يكون ShareX صعبًا بعض الشيء. لكن التطبيق مفتوح المصدر يعد طريقة رائعة لالتقاط جميع أنواع لقطات الشاشة في التطبيقات الأخرى على Windows.
.