عند ظهور الخطأ "فشل فحص الفيروسات" في Google Chrome، ستجد أنه لا يمكنك الاستمرار في تنزيل ملفك المحدد. يحدث هذا لأسباب مختلفة، بما في ذلك الأسباب المتعلقة بالأمن. ومع ذلك، هناك طرق للتغلب على هذه المشكلة.
السبب الشائع وراء تعرض لا يمكن تنزيل ملفاتك هو أن Chrome لخلل بسيط. تشمل الأسباب الأخرى إصابة جهاز الكمبيوتر الخاص بك ببرامج ضارة، ومنع برنامج مكافحة الفيروسات تنزيل الملف، وتسبب ملحقات المتصفح في حدوث مشكلات متنوعة، وغير ذلك الكثير.
قم بإنهاء Chrome وإعادة فتحه لتنزيل الملفات بنجاح
عندما تواجه الخطأ "فشل فحص الفيروسات" لأول مرة، أغلق متصفح Chrome وأعد فتحه لمعرفة ما إذا كان ذلك سيؤدي إلى حل المشكلة. يمكنك حل معظم المشاكل البسيطة بمجرد إعادة تشغيل المتصفح.
يمكنك إعادة تشغيل Chrome عن طريق كتابة ما يلي في شريط عناوين المتصفح والضغط على Enter. سيؤدي هذا الأمر إلى إغلاق Chrome وإعادة فتحه تلقائيًا على جهاز الكمبيوتر الخاص بك.
chrome://restart

عند إعادة فتح Chrome، قم بالدخول إلى صفحة الويب الخاصة بك وحاول تنزيل ملفك.
استخدم وضع التصفح المتخفي في Chrome
يتضمن Chrome وضع التصفح المتخفي حيث يمكنك تصفح المواقع مع عزل بيانات المتصفح الأخرى. يساعد هذا في إصلاح المشكلات الناجمة عن عناصر المتصفح المحفوظة.
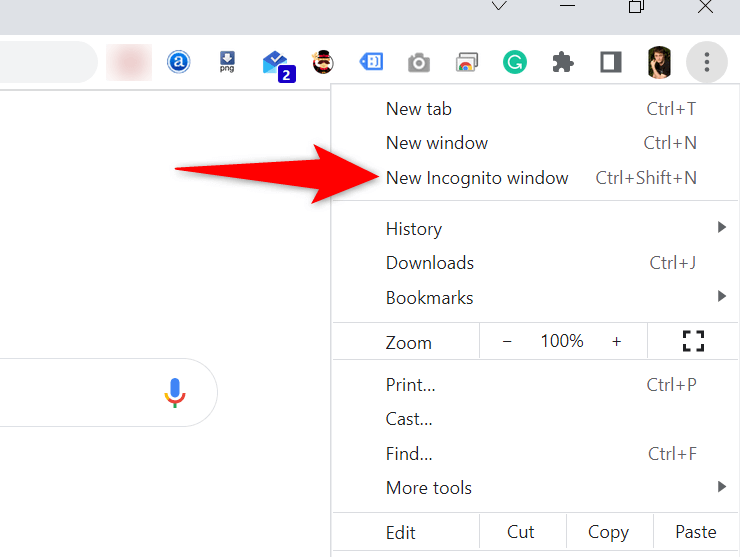
قم بتحديث Chrome لإصلاح خطأ فشل فحص الفيروسات
إن مشكلات نظام Chrome ليست غير شائعة، وهي ليست شيئًا يمكنك إصلاحه بنفسك. ولحسن الحظ، يمكنك تحديث متصفح Chrome لديك للتخلص من معظم أخطاء النظام.
تُسهِّل Google إجراء قم بتحديث متصفح Chrome على جهاز الكمبيوتر الخاص بك بشكل فائق السهولة.

استخدم أداة فحص البرامج الضارة المضمنة في Chrome
يتضمن Chrome أداة فحص البرامج الضارة التي يمكنك استخدامها البحث عن العناصر الضارة وإزالتها من جهاز الكمبيوتر الخاص بك. قد يكون الخطأ "فشل فحص الفيروسات" ناتجًا عن برامج ضارة، ومن المفترض أن يساعدك استخدام الماسح الضوئي في حل المشكلة.


أوقف تشغيل برنامج فحص الفيروسات بجهاز الكمبيوتر
أحد الأسباب المحتملة لعدم تمكنك من تنزيل ملفك هو أن برنامج مكافحة الفيروسات المثبت لديك يحظر هذا الملف. قد يكون ملفك آمنًا، ولكن لسبب ما، اكتشف برنامج مكافحة الفيروسات الخاص بك أنه ملف مريب.
في هذه الحالة، قم بإيقاف تشغيل الحماية من الفيروسات لديك مؤقتًا وتأكد من تنزيل ملفك. يمكنك إعادة تفعيل الحماية بعد حصولك على ملفك.
تختلف خطوات تعطيل الحماية حسب برنامج مكافحة الفيروسات الذي تستخدمه. ومع ذلك، ستجد خيار إيقاف الحماية على الشاشة الرئيسية في معظم برامج مكافحة الفيروسات. في حالة استخدام برنامج مكافحة الفيروسات Microsoft Defender (المعروف سابقًا باسم Windows Defender)، فإليك كيفية إيقاف الحماية في الوقت الفعلي:
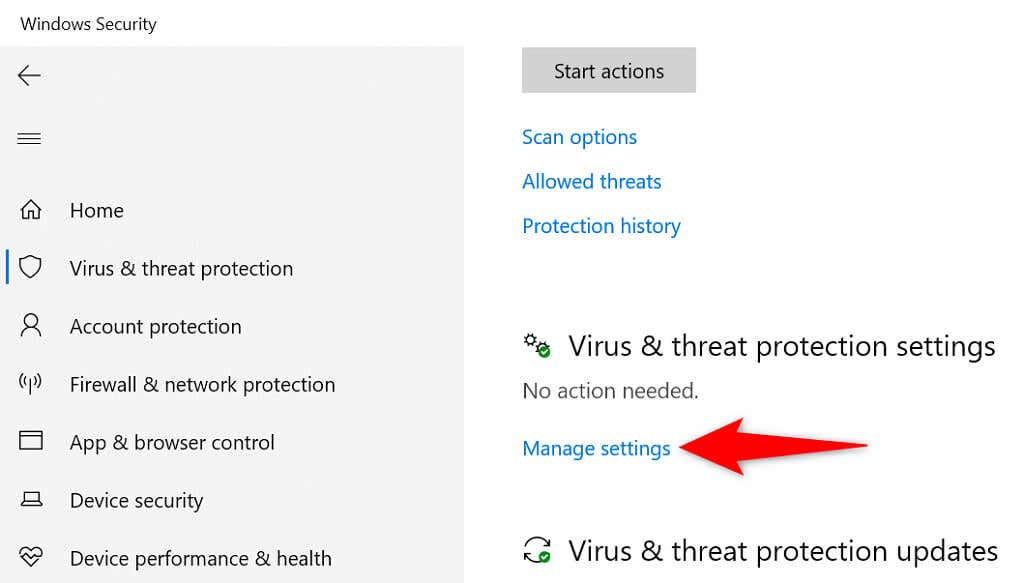

مسح بيانات التصفح (ذاكرة التخزين المؤقت) في Chrome
يستخدم Chrome ملفات ذاكرة التخزين المؤقت لتحسين تجربة تصفح الويب بشكل عام. في بعض الأحيان، تصبح هذه الملفات تالفة، مما يسبب مشكلات مختلفة في المتصفح. قد يكون خطأ فشل الفحص ناتجًا عن ذاكرة التخزين المؤقت الخاطئة في Chrome.
لحسن الحظ، يمكنك امسح ذاكرة التخزين المؤقت للمتصفح الخاص بك حل مشكلتك. لن تفقد معلومات تسجيل الدخول المحفوظة والعناصر الأخرى عند القيام بذلك.
chrome://settings/clearBrowserData
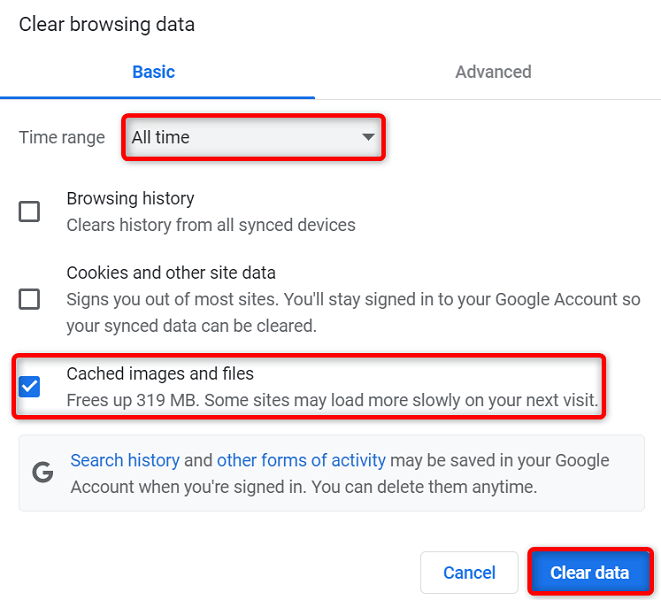
إصلاح خطأ فشل فحص الفيروسات عن طريق تعطيل ملحقات Chrome
يسمح لك Chrome بإضافة ملحقات لتحقيق أقصى استفادة من متصفح الويب هذا. ومع ذلك، قد تكون بعض هذه الإضافات خاطئة، مما يسبب مشكلات متعددة في المتصفح.
قد يكون الخطأ "فشل فحص الفيروسات" ناتجًا عن ملحق تالف. في هذه الحالة، قم بإيقاف تشغيل كافة ملحقات المتصفح الخاص بك وتأكد من تنزيل ملفك.
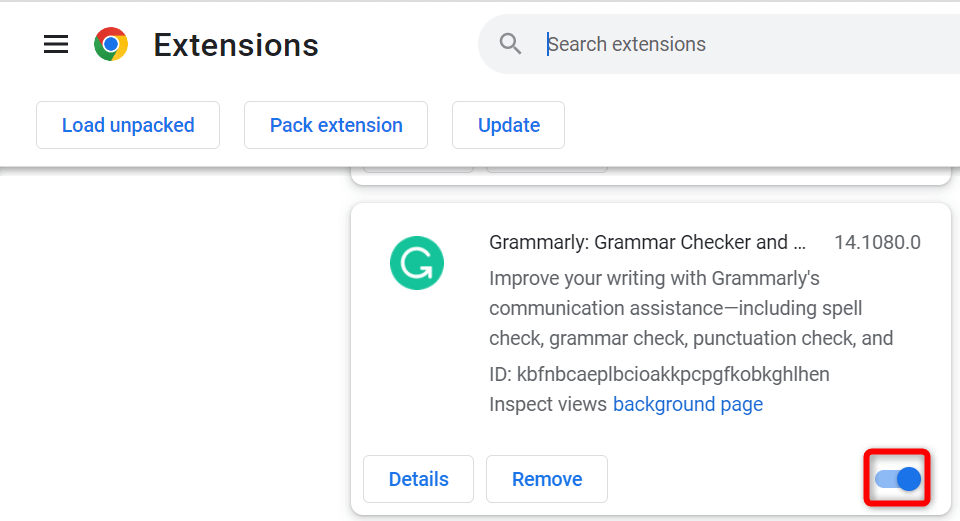
إعادة ضبط Chrome
يحفظ Chrome تكويناتك المخصصة، حتى تحصل على تجربة مخصصة مع متصفحك. في بعض الأحيان، تحدث أخطاء في التكوينات المخصصة، مما يمنعك من تنزيل ملفاتك.
في هذه الحالة، يمكنك إعادة جميع إعدادات Chrome إلى قيم المصنع بحلول إعادة ضبط المتصفح. لاحظ أنك ستفقد جميع إعداداتك المخصصة عند القيام بذلك.
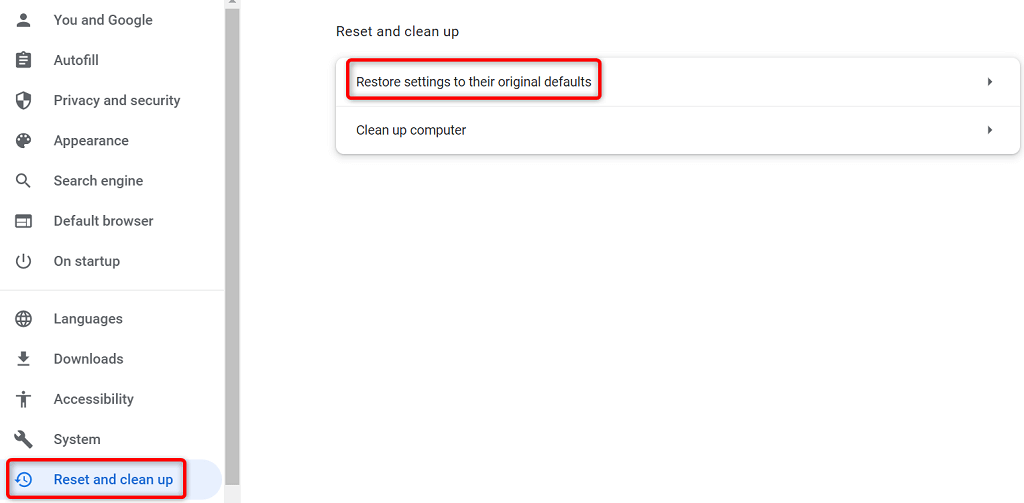
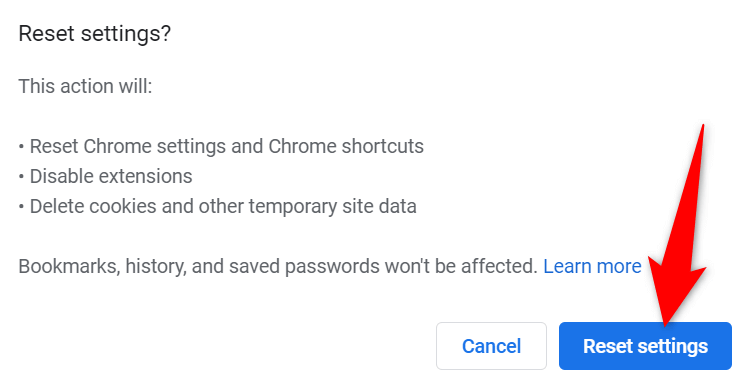
أعد تثبيت Google Chrome
إنه أمر نادر الحدوث، ولكن أحيانًا تتلف ملفات Chrome الأساسية، مما يسبب لك الإزعاج. لا يمكنك إصلاح ملفات التطبيق الأساسية هذه بنفسك، ولكن يمكنك الغاء التثبيت وإعادة تثبيت متصفحك لجلب ملفات عمل جديدة.
يمكنك إزالة Chrome وإعادة تثبيته مثل أي تطبيق آخر. إليك كيفية القيام بذلك على نظام التشغيل Windows 10:


استأنف تنزيل الملفات في متصفح الويب المفضل لديك
خطأ "فشل فحص الفيروسات" في Chrome يمنعك من تحميل الملفات الخاصة بك في هذا المتصفح. هناك عدة أسباب لحدوث الخطأ، ولكن لديك طرق متعددة للتغلب على خطأ التنزيل هذا.
بمجرد اتباع الطرق الموضحة أعلاه، من المفترض أن يتم حل مشكلتك، وستعمل تنزيلات ملفاتك كالمعتاد. حظًا موفقًا!
.