هناك عدة طرق لالتقاط لقطة شاشة على Android ، ولكن أبسط وأبسطها هي الضغط باستمرار على زري التشغيل وخفض مستوى الصوت لثانية واحدة ، وهذا كل شيء.
لقطة شاشة نموذجية لن تؤدي إلا إلى التقاط ما يظهر على الشاشة النشطة على الرغم من. إذا كنت ترغب في التقاط محادثة طويلة أو صفحة ويب أو منشورات متعددة في خلاصتك الاجتماعية ، فقد تضطر إلى تكرار العملية عدة مرات ، وهي عملية شاقة.
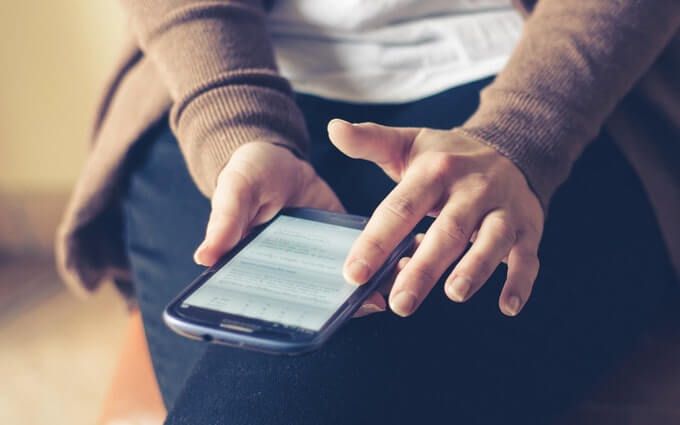
لحسن الحظ ، يمكنك التقاط لقطة شاشة للتمرير على جهاز Android وتنقذ نفسك من مشكلة لدمج لقطات الشاشة معًا بدقة.
تشتمل معظم أجهزة Android التي تعمل على أعلى مستوى على خيار Scroll Capture المضمّن ، ولكن إذا لم تفعل ذلك ، فيمكنك استخدام تطبيق تابع لجهة خارجية " سأقوم بهذه المهمة على ما يرام. سنوضح لك كيفية استخدام كلا الخيارين لتحقيق ذلك.
كيفية التقاط لقطة شاشة للتمرير على Android
استخدام ميزة التقاط الشاشة الأصلية
لم تكن لقطات التمرير جزءًا من أجهزة Android حتى طلب أحد المستخدمين من Google تنفيذه. في البداية ، قالت Google إن الميزة غير ممكنة ، لكنها أكدت لاحقًا أنه في الواقع ، كان من الممكن تنفيذها.
يقدم عدد محدد من أجهزة Android مثل Samsung و OnePlus و LG و Huawei ميزة لقطات التمرير ضمن ألقاب مختلفة.
بالنسبة لمستخدمي Samsung ، تم تقديم الميزة ، التي تسمى الآن Scroll Capture، لأول مرة من خلال أداة التقاط المزيدعلى سماعة Note 5 ، مما مكنهم من أخذ لقطات طويلة في ملف واحد. على أجهزة أخرى مثل Huawei ، والمعروفة باسم Scrollshot ، تمتلك LG خيار "Extended" ، و MIUI لديها خيار Scroll ، و OnePlus يطلق عليها "Scrolling" أو Expanded screenshot ".
سنعرض لك كيف لالتقاط لقطات شاشة طويلة باستخدام الأدوات المدمجة على جهاز Samsung و Huawei.
التقاط لقطات التمرير على Samsung
1. تمكين ميزة الالتقاط الذكي على جهازك عن طريق فتح الإعدادات. انقر على الميزات المتقدمة.
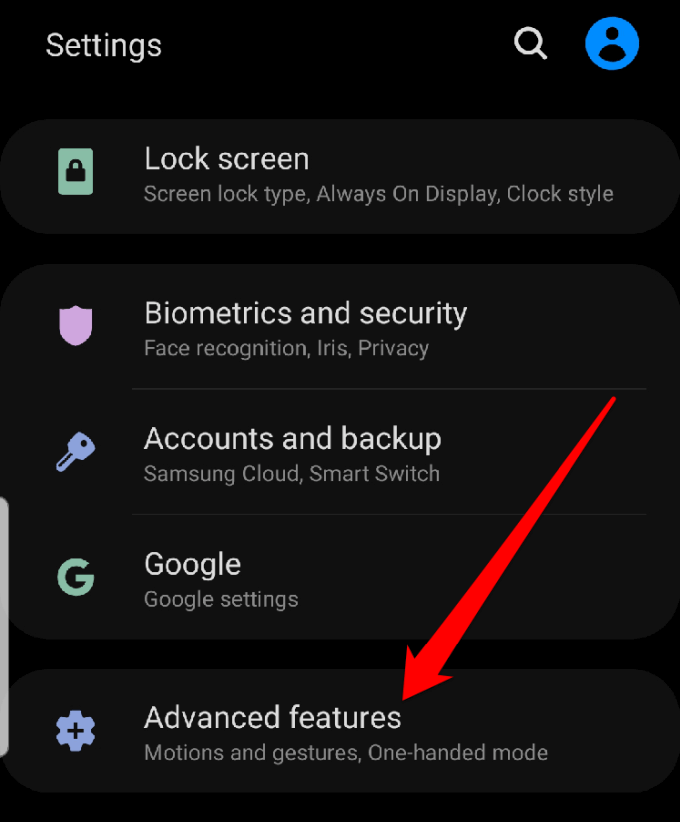
و2. ابحث عن Smart Captureوقم بتبديل المفتاح لتمكينه.
و3. انتقل إلى الشاشة التي ترغب في التقاطها والتقاط لقطة للشاشة. سيظهر رمز تمرير التمريربجوار الرموز اقتصاص وتحريرو مشاركة. اضغط عليها وانتقل إلى المكان الذي تريد أن تنتهي فيه.

و4. سترى معاينة صغيرة للشاشة الملتقطة على الجانب الأيسر السفلي من الشاشة. إذا كنت ترغب في تعديل لقطة الشاشة ، يمكنك فتحها من المعرض ضمن مجلد لقطات الشاشة، وإجراء التغييرات اللازمة وحفظها في وقت لاحق.
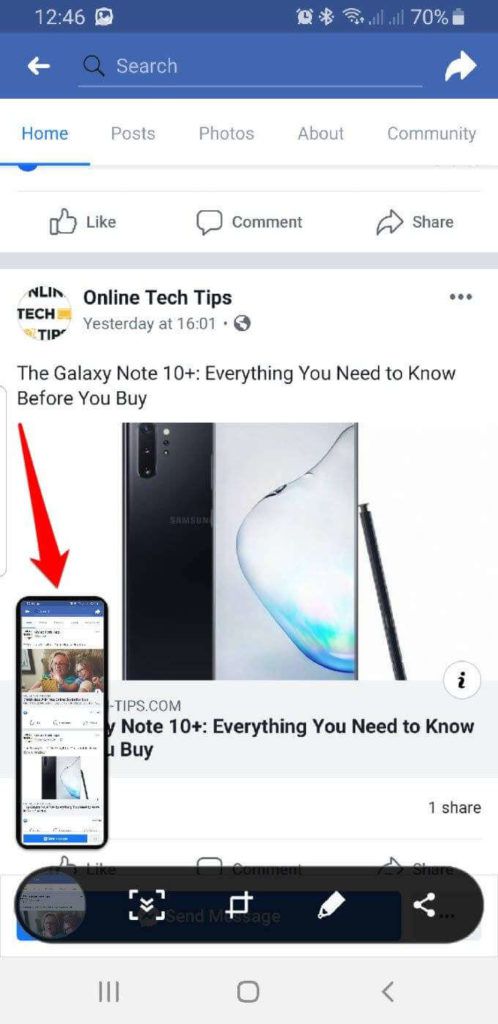
لقطات التقاط التمرير Screenshots على Huawei
و1. افتح الشاشة التي تريد التقاط لقطة شاشة للتمرير بها مع الاستمرار في الضغط على زري خفض مستوى الصوت وقوة التشغيللالتقاط لقطة الشاشة. ستظهر رسم متحرك قريبًا لإعلامك بأنه قد تم التقاط الصورة بنجاح. انقر على خيار Scrollshotفي أسفل الشاشة قبل اختفاء الرسوم المتحركة مباشرة.
و2. سيبدأ هاتفك في التمرير لأسفل ، ولكن يمكنك النقر على الشاشة للتوقف عند النقطة التي تريد أن تنتهي فيها لقطة الشاشة. ستظهر نتيجة الصورة على الشاشة ، وبعد ذلك يمكنك تحرير أو مشاركة أو حذف لقطة الشاشة.
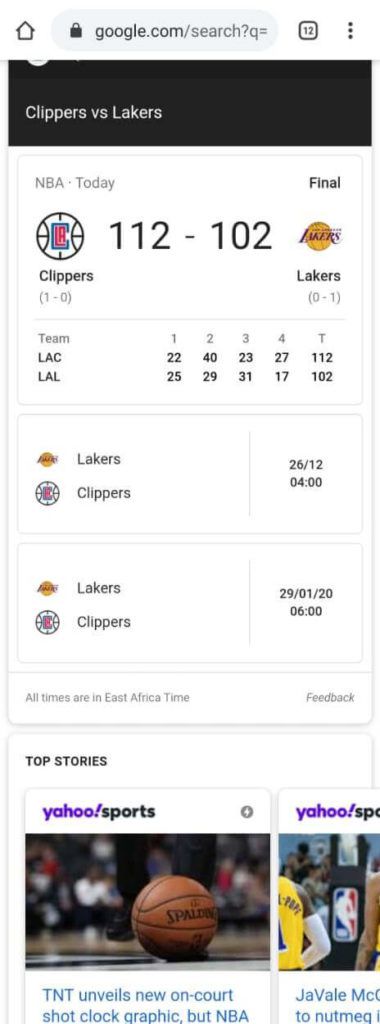
استخدام تطبيق تابع لجهة خارجية
إذا لم يكن جهاز Android الخاص بك يمتلك أداة التقاط التمرير أو التمرير الأصلية ، يمكنك استخدام تطبيق تابع لجهة أخرى لالتقاط لقطات شاشة للتمرير.
هناك العديد من التطبيقات في متجر Google Play والتي يمكن أن تساعدك في التقاط لقطات شاشة طويلة. ولكن في هذا الدليل ، سنستخدم تطبيق LongShot.
كيفية استخدام تطبيق LongShot لالتقاط لقطات شاشة للتمرير
يتيح لك هذا التطبيق المجاني إلى أخذ لقطات من صفحات الويب والمحادثات والخيوط والمزيد في لقطة. إنه سهل الاستخدام ولديه خيارات متنوعة لالتقاط صفحات كاملة. على سبيل المثال ، إذا كنت تريد التقاط صفحة ويب ، فما عليك سوى إدخال عنوان URL في التطبيق ، وتحديد نقطة بداية ونهاية.
تعد LongShot مثالية لالتقاط لقطات شاشة للمقالات الطويلة أو موجز الأخبار وتقدم نتائج مثالية خالية من العيوب في بكسل في لقطة شاشة واحدة متحركة.
على عكس التطبيقات الأخرى ، لا تضيف LongShot علامات مائية مزعجة على لقطات الخاص بك. التطبيق المجاني مدعوم بالإعلانات ، رغم أنه غير تطفلي ويمكنك إغلاقه في أي وقت تريده. لكن مقابل رسوم رمزية (حوالي 2 دولار) ، يمكنك إزالتها والاستمتاع بتجربة خالية من الإعلانات.
1. قم بتنزيل و تثبيت LongShot. قم بتشغيل التطبيق لالتقاط لقطة الشاشة.
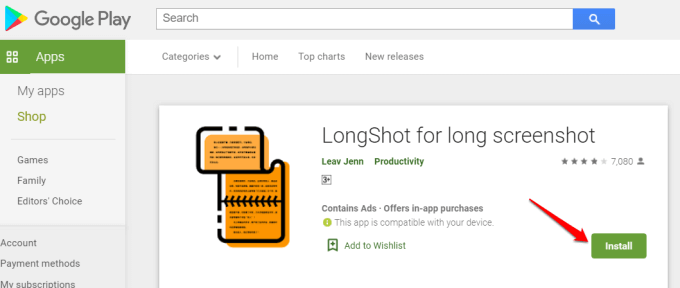
2. إذا كنت تريد أن يلتقط التطبيق لقطة التمرير تلقائيًا ، فانقر فوق مربع الاختيار بجوار التمرير التلقائي.
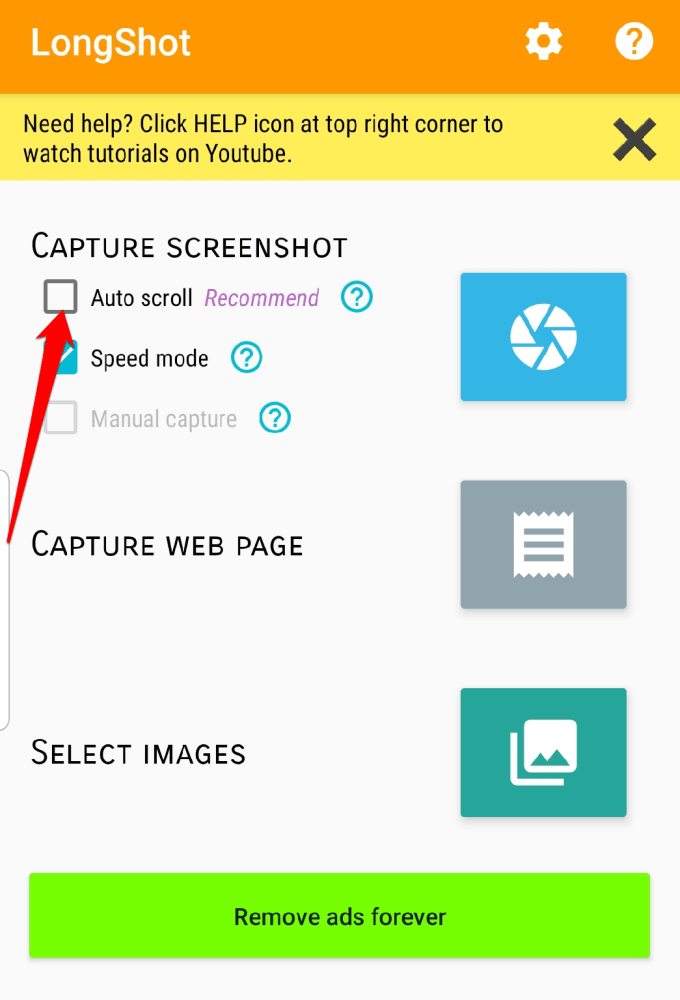
3. انتقل إلى جهازك الإعدادات>إمكانية الوصول>الخدمات المثبتة>LongShotوابدأ التبديل لتمكين التمرير التلقائي. منح الأذونات المطلوبة عن طريق النقر على موافق.
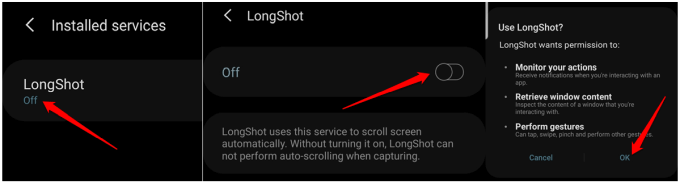
و4. بعد ذلك ، انقر فوق الزر الأزرق على يمين الزر لقطة الشاشة. سيحتاج التطبيق إلى إذن لإظهار الأشياء أعلى التطبيقات الأخرى التي تستخدمها. قم بتبديل مفتاح السماح بالإذن.
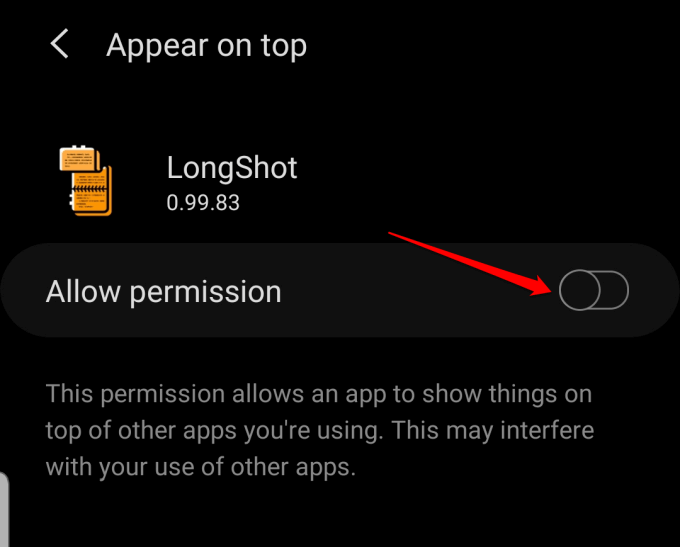
5. ستظهر نافذة منبثقة لإعلامك بأن LongShot ستبدأ في التقاط كل شيء معروض على الشاشة. انقر على البدء الآنلمتابعة التقاط الشاشة.
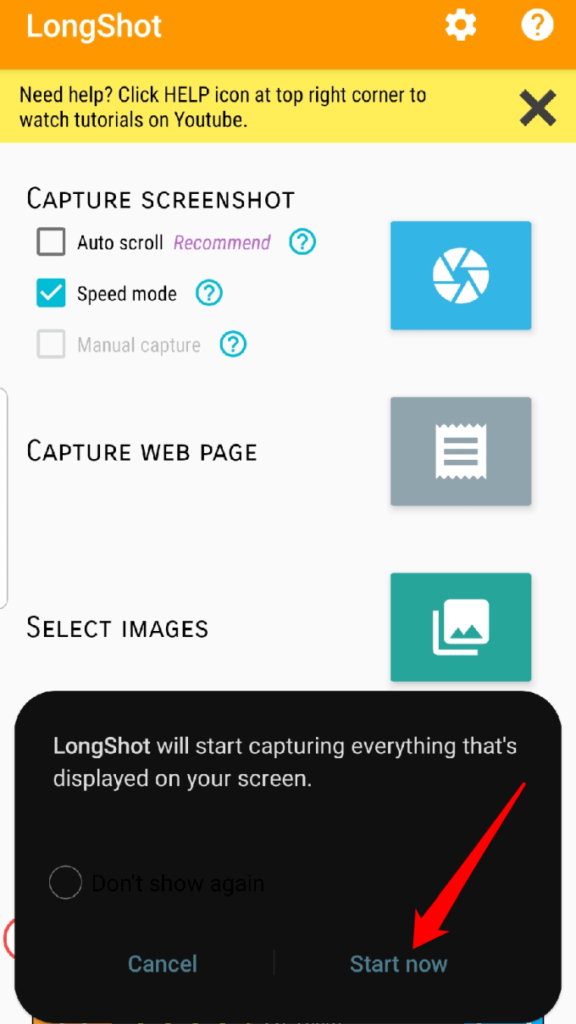
و6. سترى زرين عائمين: ابدأ(أخضر) و إلغاء(أحمر). افتح التطبيق الذي تريد التقاط لقطات شاشة له ، ثم انقر فوق الزر "ابدأ" الأخضر.
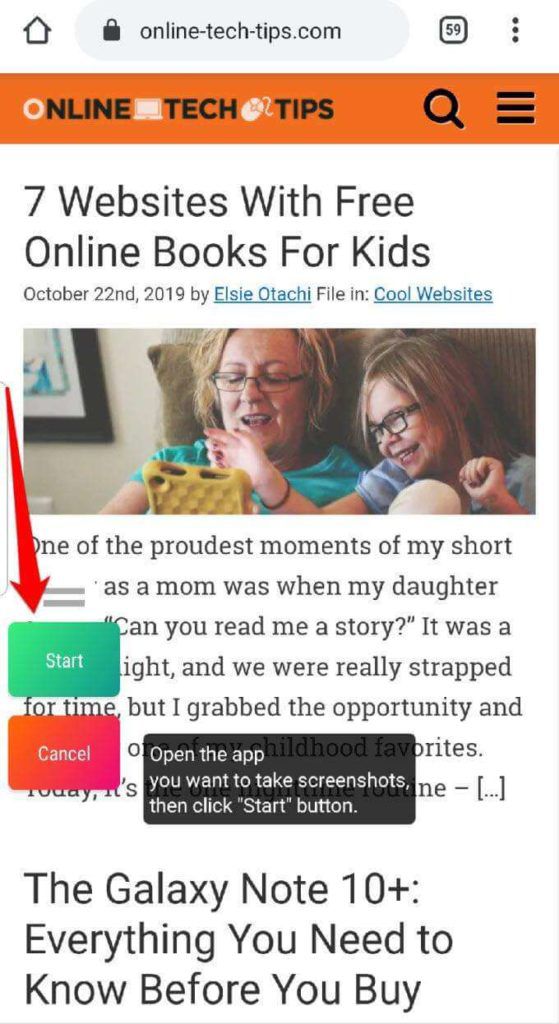
و7. سيظهر خط أحمر على الشاشة لمساعدتك في اختيار نقطة نهاية أثناء التمرير. انقر على زر تم(أحمر) العائم لإيقاف التقاط لقطة التمرير.
و8. في الشاشة الجديدة ، يمكنك تحرير أو ضبط لقطة الشاشة الملتقطة. إذا كنت تريد ذلك ، يمكنك الاحتفاظ بالتقاط الشاشة الأصلية عن طريق تحديد مربع الاختيار الاحتفاظ أيضًا بلقطات الشاشة الأصلية عند الحفظفي الجزء العلوي.
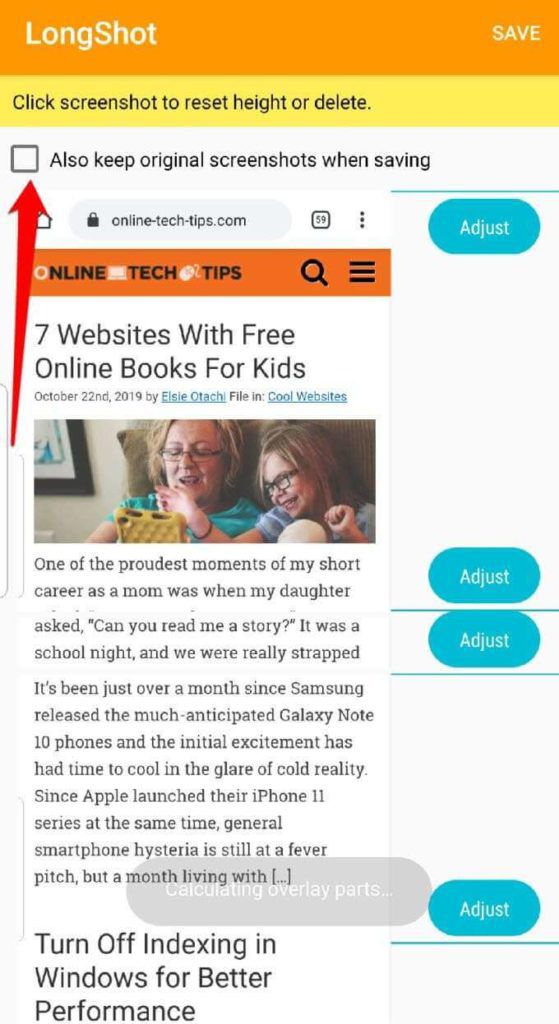
9. انقر على حفظعندما تنتهي من التعديلات.
و10. سيتم عرض الصورة الناتجة على الشاشة ، مع ثلاثة خيارات تحتها: التصفح(لفتح موقع الصورة في مجلد LongShot) ، التقييم(لتقييم التطبيق) ، و جديد(لالتقاط لقطة شاشة تمرير جديدة).
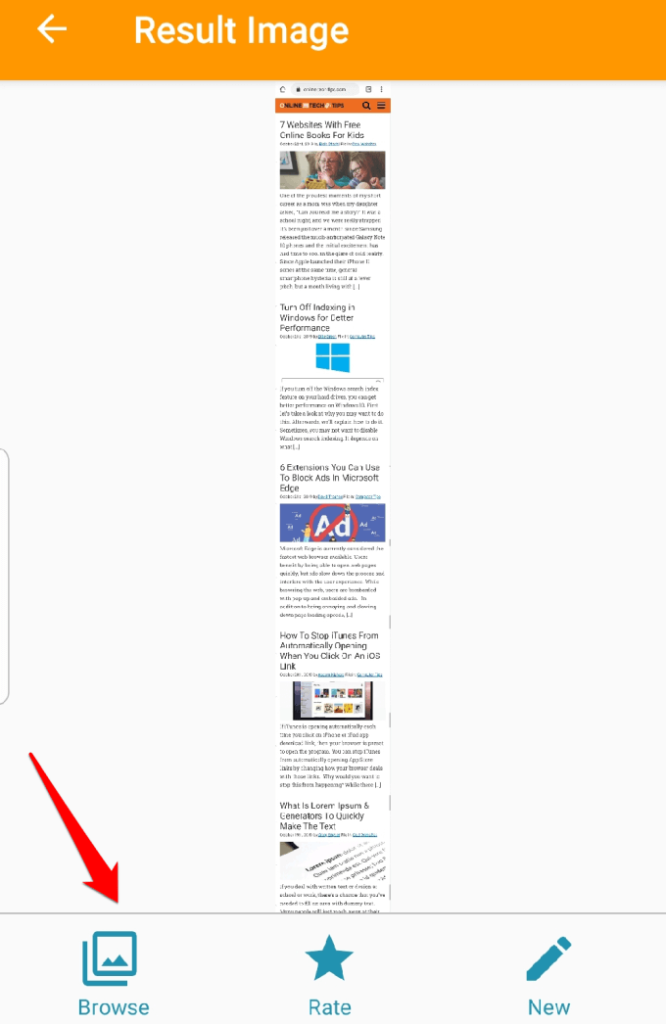
بالإضافة إلى التقاط لقطات شاشة طويلة ، يحتوي تطبيق LongShot أيضًا على بعض الأدوات المفيدة الأخرى مثل أداة الدرز التي تتيح لك توصيل لقطات شاشة متعددة.
<قوي>استنتاج
في المرة القادمة التي تريد فيها إرسال لقطات شاشة من محادثة أو سلسلة رسائل أو مقالة طويلة أو موجز أخبار ، لا تكافح لالتقاط لقطات شاشة متعددة. استخدم Scrollshot أو Scroll Capture على جهازك ، أو قم بتثبيت تطبيق LongShot وحفظ نفسك الوقت والجهد.