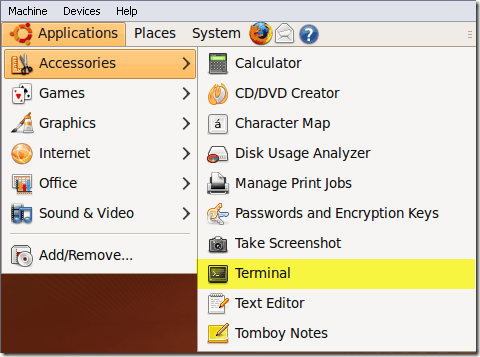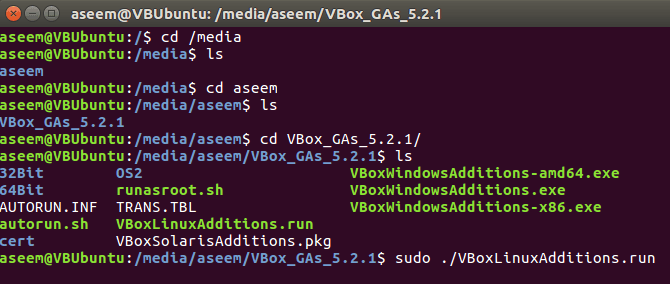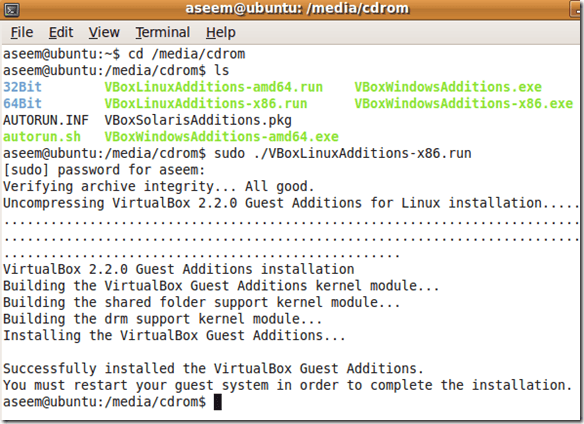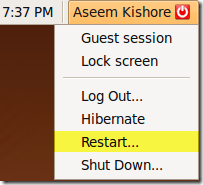تحدثت بالأمس عن كيفية إنشاء جهاز افتراضي لأوبونتو في فيرتثلبوإكس واليوم سوف أمشي من خلال تثبيت إضافات VirtualBox Guest في أوبونتو. بالطبع ، يتطلب استخدام سطر الأوامر!
تتشابه إضافات VirtualBox Guest جدًا مع إضافات Virtual Machine التي تأتي مع Virtual PC. فهي تضيف في الأساس زوجين من الميزات الإضافية الرائعة التي تحسن الأداء وتسمح بتكامل أفضل بين نظام تشغيل الضيف ونظام تشغيل المضيف.
إليك خطوات تثبيت إضافات Guest في Ubuntu لـ VirtualBox:
الخطوة 1: ابدأ تشغيل نظام التشغيل Ubuntu guest ثم انقر على <قوية>الأجهزةواختر تثبيت إضافات الضيف.
الآن ستصبح ISO لإضافات الضيف يتم تحميلها تلقائيًا ويجب أن ترى رمز القرص المضغوط على سطح المكتب.
الخطوة 2: الآن أثناء وجودك في Ubuntu ، انقر فوق التطبيقات، ثم الملحقات، ثم الطرفية. يمكنك أيضًا استخدام اختصار لوحة المفاتيح ALT + F2 ثم البحث عن Gnome-Term.
الخطوة 3: انتقل الآن إلى الدليل حيث يتم تخزين إضافات الضيف عن طريق كتابة ما يلي:
cd /media/
ثم اكتب lsل الحصول على قائمة من الملفات. قد ترى شيئًا مثل قرص مدمج أو قد ترى اسمًا مختلفًا لصورة القرص المضغوط. في حالتي ، كان هذا هو الاسم الذي استخدمته عند تثبيت Ubuntu. القرص المضغوط في هذا الدليل وقم بعمل ls آخر.
هناك دليل يبدأ بـ VBox الذي يجب عليك إدخاله في القرص المضغوط. عند إجراء ls هنا ، يجب أن تشاهد عدة ملفات ، بعضها لـ Windows وبعضها لنظام التشغيل Linux.
نظرًا لأن جهاز الكمبيوتر ليس 64- بعض الشيء ونحن نعمل مع Ubuntu هنا ، سنحتاج إلى تشغيل برنامج Linux x86 المثبت. استمر واكتب ما يلي ليصبح التثبيت:
sudo ./VBoxLinuxAdditions.run
ستتم مطالبتك بكلمة مرور المسؤول ثم يبدأ التثبيت.
الخطوة 4: سينشئ المثبت بضعة مجلدات جديدة ، وما إلى ذلك. ونركّب إضافات الضيوف.
الخطوة 5: بعد اكتمال التثبيت ، يجب عليك إعادة تشغيل نظام التشغيل الضيف. يمكنك إعادة تشغيل Ubuntu 16 من سطر الأوامر عن طريق كتابة إعادة تشغيل sudo. يمكنك أيضًا النقر فوق زر أوبونتو وإعادة التشغيل من هناك.
عندما يتم تحميل Ubuntu ، سيعرض رسالة تفيد بأن نظام التشغيل الضيف يدعم دمج مؤشر الماوس. إذا رأيت هذه الرسالة ، فهذا يعني أنك قمت بتثبيت إضافات VirtualBox Guest بنجاح على Ubuntu.
الآن يمكنك التمتع بأوبونتو في دقة أعلى من 800 × 600 لأنه يدعم التسريع ثلاثي الأبعاد بمجرد تثبيت إضافات الضيف. استمتع!