من خلال تحديث تكبير ، يمكنك الوصول إلى ميزات جديدة والاستفادة من إصلاحات الأخطاء وتحسينات الأداء وتحسين الاستقرار. تساعد التحديثات الأحدث أيضًا في معالجة الثغرات الأمنية والخصوصية في التطبيق.
سيرشدك هذا البرنامج التعليمي خلال تحديث Zoom على أجهزة الكمبيوتر التي تعمل بنظامي التشغيل Windows وMac. سنغطي التحديثات اليدوية، وخيار أتمتة عملية التحديث، وخطوات استكشاف الأخطاء وإصلاحها إذا لم تتمكن من تثبيت التحديثات بشكل طبيعي.
كيفية إجراء تحديث يدوي لبرنامج Zoom Desktop Client
يمكنك التحقق من وجود تحديثات جديدة داخل عميل Zoom لسطح المكتب في أي وقت على جهاز كمبيوتر يعمل بنظام Windows أو Mac. العملية هي نفسها على كلا النظامين. وإليك الطريقة:
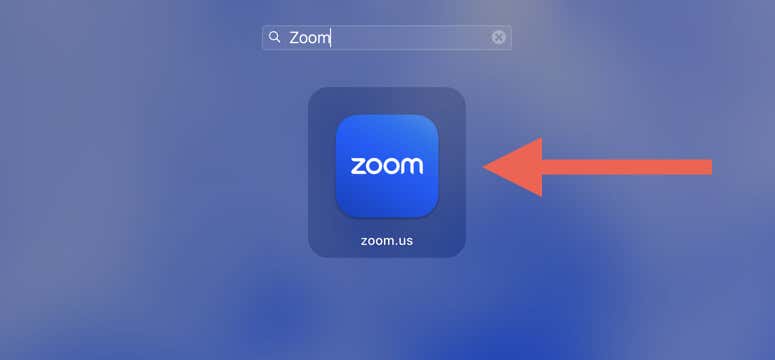
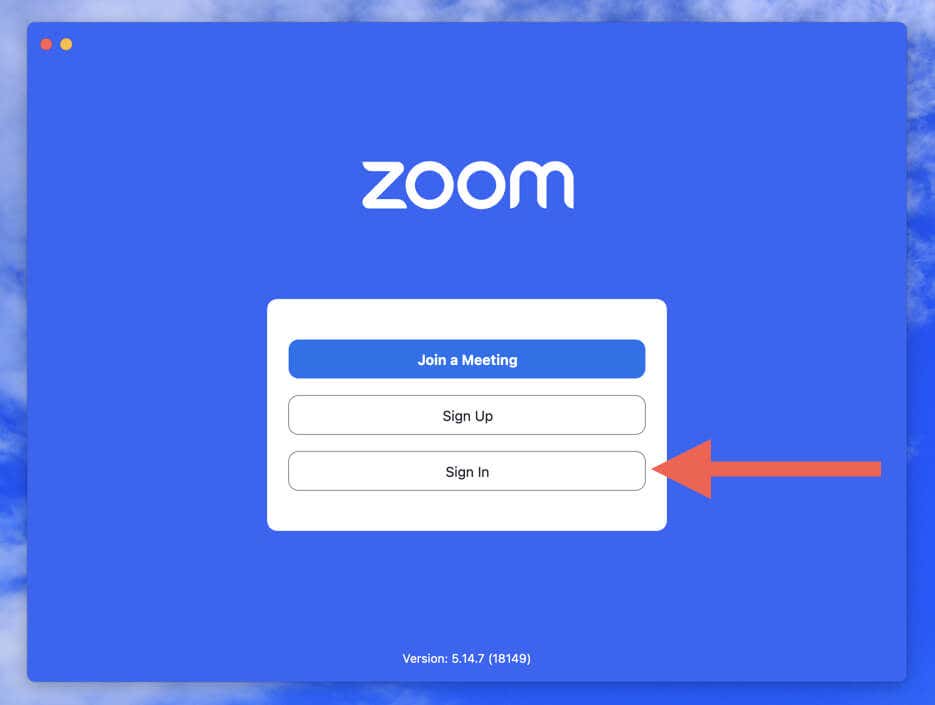
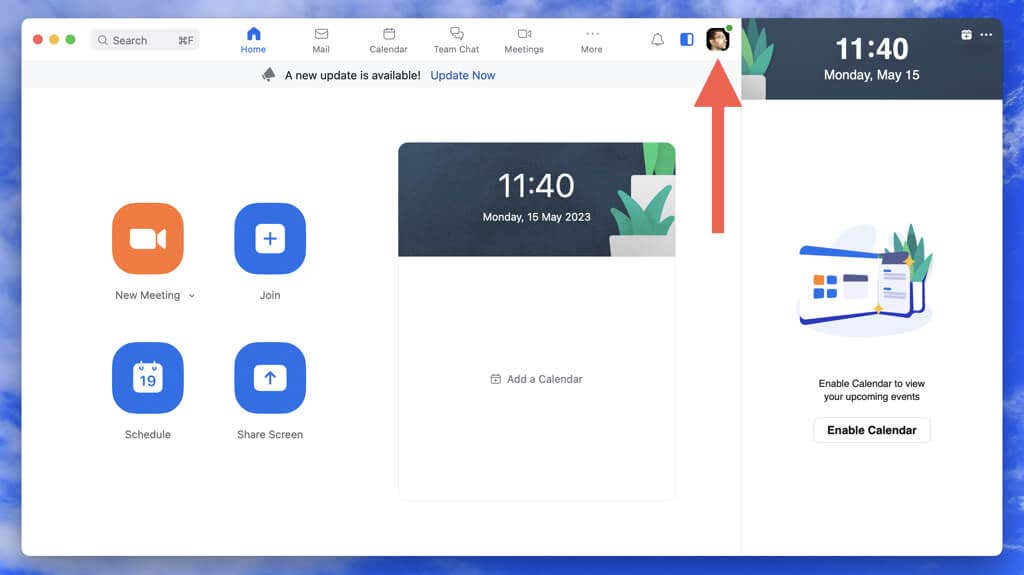
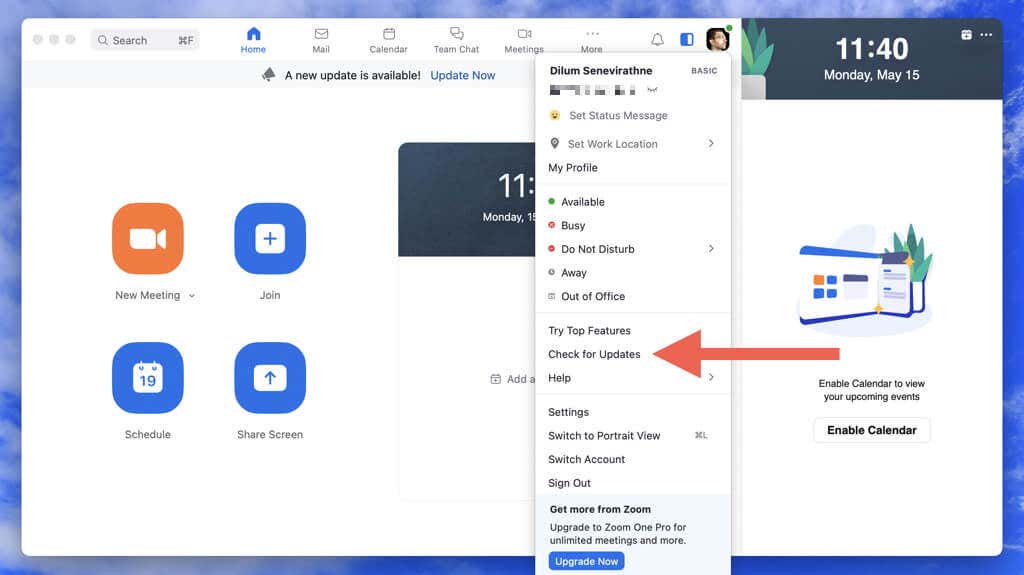
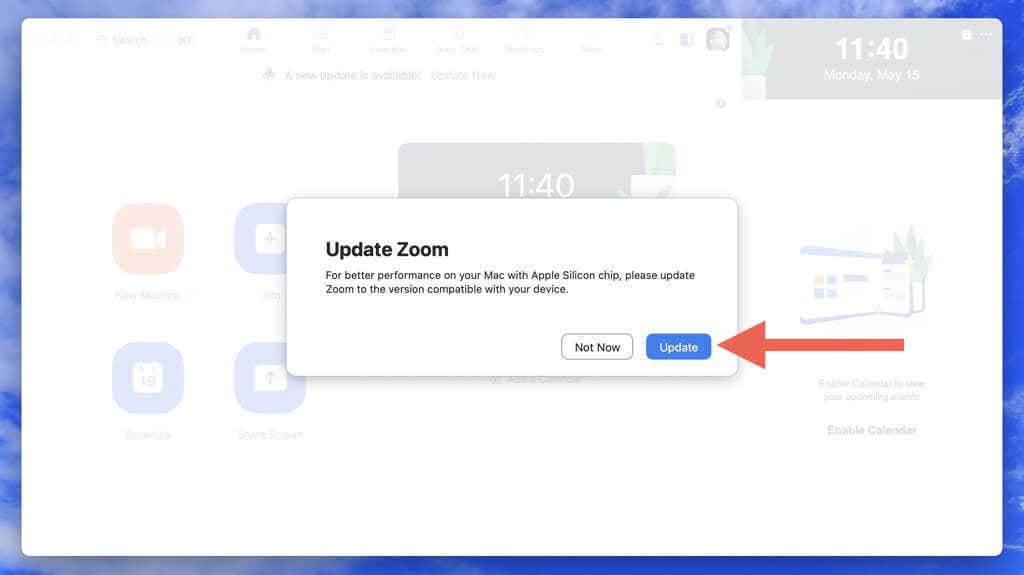
بدلاً من ذلك، يمكنك التحقق من تحديثات Zoom دون تسجيل الدخول إلى حساب Zoom الخاص بك. في نظام التشغيل Windows، قم بتشغيل Zoom، وانقر بزر الماوس الأيمن على أيقونة الحالة Zoomفي علبة النظام، وحدد التحقق من وجود تحديثات. على جهاز Mac، افتح Zoom وحدد Zoom.us>التحقق من وجود تحديثاتفي شريط القائمة.
كيفية التثبيت التلقائي لتحديثات عميل Zoom Desktop
قد يكون تذكر إبقاء عميل Zoom لسطح المكتب محدثًا أمرًا روتينيًا، ولكن مع التحديثات التلقائية، لن تضطر إلى القلق بشأن التحقق من التحديثات يدويًا (على الرغم من أنهاممارسة جيدة افعل ذلك مرة واحدة كل حين).
لتنشيط التحديثات التلقائية في تطبيق Zoom لنظامي التشغيل Windows وmacOS:
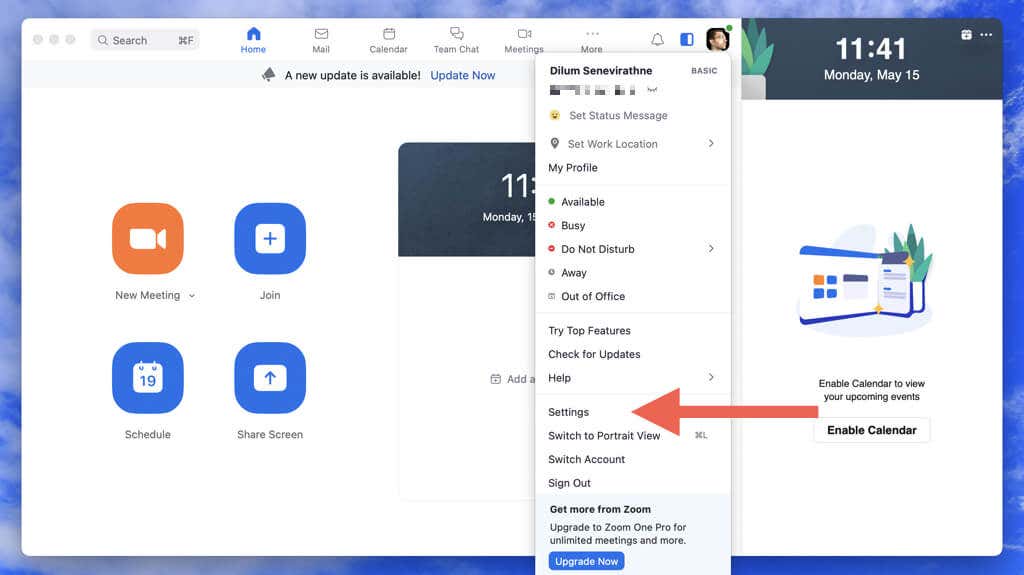
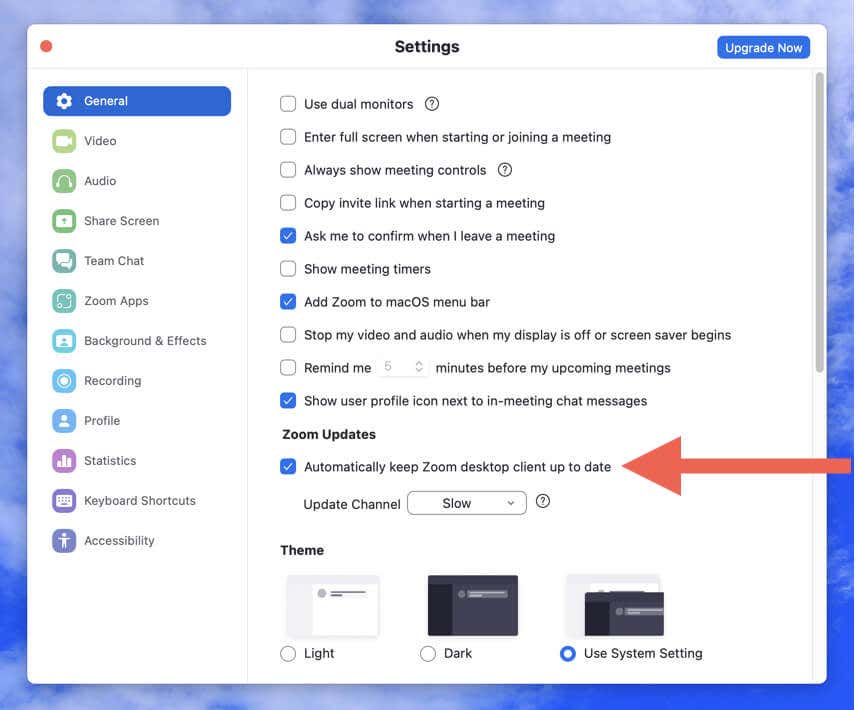
ملاحظة: من الممكن أن تفشل تحديثات Zoom التلقائية في بعض الأحيان. للتأكد من أنك تستخدم أحدث إصدار من التطبيق، قم بإجراء فحص يدوي دوريًا بحثًا عن التحديثات.
كيفية إلغاء تثبيت أحدث إصدار من Zoom وإعادة تثبيته
هل تكبير أو تعليق أو تعطل أو تجميد عند بدء التشغيل ؟ إذا كان الأمر كذلك، فلن تتمكن من تحديث التطبيق كالمعتاد. الحل هو إلغاء تثبيت Zoom واستخدام أحدث إصدار من مثبت Zoom لإعادة تثبيت التطبيق.
إلغاء تثبيت Zoom على نظام التشغيل Windows
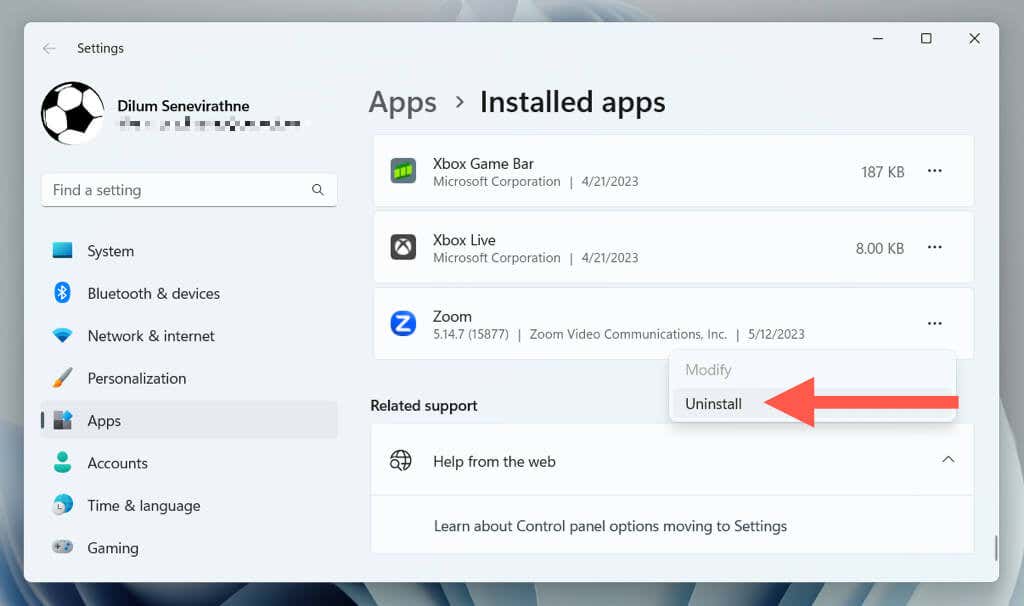
بدلاً من ذلك، قم بتنزيل وتشغيل الأداة المساعدة CleanZoom لإزالة جميع آثار تطبيق Zoom تلقائيًا.
إلغاء تثبيت Zoom على نظام التشغيل macOS
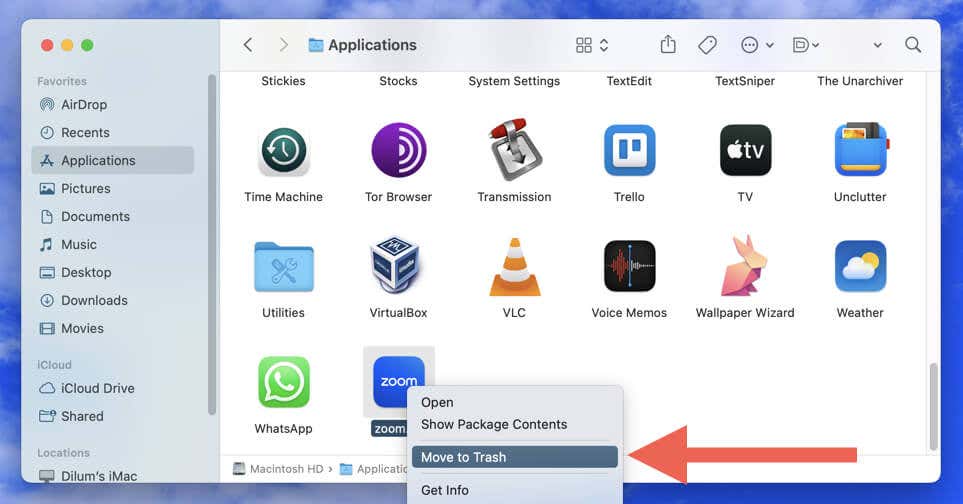
بالإضافة إلى ذلك، يمكنك حذف بقايا Zoom قبل إعادة تثبيت التطبيق. انقر بزر الماوس الأيمن على أيقونة Finderفي Dock وحدد Go to Folder. ثم قم بزيارة الدلائل أدناه وقم بإزالة العناصر التالية:
أعد تثبيت Zoom على نظامي التشغيل Windows وmacOS
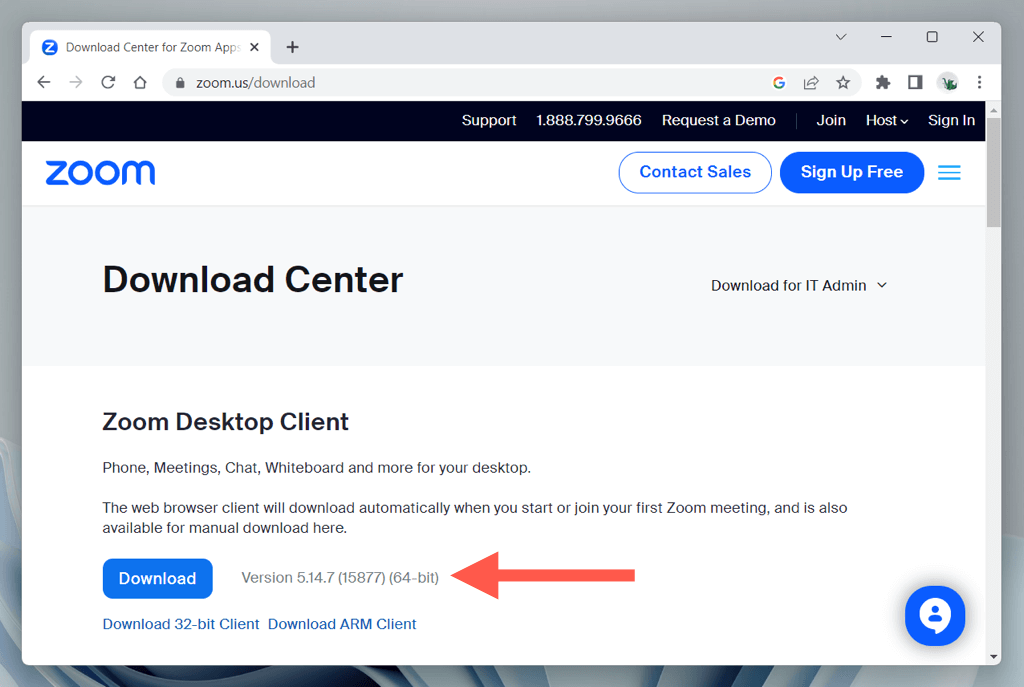
كيفية تحديث تطبيق Zoom Mobile على Android وiPhone
كما هو الحال على أجهزة الكمبيوتر المكتبية، يعد تحديث Zoom على جهازك المحمول أمرًا ضروريًا للوصول إلى الميزات الجديدة وإصلاح الأخطاء وتعزيز الأمان. للقيام بذلك:
يمكنك أيضًا تحديث Zoom والتطبيقات الأخرى بحلول تمكين التحديثات التلقائية على Android ، iOS، وiPadOS.
استخدم دائمًا أحدث إصدار من Zoom
سواء كنت تستخدم Zoom على نظام التشغيل Windows أو macOS أو Android أو iOS، فإن تحديث التطبيق يضمن حصولك على أفضل تجربة ممكنة أثناء التواصل مع الزملاء والأصدقاء والعائلة. إذا كنت تستخدم أيضًا الإصدار المستند إلى المتصفح من Zoom، فتأكد من قم بتحديث متصفح الويب الخاص بك للحصول على الأداء الأمثل لتطبيق الويب والأمان.
.