إن Adobe Photoshop ليس محرر صور متجه. يتولى Adobe Illustrator هذه المهمة باقتدار. ولكن ماذا لو كنت مشتركًا في إحدى خطط عضوية Adobe Creative Cloud الأساسية؟ أم أنك فقط لديك اشتراك في Photoshop وحده؟
يحتوي Photoshop على بعض الأدوات التي تسمح لك برسم أشكال ومسارات متجهة من البداية. يمكنك الآن تحديد مسارات متعددة وتغيير المظهر بميزات مثل خصائص الشكل المباشر. ومع ذلك ، فإن تعلم تحويل الصورة في Photoshop يتطلب مجهودًا أكبر قليلاً.
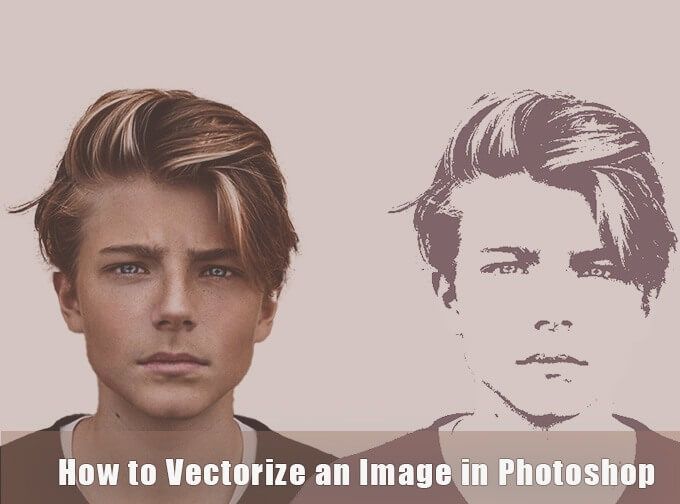
كيفية تحويل صورة نقطية إلى صورة متجهة
يمكن تغيير مقياسصور متجهة إلى أي حجم على عكس الصورة التي سيتم تقطيعها إذا كان هناك تغيير في القرار. وهي مكونة من مسارات تشبه "الخطوط" المرسومة بمعادلات رياضية قابلة للتحجيم وفقًا لأي دقة.
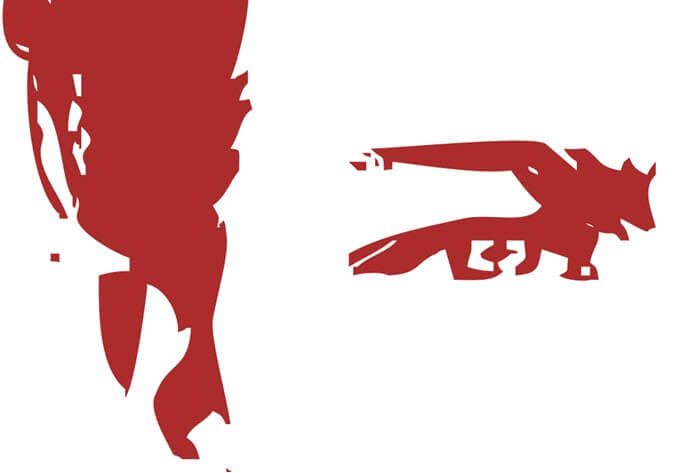
لتحويل صورة نقطية مبنية على البكسل إلى صورة متجهة:
كما هو الحال دائمًا ، ستعمل مع طبقات في برنامج فوتوشوب مختلفة لاستخراج المسارات من صورة نقطية. إليك لمحة عن الصورة النقطية الأولية والصورة النهائية بعد أن تم تحويلها إلى اتجاه.
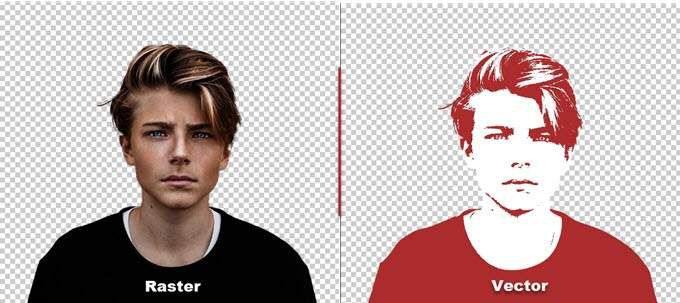
لقطات الشاشة مأخوذة من Adobe Photoshop CC (21.2.0). لكن يجب أن تكون قادرًا على متابعة هذا البرنامج التعليمي البسيط مع معظم الإصدارات الحديثة من Photoshop.
In_content_1 all: [300x250] / dfp: [640x360]->1. افتح Raster Image في Photoshop
اسحب الصورة النقطية وأفلتها في Photoshop أو افتحها من ملف>فتح. نموذج الصورة في هذا المثال هو صورة بسيطة. إذا كان الكائن الذي تريد تحويله إلى اتجاه له خلفية مشغولة ، فقم بإزالة الخلفية في Photoshop أولاً.
2. عمل تحديد حول الصورة
هناك طرق مختلفة يمكنك استخدامها لإجراء تحديد في Photoshop. تعتمد الطريقة التي تختارها على طبيعة الصورة. على سبيل المثال ، إذا كانت الصورة ذات حواف مستقيمة ، فيمكنك تحديد أداة Rectangular Marquee. إذا كنت تريد الاختيار حسب اللون ، فإن أداة Magic Wandأو Quick Selectionهي أحد الخيارات.
بالنسبة إلى الصور الشخصية ، يمكن لأمر تحديد الموضوعتحديد الموضوع الرئيسي في الصورة تلقائيًا. إنها أداة تراعي المحتوى تستخدم خوارزميات ذكية لاكتشاف الأشخاص في الصور. يتم عرض زر تحديد الموضوع على شريط الأدوات عندما تختار أداة تحديد. يمكنك أيضًا العثور عليه ضمن قائمة تحديد.
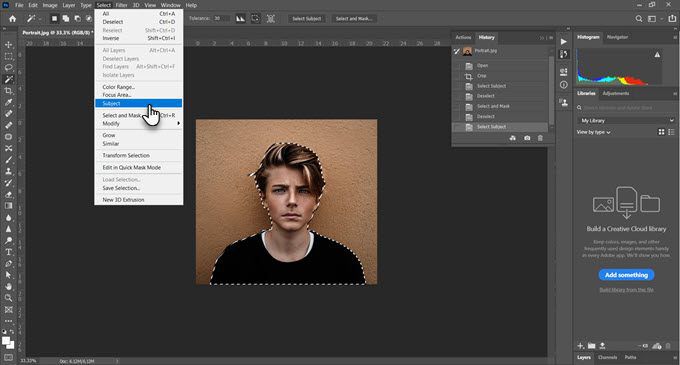
انتقل إلى تحديد>تحديد وإخفاء>تحديد الموضوعوسيحدد بذكاء العنصر الأبرز في الصورة.
استخدم منزلقات Global Refinementsلضبط حواف التحديد بدقة إذا لزم الأمر ، ثم إخراج التحديد إلى طبقة جديدة.
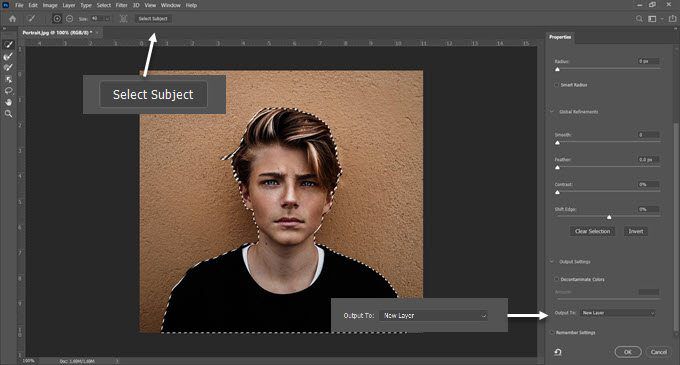
بالنسبة للكائنات الأكثر تعقيدًا في صورتك ، تعد أداة تحديد الكائن ميزة فعالة في Photoshop. إنه يعمل تمامًا مثل تحديد الموضوعولكنه يساعدك في ضبط التحديد بمزيد من عناصر التحكم. استخدم هذا إذا كان لديك مجموعة من الكائنات (أو الأشخاص) في صورتك.
3. إنشاء تأثير الحد
تحول طبقة ضبط الحدالطبقة الحالية إلى صورة بالأبيض والأسود ، ويمكنك إعطاء صورة ملونة مظهرًا أنيقًا بلون واحد لاحقًا في العملية .
في لوحة Layers ، أضف طبقة Thresholdجديدة عن طريق تحديد إنشاء طبقة تعبئة أو ضبط جديدة. اضبط شريط التمرير حتى تحصل على المظهر الذي تريده. في مثال الصورة ، استخدمنا قيمة 51.
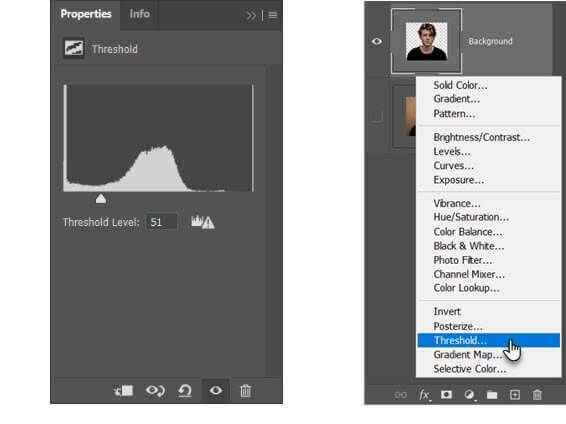
4. استخدم أمر نطاق اللون لتحديد مناطق الدرجة اللونية
إن أمر نطاق اللون ضمن قائمة تحديديشبه تحديد العصا السحرية. ولكنه أيضًا أفضل لأنه يمكنه تحديد وحدات البكسل التي تشترك في نفس اللون أو لون مشابه باستخدام أداة القطارة في تلك المنطقة من الصورة. يمكنك التقاط مجموعة من الألوان باستخدام الأداة بشكل متكرر في مناطق مختلفة من الصورة.
في برنامج Photoshop التعليمي هذا ، نريد استخدام أمر Color Rangeلتحديد الكل المناطق اللونية البيضاء والسوداء.
انتقل إلى تحديد>نطاق الألوان.
استخدم أدوات القطارةلتحديد كل مناطق الدرجة اللونية المختلفة في الصورة. سيعطيك اختيار معاينة Grayscale في القائمة المنسدلة فكرة عن المناطق المحددة.
انقر فوق موافقلإغلاق مربع الحوار والعودة إلى طبقة العتبة مع تحديد الصورة الشخصية.
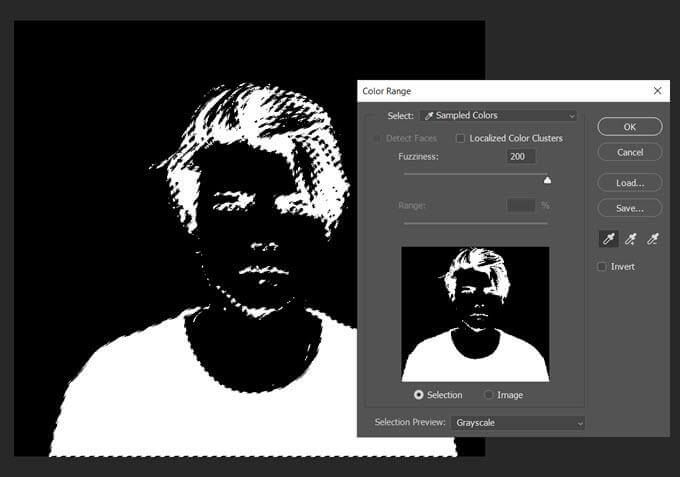
5. تحويل تحديدك إلى مسار
المسار في Photoshop ليس سوى خط بنقاط ربط في طرفيه. بمعنى آخر ، إنها رسومات خطية متجهة. يمكن أن تكون المسارات مستقيمة أو منحنية. مثل جميع المتجهات ، يمكنك تمديدها وتشكيلها دون فقد التفاصيل. يمكن لبرنامج Photoshop تحويل التحديدات إلى مسارات والعكس صحيح.
حدد أداة Marqueeأو أي أداة تحديد. انقر بزر الماوس الأيمن على الصورة واختر Make Work Pathمن قائمة السياق.
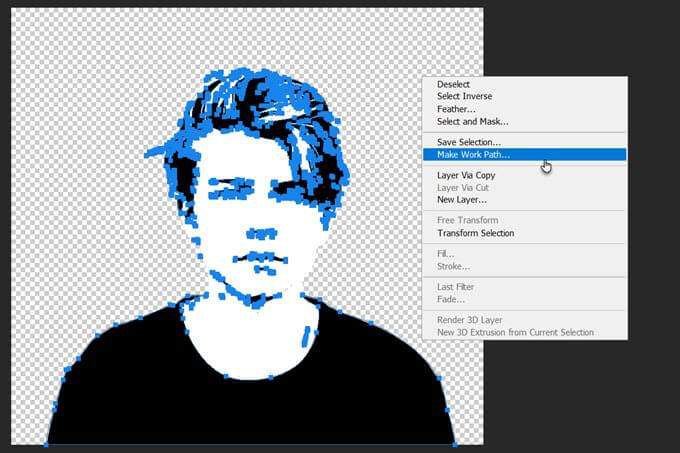
أيضًا ، عيّن قيمة التسامحفي المربع الصغير المعروض.
6. قم بتعيين قيمة التسامح للمسار
لجعل المسار أكثر سلاسة ، قم بتعيين قيمة التسامح في مربع الحوار المنبثق. يجب أن تكون القيمة "1.0" مثالية للمسارات غير المنتظمة حول الصورة الشخصية.
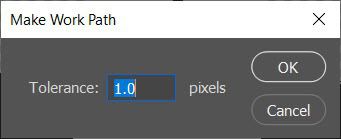
تحدد قيمة التسامح إلى أي مدى يجب أن "يلتصق" المسار بمحاذاة الصورة. كلما انخفضت القيمة ، كلما اقترب التحديد من المسار الخاص بك. ستعمل القيم الأعلى على تقليل عدد نقاط الربط وتجعل المسار أكثر سلاسة. قاعدة الإبهام هي - كلما كان الكائن أبسط ، زاد التسامح.
لكن جرب هذه القيمة وفقًا لمدى تعقيد صورتك.
7. إنشاء طبقة جديدة بلون خالص
دون النقر فوق أي مكان ، انتقل إلى لوحة الطبقات وحدد إنشاءطبقة تعبئة أو ضبط جديدة.
ثم اختر لون خالصمن القائمة. يمكنك اختيار أي لون.

تنشئ هذه الخطوة طبقة الشكل المتجه أعلى طبقة Threshold.
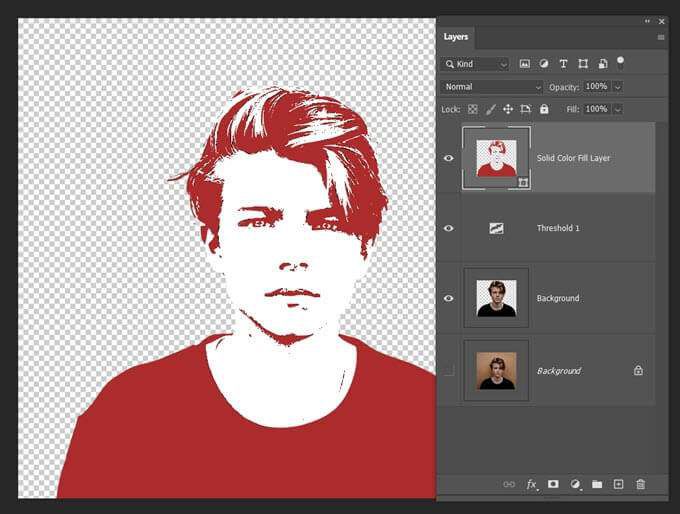
يمكن تخصيص طبقة تعبئة الألوان الصلبة هذه لأي لون تختاره. في الخطوة التالية ، قم بتصدير هذه الطبقة كصورة SVG.
8. احفظ Vector Image كملف SVG
انقر بزر الماوس الأيمن على الطبقة واختر تصدير باسم. يمكنك أيضًا حفظ الصورة المتجهة من ملف>تصدير باسم.
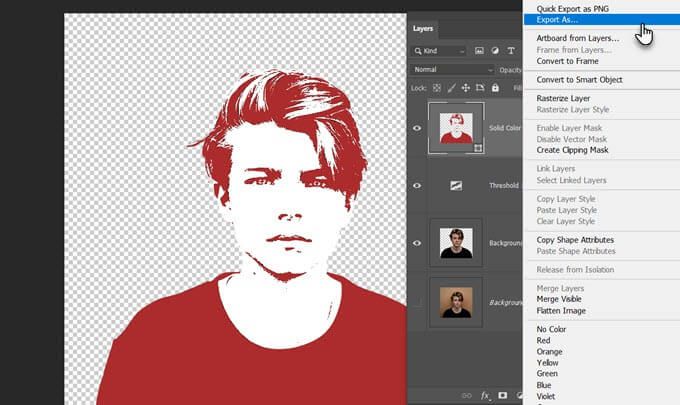
في مربع الحوار تصدير باسم، اختر SVG من إعدادات الملفوانقر على تصدير.
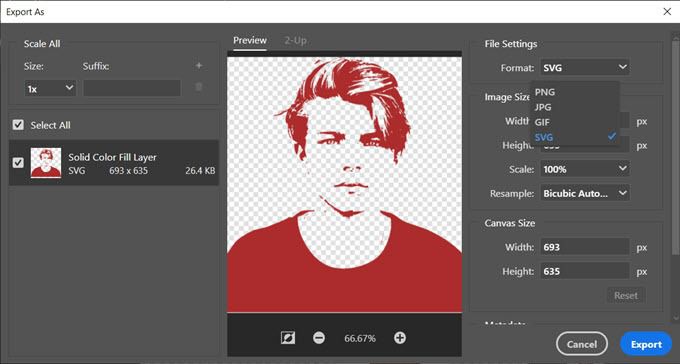
يمكنك الآن فتح ملف المتجه في Adobe Illustrator أو أي محرر صور متجه آخر.
بدلاً من ذلك ، يمكنك تصدير مسارات متجه من Photoshop إلى Illustrator أيضًا. انقر فوق ملف>تصدير>مسارات إلى Illustrator. يؤدي هذا إلى تصدير مسار تعبئة الألوان الصلبةإلى Illustrator إذا كان مثبتًا لديك.
هناك المزيد من الطرق لتوجيه صورة في Photoshop
هذه الطريقة المحددة هي طريقة بسيطة للحصول على صورة متجهية أحادية اللون من صورة ملونة. يمكنك استخدامه كنموذج لأي تعديل الصورة في Photoshop أخرى. ثم قم بتوسيعه أو تقليله إلى أي حجم على الورق أو وسط آخر.
هناك طرق أخرى لتوجيه الصورة في Photoshop. تعتمد الصورة التي تتابعها على الصورة الأساسية والنتائج التي تريدها.