أصبح تغيير تكوين الصورة أمرًا سهلاً باستخدام برامج مثل Photoshop. يمكنك استخدام أداة الاقتصاص داخل البرنامج لإصلاح صورتك وجعلها تبدو بالطريقة التي تريدها.
إذا كنت مبتدئًا في استخدام محل تصوير ، فقد تكون غارقًا في مقدار الإمكانات والأدوات التي يمتلكها هذا البرنامج. لذا فإن القيام بشيء بسيط مثل الاقتصاص قد يبدو معقدًا.
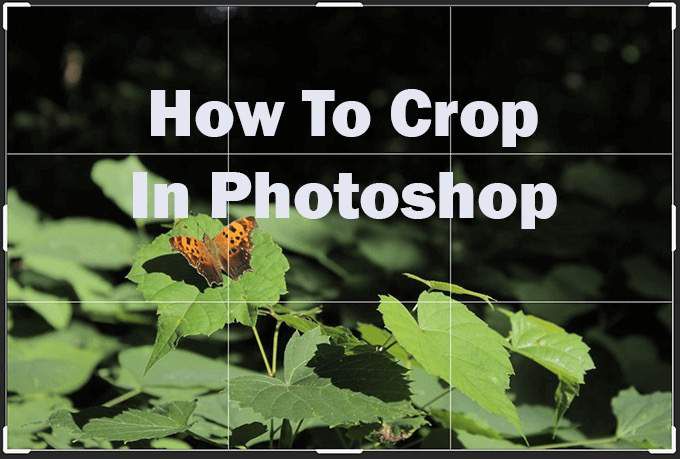
هناك أيضًا العديد من الطرق المختلفة التي يمكنك من خلالها استخدام أداة الاقتصاص والتي ربما لم تكن تعرفها من قبل. في هذه المقالة ، يمكنك التعرف على كيفية استخدام أداة الاقتصاص ، بالإضافة إلى تسوية صورتك واستخدام الشبكات والتراجع عن اقتصاص.
كيفية اقتصاص صورة في Photoshop
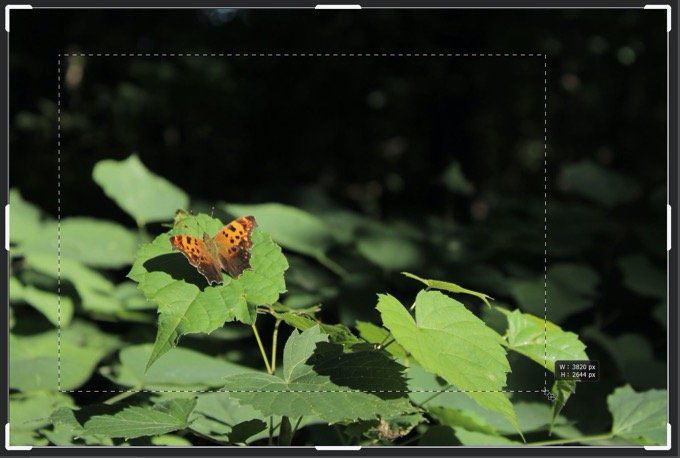
سيكون لديك أيضًا خيار إعادة تعيين أو إلغاء اقتصاصك. يمكنك تنفيذ أي من هذه الإجراءات من شريط الخيارات. لإعادة ضبط المحاصيل الخاصة بك ، انقر فوق رمز السهم للخلف. لإلغائها ، حدد الرمز الأوسط لدائرة مائلة.
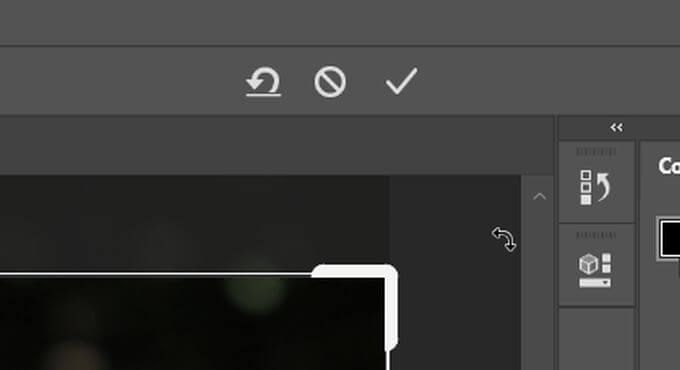
إذا كنت تريد اقتصاص صورة دون حذف الأجزاء الخارجية ، فيمكنك القيام بذلك عن طريق تغيير خيار حذف وحدات البكسل المقصوصة.
للقيام بذلك ، ابحث في شريط الخياراتويمكنك إلغاء تحديد ذلك. بعد ذلك ، عندما تقوم بقص صورة وتريد تغيير اتجاهها أو نسبة العرض إلى الارتفاع ، ستعود بقية الصورة. باستخدام هذه الطريقة ، سيتعين عليك إعادة اقتصاص الصور إذا قمت بتغييرها بهذه الطريقة ، لذا افعل ما يناسب سير عملك بشكل أفضل.
In_content_1 الكل: [300x250] / dfp: [640x360]->استخدام نسبة العرض إلى الارتفاع
إذا كنت تريد الحصول على نتيجة أكثر دقة عند الاقتصاص في Photoshop ، فيمكنك تغيير نسبة العرض إلى الارتفاع صورتك لذلك هي بالضبط. في شريط الخيارات، يمكنك النقر على القائمة المنسدلة نسبةلإلقاء نظرة على الإعدادات المسبقة لنسبة العرض إلى الارتفاع. بمجرد تحديد واحد ، سيقوم Photoshop تلقائيًا بتعيين حدود اقتصاصك على هذه النسبة. يمكنك النقر على أيقونات الأسهم بين مربعي العرض والارتفاع للتبديل بينهما.
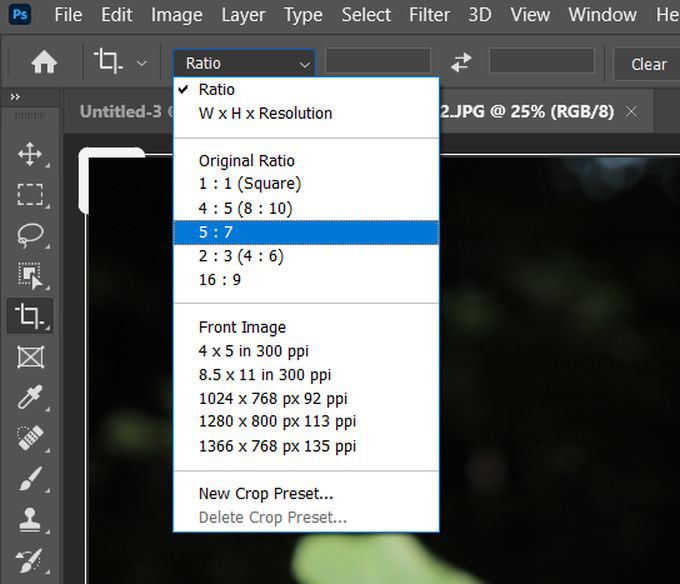
إذا كنت تريد إدخال نسبة العرض إلى الارتفاع يدويًا ، إذا لم تظهر النسبة التي تحتاجها في الإعدادات المسبقة ، يمكنك القيام بذلك أيضًا عن طريق إدخال الأرقام في مربعي العرض والارتفاع. مرة أخرى ، سيقوم Photoshop تلقائيًا بضبط الاقتصاص حسب النسبة التي أدخلتها.
إذا كنت تريد حفظ نسبة العرض إلى الارتفاع التي أدخلتها للاستخدام المستقبلي ، فيمكنك إنشاء إعدادات المحاصيل المسبقة الخاصة بك. يمكن القيام بذلك من خلال النقر على القائمة المنسدلة نسبةوتحديد إعداد محصول مسبق جديد. يمكنك بعد ذلك تسمية الإعداد المسبق ، وفي المرة التالية التي تفتح فيها القائمة المنسدلة نسبة، يجب أن يظهر في القائمة.
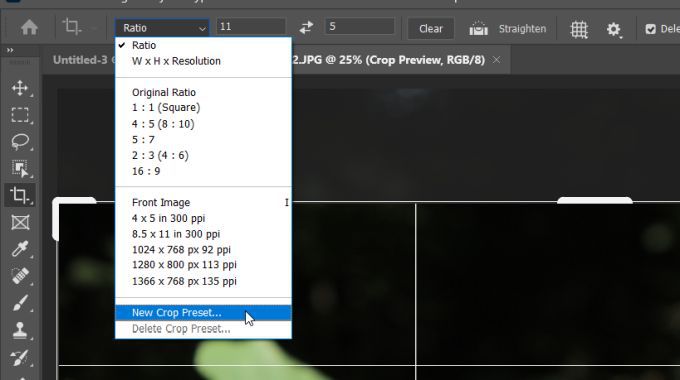
إذا أدخلت نسبة عرض إلى ارتفاع ، فسيقفل Photoshop مربع تحديد الاقتصاص على هذه النسبة. لذا يمكنك تحريك المربع حول الصورة ، لكن لا يمكنك تغيير الحجم بحرية. إذا كنت تريد أن تكون قادرًا على تغيير حجم المربع بنفسك ، فيمكنك مسح نسبة العرض إلى الارتفاع بالنقر فوق الزر مسحبجوار مربعي العرض والارتفاع.
كيفية تسوية صورة
يمكن أيضًا استخدام أداة الاقتصاص لتسوية الصور. بمجرد تحديد اقتصاص، يجب أن تشاهد أداة تسويةفي شريط الخيارات. حدد هذا لاستخدامه على صورتك.
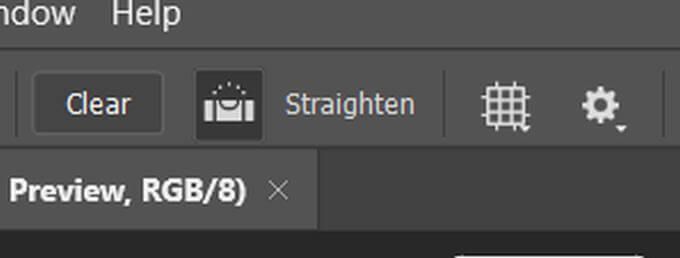
ستحتاج إلى العثور على سطر في صورتك يمكن أن يكون بمثابة نقطة ربط لبرنامج Photoshop لتسوية الصورة عليه. يمكن أن تكون هذه حافة أفقية أو رأسية يجب أن تظهر مستقيمة ، مثل خط أفقي.
حدد نقطة في بداية هذا السطر عن طريق النقر ثم الاستمرار والسحب إلى الطرف الآخر. بمجرد التحرير ، سيقوم Photoshop بتصويب الصورة لجعل هذا الخط مستقيماً. سيؤدي أيضًا إلى تغيير حدود الاقتصاص حتى تحصل على صورة مربعة.
استخدام تراكب أداة Crop
ربما تكون قد لاحظت الشبكة التي تغطي صورتك عند اقتصاصها. يمكنك في الواقع تغيير هذه الشبكة إلى عدة شبكات أخرى إذا كنت تريد بعض الإرشادات حول كيفية تعيين تكوين صورتك.
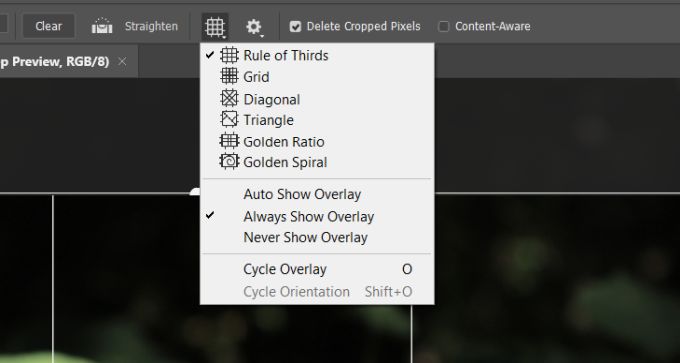
التراكب الافتراضي هو قاعدة الأثلاث. هذه شبكة مصممة لجعل صورتك مبهجة للعين عندما يكون تركيز الصورة موجودًا في إحدى النقاط المتقاطعة. ومع ذلك ، يمكنك تغيير الشبكة بالانتقال إلى شريط الخياراتوتحديد رمز تراكبالذي يشبه الشبكة.
يمكنك الاختيار من بين الشبكةأو القطرأو المثلثأو النسبة الذهبيةأو تراكبات لولبية ذهبية. يمكن أن تساعدك هذه عند الاقتصاص للحصول على تركيبة صورتك ممتعة للعين. الفكرة وراء معظم هذه هي أن العين تميل إلى التحرك بشكل طبيعي على طول الصورة بطريقة معينة ، وإذا وضعت تركيز صورتك على إحدى هذه النقاط الطبيعية ، فإن التكوين يتدفق بشكل أكثر سلاسة.