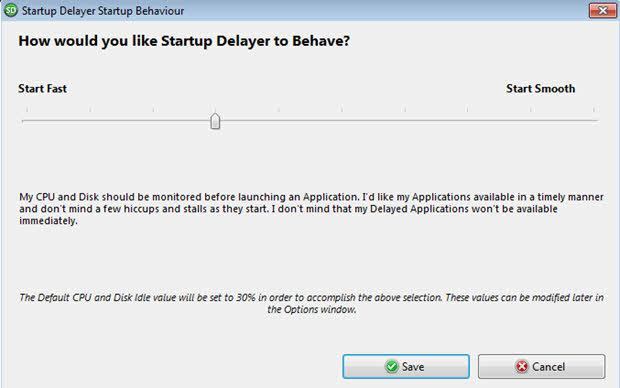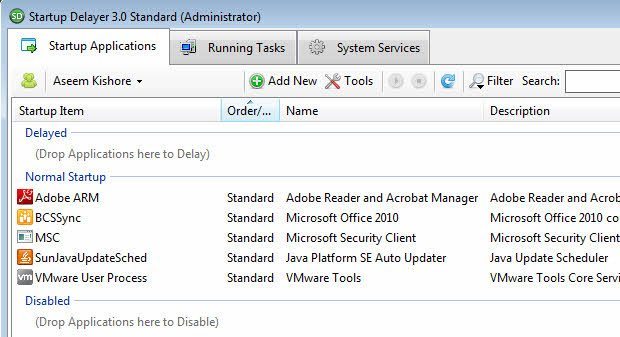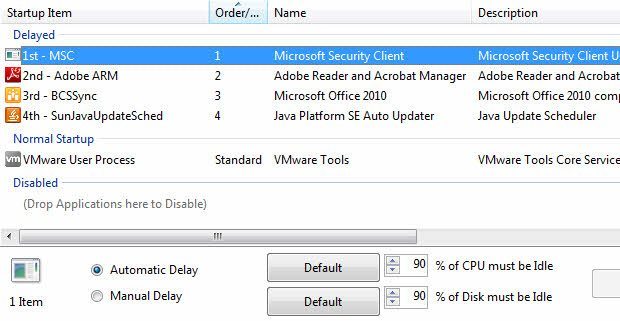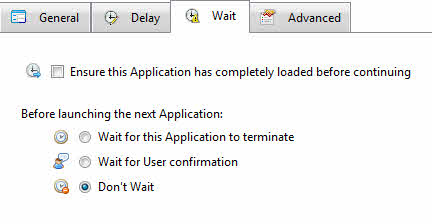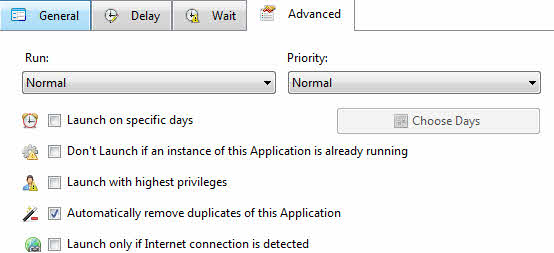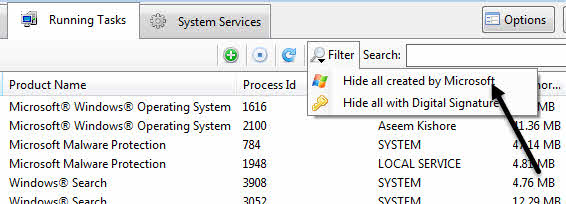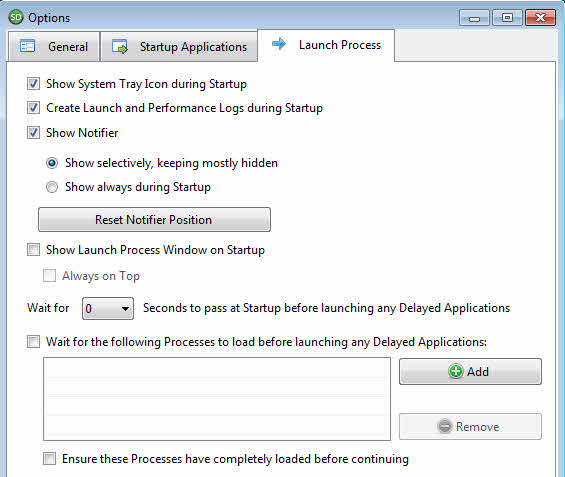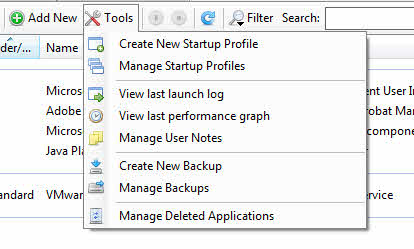حتى مع وجود أجهزة سريعة وأحدث نظام تشغيل ، يمكن أن يصبح تسجيل الدخول إلى Windows بطيئًا بشكل مؤلم إذا كان هناك الكثير من البرامج التي تبدأ عند بدء تشغيل Windows. لاحظ أنني لا أتحدث عن المدة التي يستغرقها تشغيل Windows نظرًا لكونه وحشًا مختلفًا تمامًا.
لقد سبق لي أن كتبت سابقًا على تسريع أوقات التمهيد ويندوز ، تسريع ويندوز 7 و تسريع ويندوز 8. مجرد قراءة هذه المقالات سيساعدك على تسريع Windows المضمون. أحد الموضوعات الشائعة التي ستراها في تلك المقالات هو إدارة عناصر بدء التشغيل.
كما ذكر من قبل ، قد تتمكن جهاز Windows 8 أو Windows 10 من التمهيد في 10 ثوانٍ ، ولكن بمجرد كتابة كلمة المرور الخاصة بك لتسجيل الدخول ، قد يستغرق الأمر أكثر من دقيقة للوصول إلى سطح مكتب وظيفي بالكامل بسبب برامج بدء التشغيل. لقد كتبت بالفعل مقالة مفصلة حول كيفية تعطيل برامج بدء التشغيل في ويندوز 7 وأعلى ، والتي يجب عليك قراءتها أولاً.
ومع ذلك ، فهناك مواقف لا يمكنك فيها تعطيل كل شيء. ربما كنت تعمل في بيئة شركة ويطلب منك تشغيل بعض البرامج عند تسجيل الدخول. إذا كنت مالكًا لنشاطك التجاري أو محترفًا ، فقد تكون لديك تطبيقات تجارية معينة تريد بدءها عند تسجيل الدخول.
في هذا النوع من الحالات ، تحتاج إلى شيء مختلف. حل واحد مثير للاهتمام لهذه المشكلة هو تأخير تحميل برامج بدء التشغيل من قبل بضع دقائق بعد تسجيل الدخول. في هذه المقالة ، سأتحدث عن برنامج يسمى بدء التشغيل المؤخر ، وهو ما يفعل ذلك بالضبط.
بدء التشغيل المؤجل
بمجرد تنزيل وتثبيت البرنامج ، وسوف تظهر لك الحوار في المرة الأولى التي تقوم فيها بتشغيل البرنامج. هنا عليك اختيار الطريقة التي تريد أن تتصرف بها Startup Delayer.
لاحظ أنه يمكنك تغيير أي إعدادات قمت باختيارها هنا فيما بعد في البرنامج إعدادات. يحتوي مربع الحوار على شريط تمرير حيث يعني أقصى اليسار أنك تريد تحميل برامجك في أسرع وقت ممكن ولا تمانع تشغيل جهاز الكمبيوتر الخاص بك بطيئًا أو بطيئًا. لا يوجد في الحقيقة أي نقطة لاستخدام هذا التطبيق إذا اخترت أقصى اليسار لأن جميع البرامج التي يتم تحميلها على الفور هي ما يحدث بشكل افتراضي عند تسجيل الدخول إلى Windows.
عند تحريك شريط التمرير إلى اليمين ، سترى أنها متشابهة إلى حد ما باستثناء قيم وحدة المعالجة المركزية و Disk Idle. بشكل افتراضي ، يتم ضبطها على 30٪ ، مما يعني أن البرنامج سينتظر حتى يبلغ الكمبيوتر 30٪ على الأقل قبل بدء التطبيقات المتأخرة التي اخترتها.
الانتقال إلى أقصى اليمين يعني أن تطبيقاتك المتأخرة سوف تبدأ في وقت لاحق ، ولكن أكثر سلاسة. قد تضطر إلى الانتظار لمدة دقيقة تقريبًا قبل إطلاق التطبيق. تدير ميزة بدء التشغيل Delay كل هذا وستقوم بتشغيل التطبيقات تلقائيًا عندما يتم الوصول إلى قيمة الخمول المطلوبة.
بمجرد النقر على حفظ، ستنتقل إلى واجهة البرنامج الرئيسية. هنا سترى 3 علامات تبويب في الجزء العلوي: تطبيقات بدء التشغيلو المهام قيد التشغيلو خدمات النظام. كما يشير اسم علامة التبويب الأولى ، سيتم سرد أي تطبيقات بدء تشغيل تبدأ بـ Windows هنا.
يتم تقسيم عناصر بدء التشغيل إلى ثلاث فئات مختلفة: Delayed و Normal Startup و Disabled. يمكنك ببساطة سحب وإسقاط العناصر إلى القسم الذي يعجبك. لتأجيل تطبيق ما ، قم بسحبه من بدء التشغيل العادي إلى Delayed كما هو موضح أدناه.
سيتم إعطاء العنصر الأول الذي تقوم بسحبه وإفلاته الأولوية الأولى عند التحميل. عند إضافة المزيد من العناصر ، ستتم إضافتها إلى قائمة الانتظار. عندما يقوم Startup Delayer بتحميل البرامج ، سيتم تشغيلها ثم بالترتيب المدرج. يمكنك تغيير ترتيب العناصر بسحب العناصر وإسقاطها.
عند تحديد عنصر ، سترى أن Automatic Delay محددًا ويتم سرد القيم الافتراضية لـ CPU و DISK بعيدًا. يمكنك تغيير قيم الخمول لكل تطبيق على حدة إذا كنت تريد أيضًا ببساطة عن طريق تحديد العنصر وكتابة قيم جديدة.
إذا قمت بالنقر المزدوج على أي من التطبيقات المتأخرة ، فيمكنك تكوين الإعدادات المتقدمة . تتيح لك علامة التبويب عامتحرير الهدف في حال أردت إضافة أي معلمات سطر أوامر إلى البرنامج.
في علامة التبويب التأخير ، يمكنك تعديل قيم التباطؤ مرة أخرى أو اختيار إجراء التأخير اليدويإذا أردت ذلك ، ولكن مطوري البرنامج لا ينصحون باستخدام التأخيرات اليدوية.
في علامة التبويب انتظر، يمكنك تحديد مربع للتأكد من اكتمال تحميل التطبيق قبل متابعة بدء تشغيل Delayer في تحميل تطبيقات أخرى. يمكنك أيضًا تعيينها بحيث ينتظر "بدء التشغيل المؤخر" حتى يتم إنهاء البرنامج الحالي أو يعطي المستخدم تأكيدًا قبل تشغيل التطبيق التالي.
في علامة التبويب خيارات متقدمة، يمكنك تهيئة الخيارات بحيث يتم تشغيل البرنامج في أيام معينة فقط ، ولا يتم تشغيله إذا كان هناك مثيل آخر قيد التشغيل بالفعل ، أو يتم تشغيله عند اكتشاف اتصال بالإنترنت. يمكن أن يكون هذا الخيار مفيدًا في مواقف معينة. على سبيل المثال ، هل تحتاج بالفعل إلى تشغيل Skype إذا لم يكن هناك اتصال بالإنترنت؟
أخيرًا ، بالعودة إلى الشاشة الرئيسية ، يمكنك النقر على الزر إضافة جديدالأخضر إلى إضافة برنامج غير مدرج بالفعل. قد يكون هذا مفيدًا جدًا لأشياء مثل إطلاق متصفح ويب أو تطبيق MS Office أو أي برنامج آخر قد لا يتم بدء تشغيله تلقائيًا عند تسجيل الدخول إلى Windows.
قوائم تشغيل المهامجميع العمليات الحالية التي تعمل على النظام. مرة أخرى ، إذا لم يتم سرد شيء ما في علامة التبويب الرئيسية ، فيمكنك الانتقال إلى المهام قيد التشغيل ، وتحديد عملية ، ثم النقر فوق زر الجمع المستدير الصغير. سأكون حذراً للغاية حول إضافة أي شيء من هنا إلى القسم المتأخر لأن العديد من العمليات المذكورة هي عمليات Windows.
لحسن الحظ ، لديهم مرشح يتيح لك إخفاء كافة عمليات Microsoft بحيث ترى فقط العمليات التي تم إنشاؤها بواسطة برامج الطرف الثالث. ما عليك سوى النقر على زر التصفيةثم النقر على إخفاء كل ما أنشأته Microsoft.
علامة التبويب الأخيرة هي خدمات النظام، التي تتيح لك إيقاف خدمات Windows وبدء تشغيلها وتعطيلها ، ولكن لأغراض هذه المقالة ، يجب عليك تركها بمفردها ما لم تكن تعرف ما تقوم به.
قبل أن نصل إلى ما إذا كان هذا البرنامج يعمل بشكل جيد أم لا ، هناك بعض العناصر الصغيرة الأخرى التي يجب ذكرها. أولاً ، يمكنك النقر فوق زر خياراتفي أعلى يمين الواجهة الرئيسية لتغيير طريقة تصرف البرنامج. لم أضطر إلى التعامل مع أي إعدادات هنا ، ولكن إذا كنت تريد المزيد من المعلومات أثناء عملية تسجيل الدخول ، فيمكنك النقر فوق علامة التبويب تشغيل التشغيلوتحديد إظهار دائمًا أثناء بدء التشغيل وتحقق من إظهار نافذة معالجة التشغيل عند بدء التشغيل.
بشكل افتراضي ، يحتفظ البرنامج بنفسه مخبأة بشكل جيد والملوثات العضوية الثابتة فقط أثناء عملية تسجيل الدخول إذا حدث خطأ ما. بخلاف ذلك ، لن تعرف حتى أي شيء يحدث. ما هو لطيف حول البرنامج هو أنه يحتوي على مجموعة كبيرة من الخيارات بحيث يمكنك رؤية المزيد من المعلومات إذا أردت.
ثانيًا ، يمكنك النقر على زر أدواتللقيام بالمزيد مثل إنشاء ملفات تعريف بدء التشغيل ، وعرض سجل الإطلاق الأخير ، وعرض الرسم البياني الأخير للأداء ، وإنشاء نسخة احتياطية من جميع إعداداتك ، إلخ.
نتائج الأداء
هل يعمل هذا البرنامج حقًا؟ حسنًا ، عندما جربتها في عام 2008 ، لم ينجح ذلك جيدًا. في ذلك الوقت ، كان ذلك مجرد تأخير يدوي لم ينجح بشكل جيد. ومع ذلك ، في السنوات التي تلت ذلك ، أصبح البرنامج أكثر تطوراً وفي اختباراتي على Windows 7 ، أحدث فارقًا كبيرًا في تجربة المستخدم.
بدلاً من الجلوس حول انتظار أن يصبح سطح المكتب قابل للنقر أو في انتظار ظهور قائمة "ابدأ" بعد النقر عليها 10 مرات ، يمكن لـ Startup Delayer جعل كل شيء يبدو غير ظاهر. من الواضح أنه عليك الانتظار لفترة أطول قليلاً لبعض البرامج ، لكنني لم أشعر أبدًا بأنني بحاجة إلى تحميل أحد برامج بدء التشغيل هذه فورًا بعد تسجيل الدخول.
من الجدير بالذكر أيضًا أن البرنامج أكثر فائدة إذا كان لديك عدد أكبر من عناصر بدء التشغيل. إذا لم يكن لديك سوى بضعة أشياء يتم تحميلها عند بدء التشغيل ، فربما لن يحدث فرق كبير. دعنا نعرف ما إذا كان البرنامج قد ساعد على نظامك أم لا. استمتع!