لدى Microsoft ، مثل منافسيها ، الرغبة في ربطك بنظام Microsoft البيئي قدر الإمكان ، مع خدمات مثل Microsoft Office و Xbox و OneDrive مدمجة في Windows. تم تصميم OneDrive ، على وجه الخصوص ، ليكون خدمة الحوسبة السحابية go-to go-to لملفات Windows ومستنداتك.
إذا كنت من مستخدمي Windows 10 ، فمن المحتمل أن تلاحظ وجود OneDrive في منطقة الإشعارات على شريط المهام الخاص بك. من الصعب تعطيل OneDrive ، ولكن هناك طرق لإخفائه وإيقاف تشغيله إذا لم تكن الخدمة لك ، خاصة إذا كنت تستخدم خدمة مثل Dropbox بدلاً من ذلك.
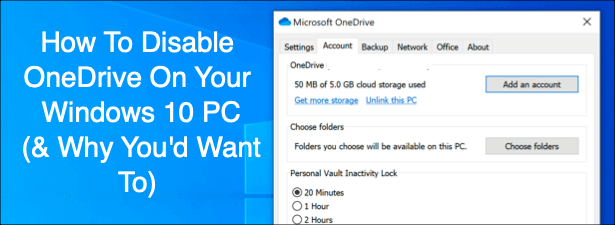
لماذا يجب أن تفكر في تعطيل OneDrive
هناك عدة أسباب قد تجعلك تفكر في تعطيل OneDrive. سنبدأ بالأبسط - التحكم. مع كل تثبيت لـ Windows 10 ، يتم تثبيت OneDrive ويكون جاهزًا لبدء مزامنة المستندات والصور ومجلدات سطح المكتب.
قد لا يدرك العديد من المستخدمين أن OneDrive يقوم بذلك. من خلال تعطيل OneDrive ، يمكنك استعادة التحكم في ملفاتك الخاصة ، بدلاً من تخزينها على خادم يستند إلى Microsoft.
إذا كان هذا يبدو غير جذاب ، فإن حلول التخزين السحابية الأخرى متاحة لك لاستخدامها بدلاً من ذلك ، مثل Google Drive أو Dropbox ، أو يمكنك إنشاء التخزين السحابي الخاص بك تخزين ملفاتك.
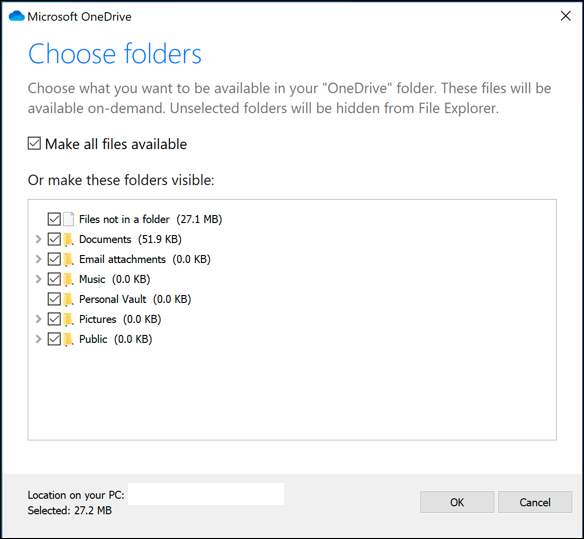
إذا لم يزعجك ذلك ، فقد يؤثر تأثير OneDrive على نظامك وموارد الشبكة. قد يبدو الأمر واضحًا ، لكن OneDrive يستخدم اتصالك بالإنترنت لتحميل الملفات إلى خوادم Microsoft. إذا كان الاتصال بطيئًا ، فقد يكون لمزامنة ملف OneDrive تأثير على أداء شبكتك أو استخدم بدل بياناتك.
In_content_1 all: [300x250] / dfp: [640x360]->يجب أن تدرك أيضًا أن تطبيق OneDrive يبدأ تشغيله تلقائيًا وسيعمل في الخلفية ما لم تقم بتعطيله. سيكون لهذا تأثير ملحوظ على أجهزة الكمبيوتر منخفضة الموارد ، لذا فإن تعطيل OneDrive قد يكون طريقة جيدة لاستعادة بعض استخدام وحدة المعالجة المركزية وذاكرة الوصول العشوائي.
كيفية تعطيل مزامنة ملفات OneDrive
إذا كنت ترغب فقط في تعطيل OneDrive مؤقتًا ، فإن أفضل خيار هو إيقاف مزامنة الملفات مؤقتًا. سيؤدي هذا إلى إيقاف تطبيق OneDrive من تحميل أي تغييرات على ملفاتك المحلية إلى خوادم OneDrive ، أو من استرداد أي تغييرات من تخزين OneDrive عبر الإنترنت.
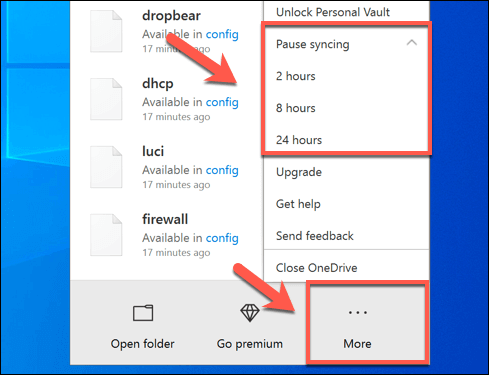
لإيقاف مزامنة الملفات مؤقتًا لمدة تزيد عن 24 ساعة ، ستحتاج إلى تكرار الخطوات أعلاه لتعطيلها مرة أخرى بمجرد اكتمال فترة الـ 24 ساعة الأولية. بدلاً من ذلك ، يمكنك إيقاف OneDrive من مزامنة الملفات من جهاز الكمبيوتر الخاص بك عن طريق إزالة جميع المجلدات التي يراقبها.
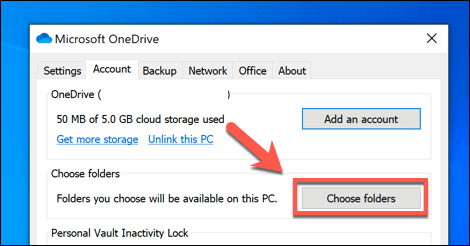
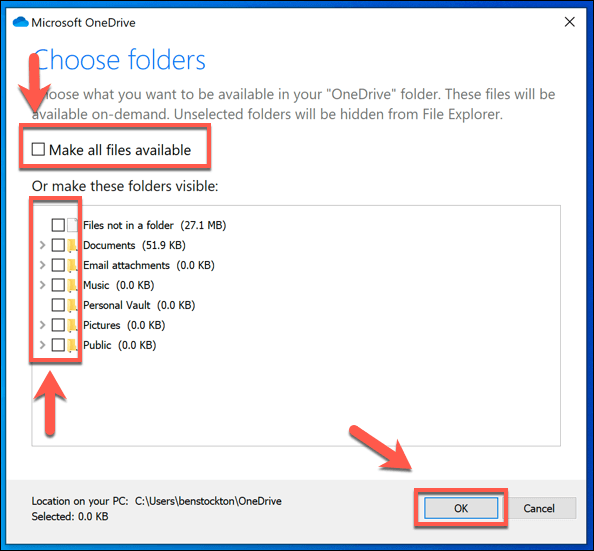
سيؤدي هذا إلى تسجيل دخول OneDrive ، ولكنه سيوقفه من مزامنة الملفات تلقائيًا من جهاز الكمبيوتر الخاص بك إلى وحدة تخزين OneDrive. يمكنك بعد ذلك إيقاف OneDrive من الظهور في شريط المهام عن طريق تعطيله من البدء تلقائيًا عند تسجيل الدخول إلى Windows.
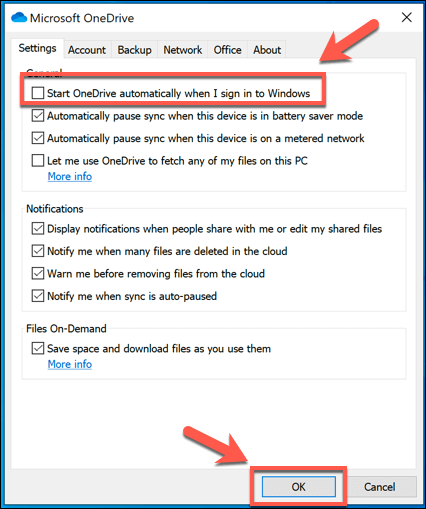
بمجرد تعطيل OneDrive ، لن يتم تحميله عند إعادة تشغيل جهاز الكمبيوتر الخاص بك. مع تعطيل مزامنة الملفات وبدء التشغيل التلقائي ، يعد OneDrive جيدًا مثل تعطيله ، ولكن يمكنك الذهاب إلى أبعد من ذلك عن طريق إلغاء ربط حسابك.
كيفية إلغاء ربط OneDrive على Windows 10
إذا كنت تريد تعطيل OneDrive بسرعة ، يمكنك اختيار إلغاء ربطه. يؤدي هذا إلى إزالة حساب Microsoft الخاص بك من OneDrive ، وتسجيل خروجك ومنع مزامنة الملفات من حساب OneDrive الخاص بك إلى جهاز الكمبيوتر الخاص بك (والعكس صحيح) على الإطلاق.
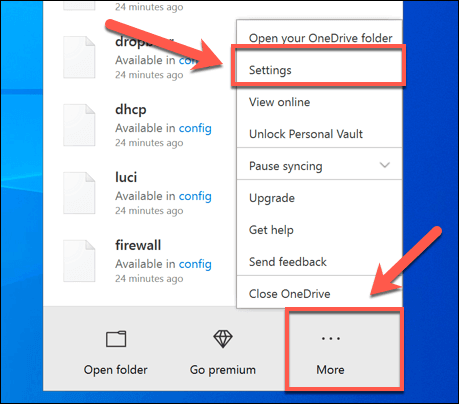
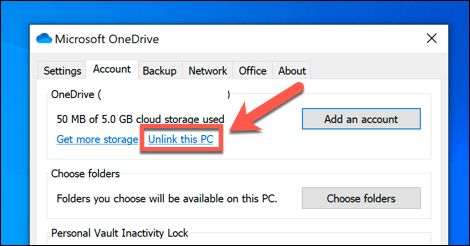
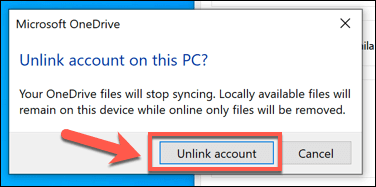
بمجرد التأكيد ، سيقوم OneDrive بتسجيل الخروج على جهاز الكمبيوتر الخاص بك. ستظل أي ملفات تتم مزامنتها حاليًا على جهاز الكمبيوتر الخاص بك ، ولكن لن يتم تحميل أي تغييرات على وحدة تخزين OneDrive - ستحتاج إلى تسجيل الدخول مرة أخرى لاستئناف ذلك.
كيفية تعطيل OneDrive على Windows 10
يأتي OneDrive عادةً مثبتًا مسبقًا مع Windows 10 ، ولا تسمح لك بعض إصدارات Windows بإلغاء تثبيته. إذا كان الخيار متاحًا لك ، يمكنك اختيار تعطيل OneDrive تمامًا عن طريق إلغاء تثبيته من جهاز الكمبيوتر الخاص بك.
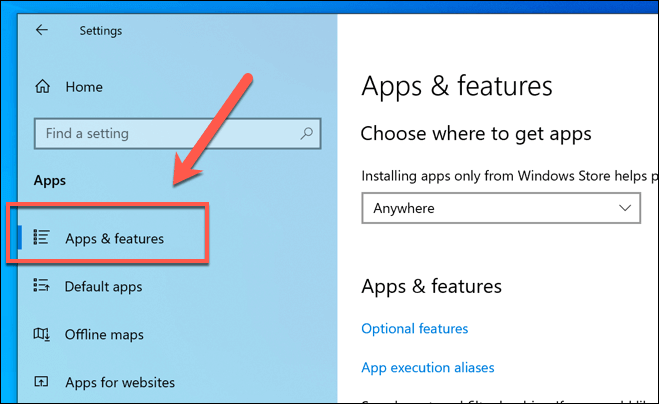
- في علامة التبويب التطبيقات والميزات، حدد موقع أو ابحث عن Microsoft OneDrive، ثم انقر فوقه. لإلغاء تثبيت OneDrive ، اضغط على خيار إلغاء التثبيت.
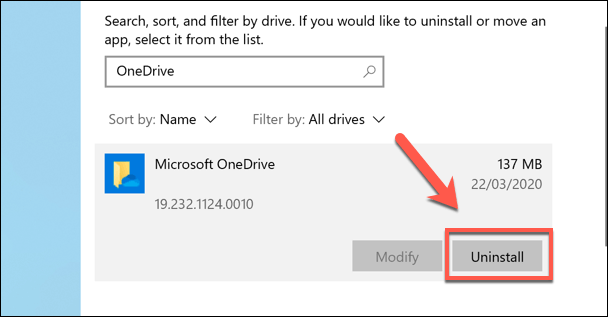
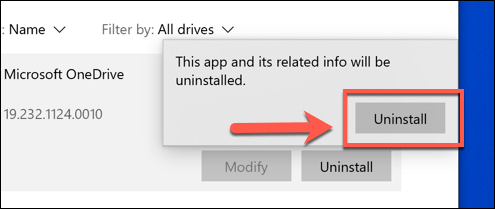
استخدام Cloud Storage في Windows 10
الآن أنت تعرف كيفية تعطيل OneDrive على Windows ، يمكنك التفكير في التبديل إلى منصة مجانية للتخزين السحابي آخر مثل Google Drive. إذا قررت الإبقاء على OneDrive قيد التشغيل ، فيمكنك النسخ الاحتياطي للمجلدات المهمة إلى OneDrive كحل مضمن لتخزين الملفات الأكثر حساسية.
إذا كنت تواجه مشكلة مع هذا Microsoft المضمن التخزين السحابي ، فقد تحتاج إلى النظر في إصلاح بعض مشكلات مزامنة OneDrive الشائعة التي تظهر من وقت لآخر. سواء كنت تحب OneDrive أو تكرهه ، فأخبرنا بأفكارك وتوصياتك للتخزين السحابي لـ Windows 10 في التعليقات أدناه.