هل تتذكر الضغط على المفتاح F5 للتحديث على جهاز الكمبيوتر الذي يعمل بنظام التشغيل Windows 95؟ لقد كان هوسًا تقريبًا. في الماضي، كان لكل من المفاتيح F1 – F12 وظيفة واحدة فقط، ولكن لوحات المفاتيح الحديثة غالبًا ما تتضمن وظائف إضافية يمكنك الوصول إليها باستخدام مفتاح Fn (يُسمى أيضًا مفتاح الوظيفة ).
كيف تكون مفاتيح Fn مفيدة؟
يقوم مفتاح Fn بتحويل المفاتيح F1–F12 إلى مفاتيح ثنائية الغرض. في الأساس، يعمل كمفتاح تشغيل سريع افتراضي، ولكن هناك اختلاف بسيط. تختلف المجموعات بين الشركات المصنعة والنماذج. ستجدها في الغالب على أجهزة الكمبيوتر المحمولة (حيث يمكنك عادةً تغيير أشياء مثل سطوع الشاشة)، ولكنك ستجدها أيضًا على بعض لوحات المفاتيح المتخصصة (مثل الألعاب أو اللوحات التي تركز على الإنتاجية).
على سبيل المثال، على جهاز Dell XPS15z، Fn + F5 يعمل على زيادة السطوع، بينما على جهاز Lenovo G560، ستعرض نفس المجموعة إعدادات الجهاز اللاسلكي.
بالإضافة إلى مفاتيح F، يمكنك أيضًا استخدام مفاتيح Fn مع مفاتيح أخرى مثل PgUp وInsert ومفاتيح الأسهم. يعد استخدام مجموعة من Fn مع أحد هذه المفاتيح مفيدًا للقيام بمجموعة واسعة من الأشياء، بما في ذلك ضبط سطوع الشاشة ، أو إيقاف تشغيل الشاشة، أو التحكم في مستوى الصوت، من بين أشياء أخرى كثيرة.
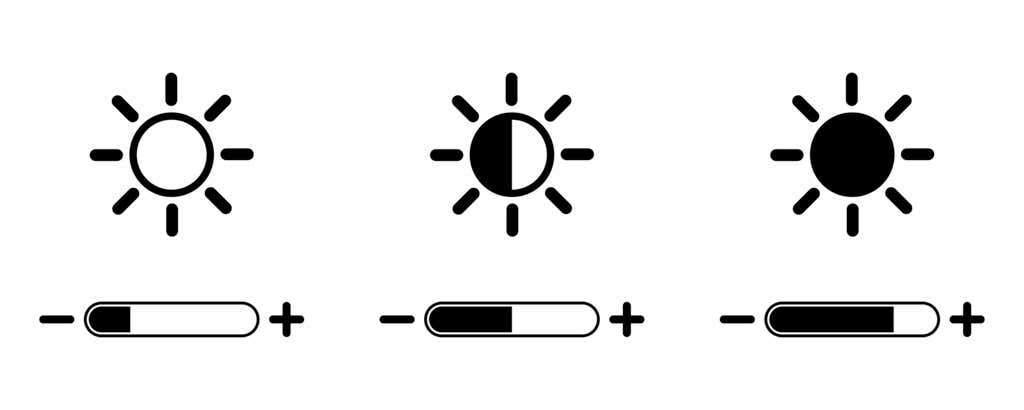
ومع ذلك، في بعض الأحيان، تجد أن مجرد الضغط على مفتاح F (بدون مفتاح Fn) يؤدي إلى ظهور أمر مثل زيادة مستوى صوت التشغيل. في مثل هذه الحالات، لن تتمكن من استخدام مفاتيح F مع اختصارات لوحة المفاتيح القياسي، مثل الضغط على المفتاح F5 للتحديث.
هناك حل بسيط لذلك. يمكنك التلاعب بإعدادات مفتاح Fn بعدة طرق، وهذا ما سنرشدك إليه في هذا الدليل.
تعطيل قفل الجبهة الوطنية
تحتوي لوحات المفاتيح الحديثة لسطح المكتب والكمبيوتر المحمول على مفتاح Fn Lock (أي مفتاح به رمز قفل). في معظم الحالات، ستجد رمز القفل مطبوعًا على مفتاح Esc، ولكن من الممكن أيضًا أن تحتوي لوحة المفاتيح على قفل على مفتاح Shift أو مفتاح Num Lock.
عندما تضغط على Fn + Esc (أو المفتاح الذي يحمل رمز القفل)، فإنه يقوم بتبديل قفل Fn.
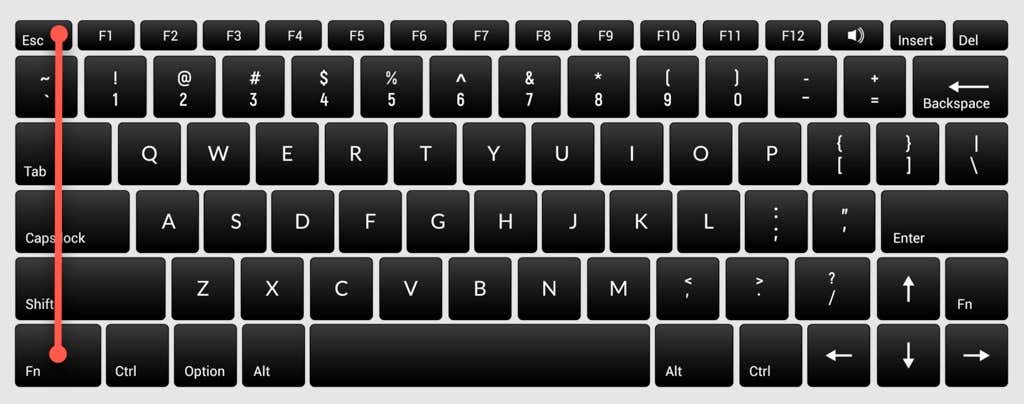
بمجرد القيام بذلك، لن تحتاج إلى الضغط على مفتاح Fn لأداء وظائف مثل ضبط سطوع الشاشة أو تمكين WiFi أو Bluetooth وتعطيلهما. ما عليك سوى الضغط على المفتاح F ذي الصلة، وسيعمل ذلك. إنه مشابه لكيفية استخدام Caps Lock. لن تحتاج إلى الضغط باستمرار على مفتاح Shift لكتابة الأحرف الكبيرة عند تمكين Caps Lock..
إذا كنت تواجه شيئًا مشابهًا ولكنك تريد استخدام مفاتيح F القياسية، فستحتاج إلى تعطيل قفل Fn. يمكنك تعطيله بنفس الطريقة التي قمت بتمكينه بها. اضغط على المفتاح الذي يحمل أيقونة القفل مع مفتاح Fn.
تغيير إعدادات مفتاح Fn من داخل Windows
يمكنك أيضًا تغيير إعدادات مفتاح Fn من داخل نظام التشغيل الخاص بك. إذا كنت تمتلك جهاز كمبيوتر محمول من Dell يعمل بنظام التشغيل Microsoft Windows 10 أو 8، فيمكنك تغيير إعدادات مفتاح الوظائف من Windows Mobility Center.
اضغط على Win + X أو انقر بزر الماوس الأيمن على زر قائمة "ابدأ" في نظام التشغيل Windows 10 لفتح قائمة الطاقة وحدد مركز التنقل . وبدلاً من ذلك، يمكنك الانتقال إلى لوحة التحكم والانتقال إلى الأجهزة والصوت >Windows Mobility Center .
حدد القائمة المنسدلة ضمن خيار صف المفاتيح الوظيفية ضمن القسم مخصص بواسطة شركة Dell Inc. . سترى خيارين هنا: مفتاح الوظيفة ومفتاح الوسائط المتعددة .
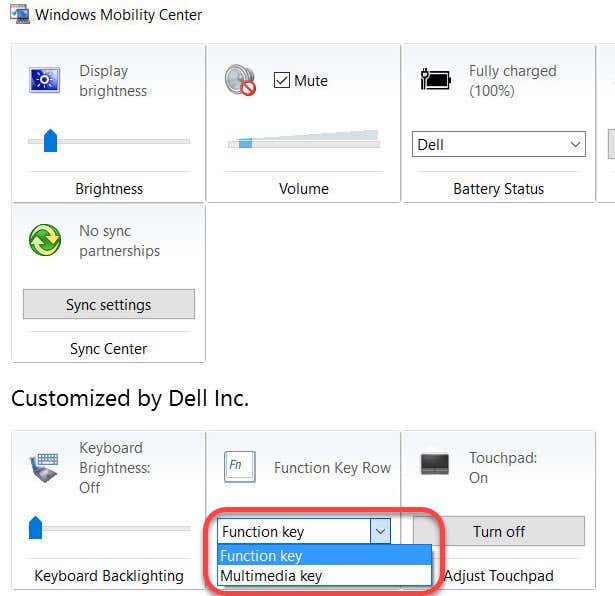
حدد مفتاح الوظائف إذا كنت ترغب في استخدام مفاتيح F للوظائف القياسية، ومفتاح الوسائط المتعددة إذا كنت تريد استخدام مفاتيح F لأداء وظائف وإلا سيتطلب منك الضغط على مفتاح Fn.
وبالمثل، على أجهزة الكمبيوتر المحمولة من الشركات المصنعة الأخرى، قد تجد خيار تغيير خيارات مفتاح الوظيفة في أداة تكوين النظام الخاصة بها. على سبيل المثال، في Lenovo، يمكنك استخدام Lenovo Keyboard Manager أو تطبيق إعدادات Samsung على كمبيوتر محمول من Samsung لتغيير سلوك مفتاح الوظيفة.
تغيير إعدادات مفتاح Fn في BIOS
في معظم الحالات، من المفترض أن تساعدك الطريقتان السابقتان على تغيير إعدادات مفتاح Fn، ولكن في حالة عدم حدوث ذلك، يمكنك استخدام إعدادات BIOS.
لاحظ أنه لا ينبغي عليك العبث بأية إعدادات لا تفهمها تمامًا لأنها قد تجعل جهاز الكمبيوتر الخاص بك غير قابل للتشغيل.
ستسمح لك العديد من أجهزة الكمبيوتر المحمولة، وليس كلها، بتغيير إعدادات مفتاح Fn من BIOS أو البرامج الثابتة UEFI. يمكنك الدخول إلى إعداد BIOS الخاص بك عن طريق إعادة التشغيل. اضغط على F2 أو F10 أو حذف (تختلف المفاتيح بين الشركات المصنعة) عند بدء التشغيل عندما يكون جهاز الكمبيوتر الخاص بك لا يزال قيد التشغيل. وبدلاً من ذلك، يمكنك استخدام الطريقة الجديدة الوصول إلى BIOS على نظام التشغيل Windows 10..
في هذه المرحلة، ستحتاج إلى البحث قليلاً لأن إعدادات UEFI يتم وضعها ضمن أقسام مختلفة بناءً على واجهة BIOS، والتي تختلف بين الشركات المصنعة.
على سبيل المثال، على الكمبيوتر المحمول من HP، يكون الإعداد ضمن علامة التبويب تكوين النظام . سيؤدي تغيير وضع مفاتيح الإجراءات إلى ممكّن إلى جعل مفاتيح F تعمل كالمعتاد، أي أنك ستحتاج إلى استخدام مفتاح Fn مع مفتاح F لتنفيذ المهام. وظيفة ذات صلة.
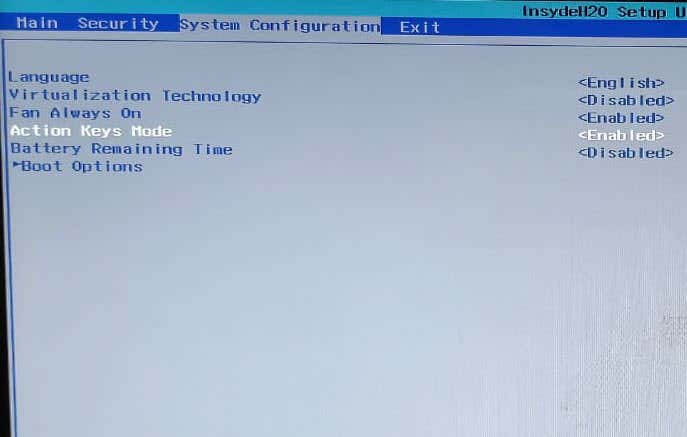
مفتاح Fn يجعل الحياة سهلة
إذا تسببت ترقية نظام التشغيل أو التغيير العرضي في الإعدادات في عدم عمل مفتاح Fn كما ينبغي، فقد يتسبب ذلك في إزعاجك مؤقتًا.
ومع ذلك، لا يزال مفتاح Fn أحد المفاتيح الأكثر فائدة على لوحة المفاتيح. إنه يلغي بضع نقرات للعديد من الوظائف ويتيح لك تنفيذها بمجرد الضغط على مجموعة من المفاتيح.
يتوفر مفتاح Fn أيضًا على العديد من لوحات مفاتيح Apple. إذا لم يعمل بشكل صحيح، يمكنك استكشاف مشكلات مفتاح Fn وإصلاحها على نظام التشغيل Mac OS أيضًا.
.