إذا كنت تستخدم تكبير للعمل أو الاستخدام الشخصي، فقد يكون من المفيد معرفة كيفية تغيير اسم العرض والخلفية. سنرشدك خلال الخطوات اللازمة لمنح حساب Zoom الخاص بك اسمًا جديدًا وتغيير خلفيتك باستخدام تطبيق زووم للجوال أو عميل Zoom لسطح المكتب.
سواء كنت تريد ببساطة إعادة تسمية نفسك في ملفك الشخصي على Zoom أو كنت ترغب في تبديل صورة الخلفية الخاصة بك، فلدينا تعليمات خطوة بخطوة لتطبيق Zoom على كل من الأجهزة المحمولة التي تعمل بنظامي التشغيل Android وiOS.
كيفية تغيير اسمك على Zoom قبل الاجتماع
تخيل أن لديك مقابلة عمل افتراضية مقرر إجراؤها في وقت لاحق من هذا الأسبوع عبر Zoom. للاستعداد، يجب عليك تسجيل الدخول إلى حساب Zoom الخاص بك والتأكد من أن كل شيء يبدو على ما يرام. يجب أن يكون اسم العرض الخاص بك احترافيًا. عادةً ما يكون الخيار الأفضل هو استخدام اسمك الأول واسم العائلة بالكامل. عند استخدام اسمك الكامل، يمكنك التأكد من ترك انطباع أول رائع عند الانضمام إلى اجتماع التكبير.
قم بتغيير اسمك على موقع Zoom
إذا كنت تستخدم جهاز كمبيوتر سطح المكتب وتستخدم متصفح ويب للوصول إلى Zoom، فيمكنك تسجيل الدخول إلى موقع Zoom على الويب لتغيير اسم العرض الخاص بك قبل الاجتماع القادم.
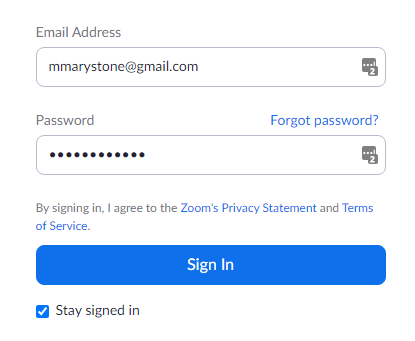
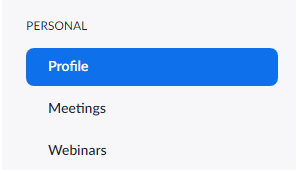
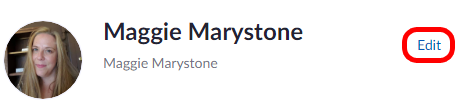
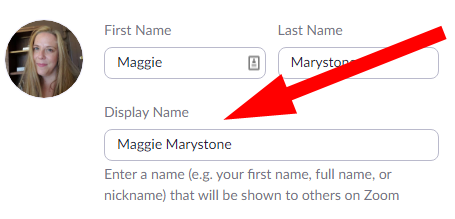
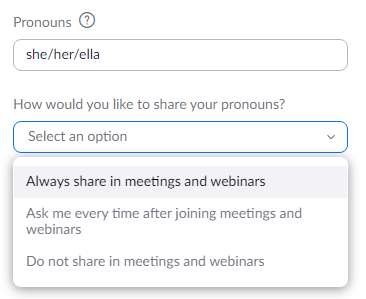
إذا كنت ترغب في ذلك، يمكنك إضافة المزيد من المعلومات إلى ملفك الشخصي على هذه الصفحة، مثل المسمى الوظيفي أو شركتك أو موقعك.
قم بتغيير اسمك في تطبيق Zoom لسطح المكتب
إذا كان عميل Zoom مثبتًا على جهاز Mac أو الكمبيوتر الشخصي لديك، فيمكنك تغيير اسم العرض الخاص بك قبل الانضمام إلى الاجتماع.
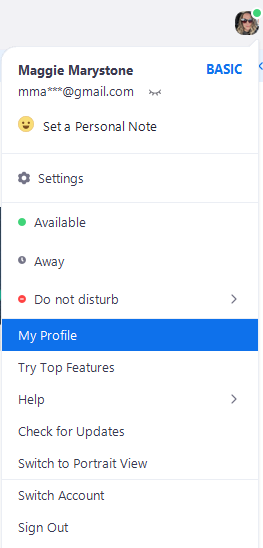
مرة أخرى، صفحة ملفك الشخصي هي المكان الذي يمكنك من خلاله تخصيص معلومات أخرى مثل الضمائر أو المسمى الوظيفي.
قم بتغيير اسمك في تطبيق Zoom للهواتف المحمولة
يجب أن تعمل هذه التعليمات مع أجهزة iPhone وAndroid.
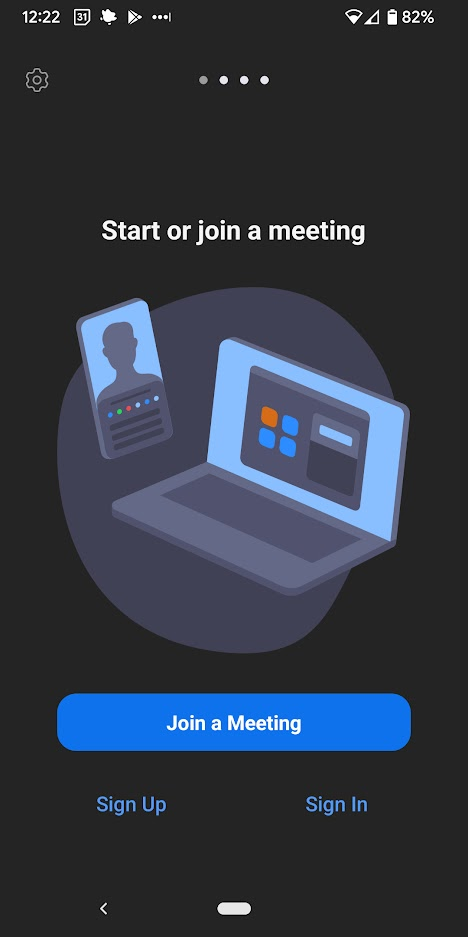
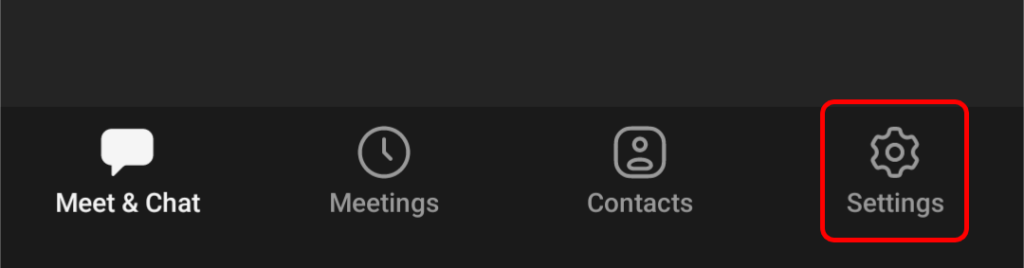
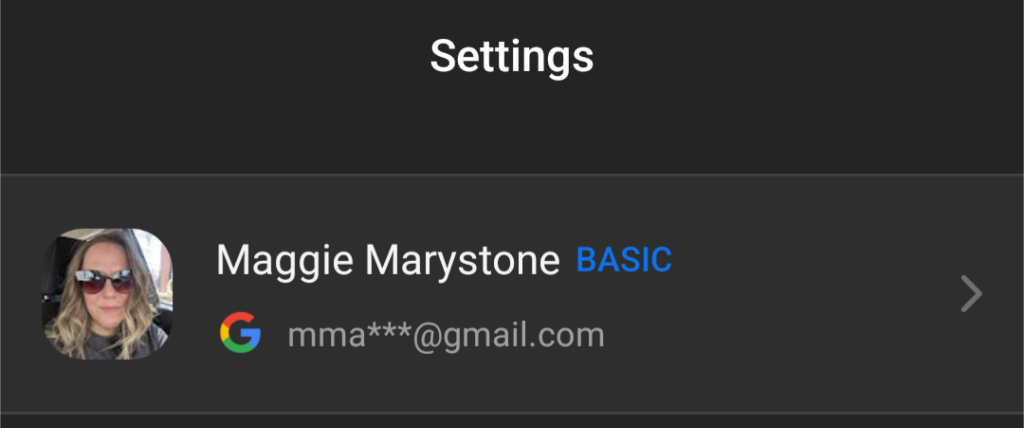
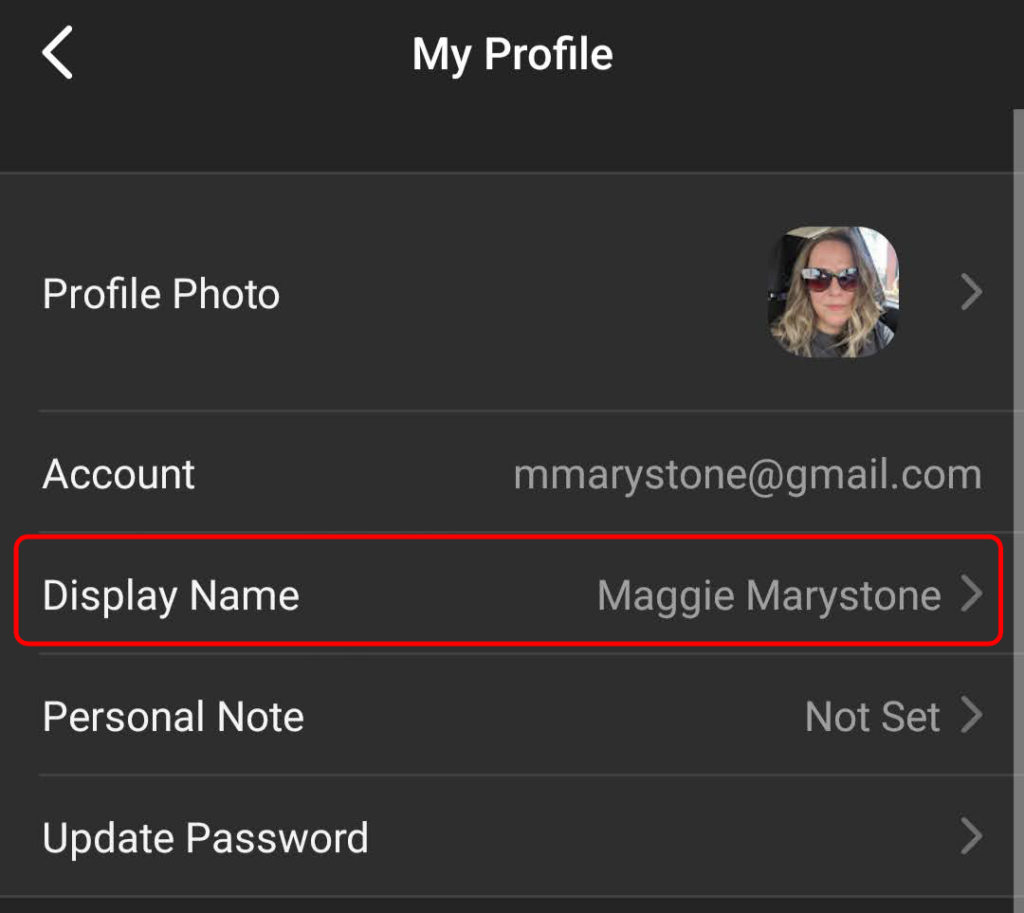
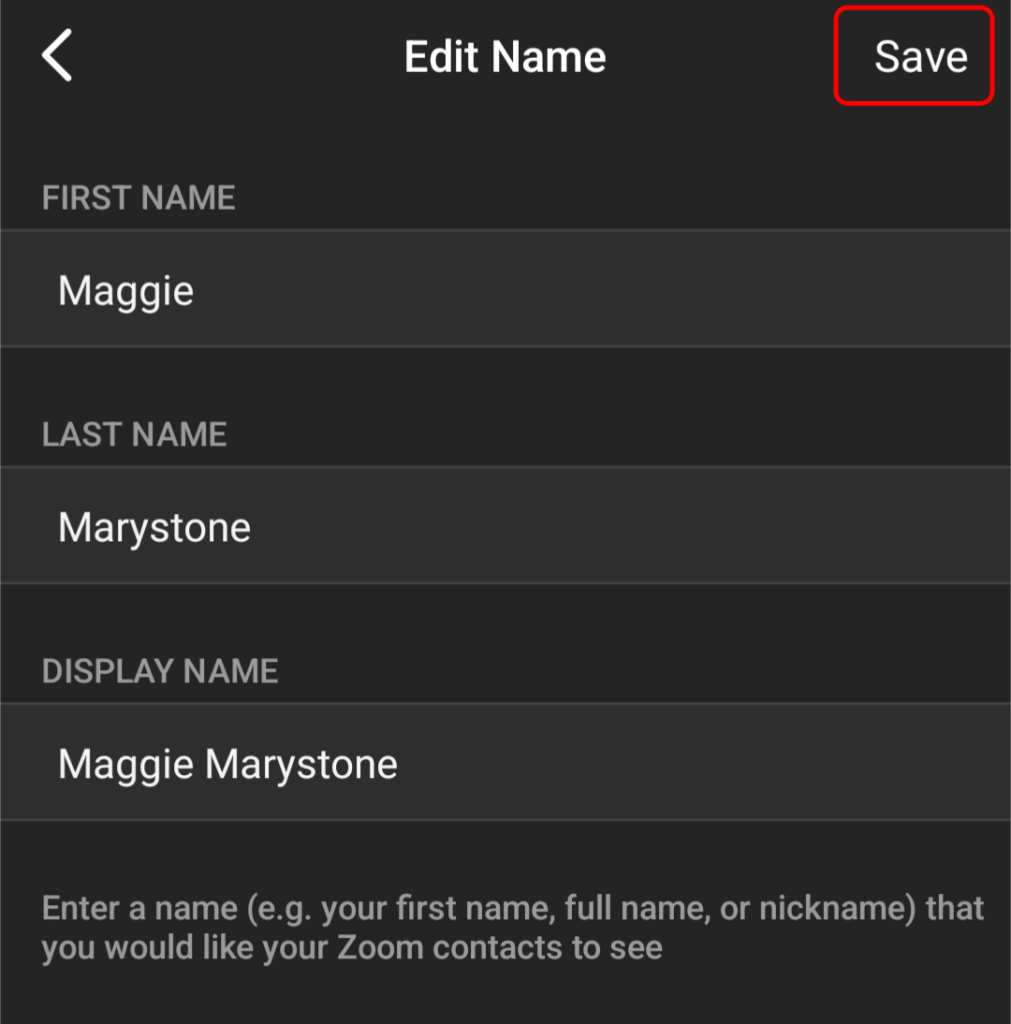
مهما قمت بتغيير اسم العرض الخاص بك، فهو ما سيراه الحاضرون الآخرون في الاجتماع على شاشة الاجتماع.
كيفية تغيير اسمك على Zoom أثناء الاجتماع
لتغيير اسم العرض الخاص بك بمجرد بدء اجتماع Zoom، اتبع الخطوات التالية.
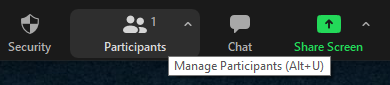
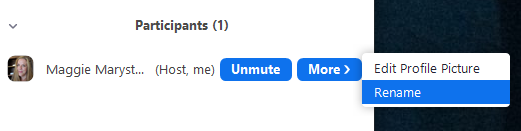
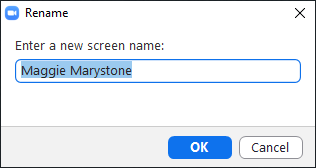
سيرى الآن المشاركون الآخرون في الاجتماع اسم الشاشة الجديد الخاص بك..
كيفية تغيير خلفية التكبير/التصغير
قد ترغب في عرض صورة أو مقطع فيديو كخلفية Zoom حتى لا يتمكن الأشخاص من رؤية الغرفة التي تتواجد فيها أو لمجرد أنك تريد إنشاء صورة أكثر احترافية. اتبع دليلنا على كيفية عمل خلفية Zoom مخصصة.
كيفية تمكين الخلفيات الافتراضية
لتمكين ميزة الخلفية الافتراضية للمستخدمين في حساب Zoom الخاص بك، اتبع الخطوات أدناه.
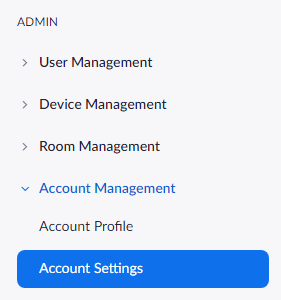

إذا كنت تريد فقط تمكين الخلفيات الافتراضية لاستخدامك الخاص (مقابل جميع المستخدمين في الحساب)، فاتبع الخطوات التالية:
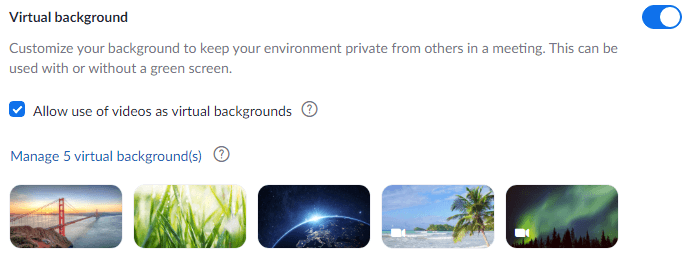
بمجرد تمكين الخلفيات الافتراضية، يمكنك تطبيق خلفية افتراضية أثناء الاجتماع.
كيفية تغيير الخلفية الافتراضية في عميل Zoom Desktop
لتغيير خلفيتك الافتراضية في عميل Zoom لسطح المكتب، قم بتشغيل العميل وتسجيل الدخول إذا لزم الأمر. ثم اتبع الخطوات التالية.
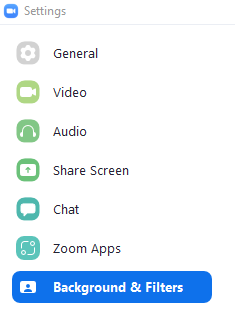
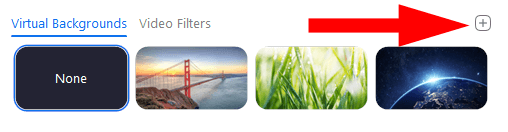
ملاحظة: قد يُطلب منك "تنزيل حزمة الخلفية الافتراضية الذكية" إذا كانت هذه هي المرة الأولى التي تستخدم فيها هذه الميزة. في هذه الحالة، حدد الزر تنزيل وسيتم تثبيت الحزمة تلقائيًا.
كيفية تغيير الخلفية الافتراضية في تطبيق Zoom للهواتف المحمولة
في تطبيق Zoom للجوال لنظام التشغيل Android أو iOS، يمكنك بسهولة تغيير خلفيتك الافتراضية.
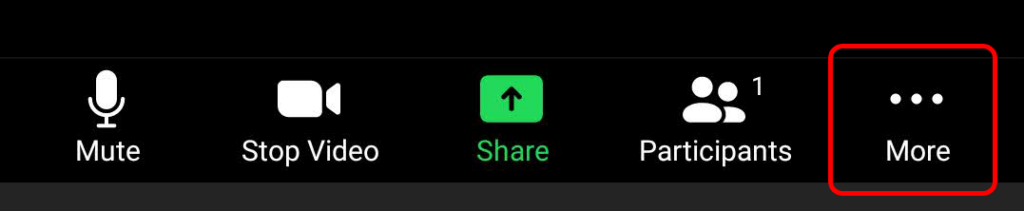
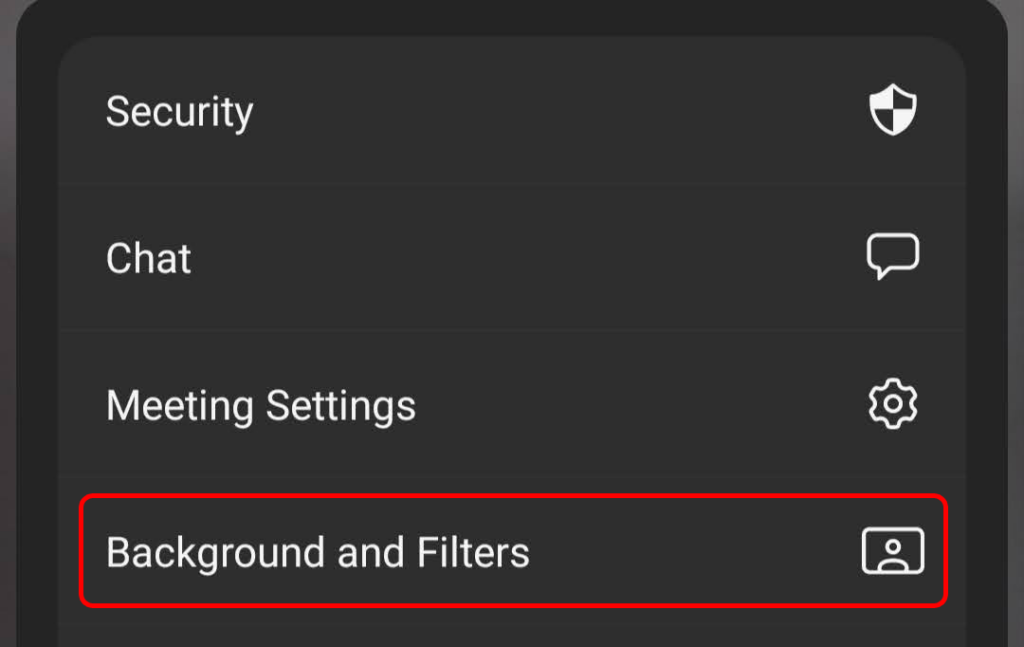
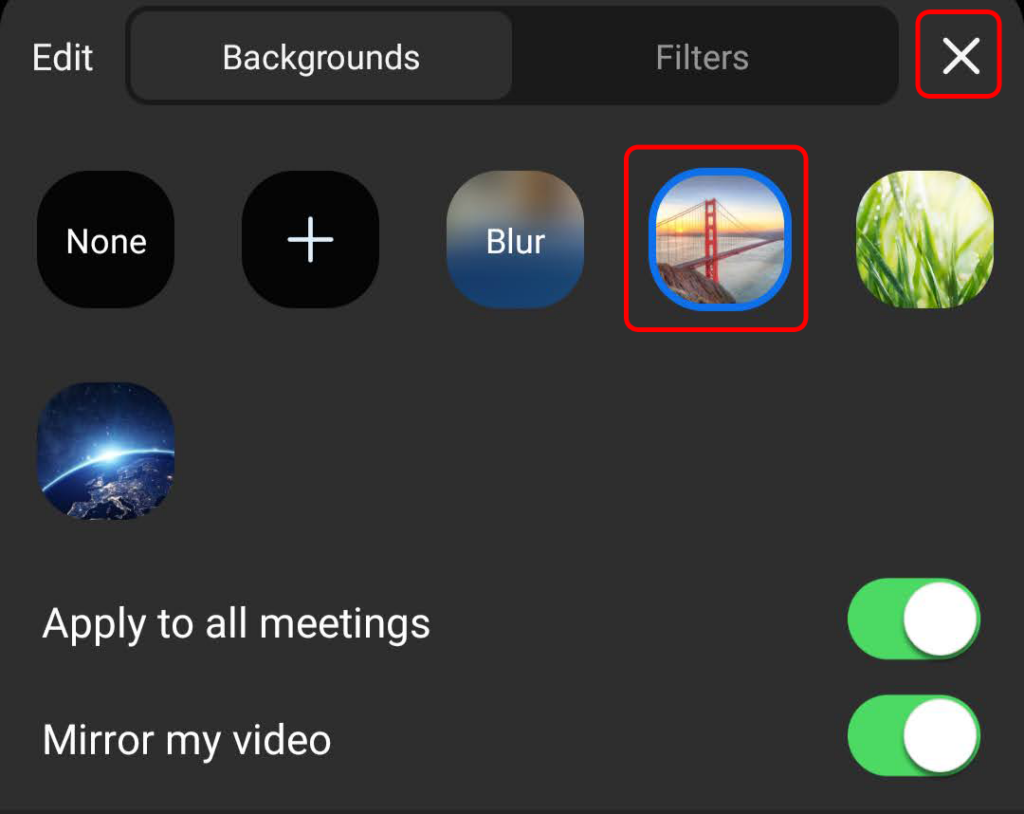
إذا كنت ترغب في ذلك، يمكنك ضبط الإعدادات من أجل التطبيق على جميع الاجتماعات وعرض مقطع الفيديو الخاص بي في هذا الوقت أيضًا.
.