لا يلزم أن يكون تغيير كلمة مرور حساب Microsoft أو إعادة تعيينها بمثابة تجربة مؤلمة. يمكنك إنشاء كلمة مرور جديدة باستخدام ميزة إعادة تعيين كلمة المرور من Microsoft وستكون في طريقك سريعًا.
سواء كنت تريد تغيير كلمة المرور الحالية لجعلها أكثر أمانًا أو كنت بحاجة إلى إعادة تعيين كلمة مرور حساب Microsoft المنسية، فسنرشدك خلال الخطوات.
حساب Microsoft مقابل حساب مستخدم Windows
أولاً، ملاحظة حول الفرق بين حساب Microsoft وحساب مستخدم Windows. قد تكون كلمة مرور حساب Microsoft مختلفة عن كلمة مرور Windows. تُسمى كلمة مرور Windows الخاصة بك أيضًا بكلمة مرور حساب المستخدم الخاص بك. عندما قمت بإنشاء حساب مستخدم على جهاز الكمبيوتر الخاص بك الذي يعمل بنظام Windows، كان لديك خيار إنشاء حساب محلي أو إنشاء و/أو تسجيل الدخول باستخدام حساب Microsoft.
إذا قمت بإنشاء حساب Windows محلي، فسيتم حفظ إعدادات حسابك وملفاتك الشخصية محليًا على محرك الأقراص الثابتة بجهاز الكمبيوتر الخاص بك. إذا قمت بتسجيل الدخول باستخدام حساب Microsoft، فسيتم حفظ معظم إعدادات حسابك وملفاتك الشخصية في السحابة على خوادم Microsoft.
بمعنى آخر، إذا قمت بتسجيل الدخول إلى Windows 10 أو Windows 11 باستخدام كلمة مرور حساب محلي، فستظل بحاجة إلى تسجيل الدخول إلى حساب Microsoft الخاص بك عندما تريد استخدام خدمات Microsoft وتطبيقاتها مثل OneDrive وOutlook.com و أو حسابك أجهزة إكس بوكس لايف.
لاحظ أيضًا أنه إذا كنت تستخدم مدير كلمات المرور مثل لاست باس أو KeePass وقمت بإنشاء حساب Microsoft الخاص بك قبل عام 2009، فقد يتم إدراج كلمة مرور حساب Microsoft ككلمة مرور Live.com الخاصة بك.
بعد ذلك، سنتعرف على كيفية تغيير كلمة مرور حساب Microsoft، ثم سنناقش كيفية إعادة تعيين كلمة مرور حساب Microsoft إذا نسيتها.
كيفية تغيير كلمة مرور حساب Microsoft الخاص بك
هذه هي الإرشادات عندما تعرف كلمة مرور Microsoft الحالية وتريد تغييرها. وهذه فرصة جيدة لإنشاء كلمة مرور أقوى لتحسين أمان حسابك.
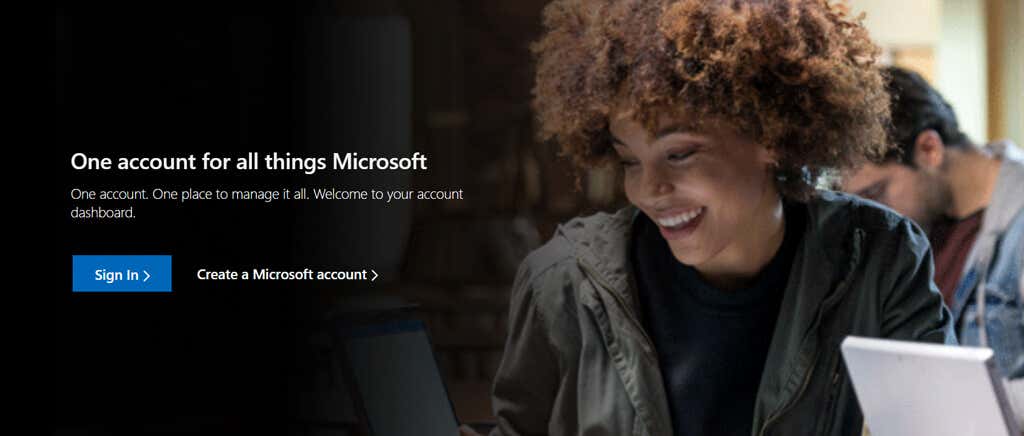
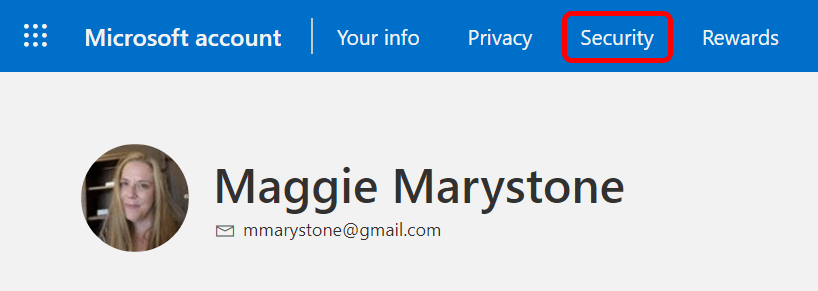
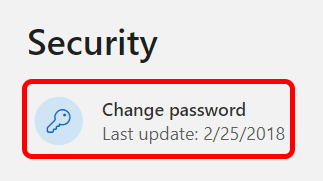
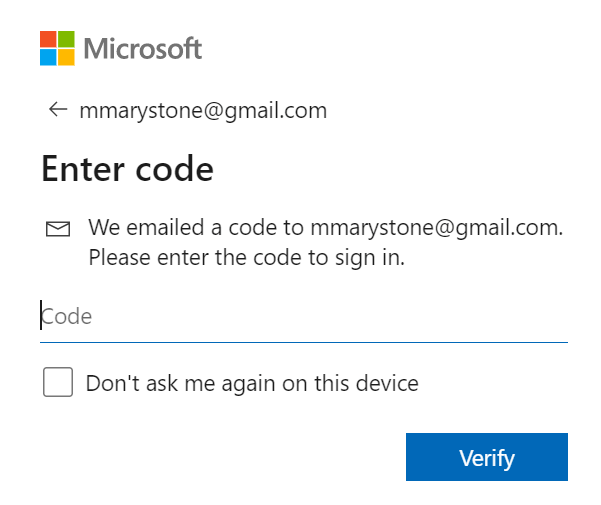
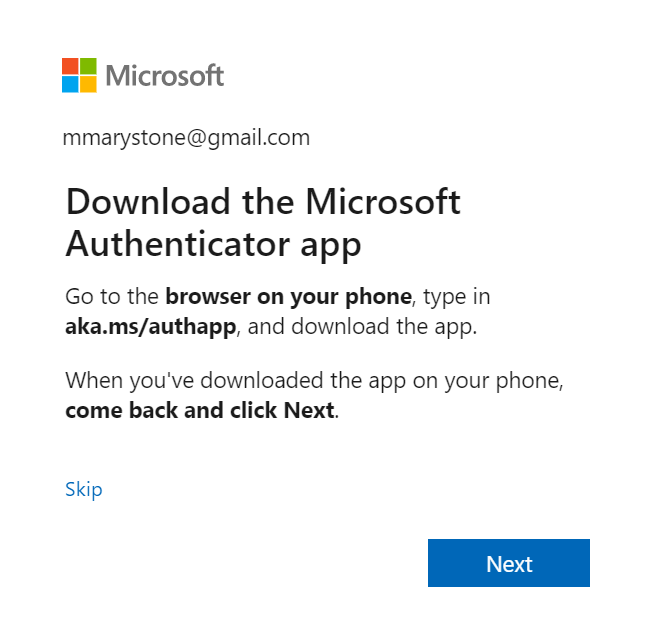
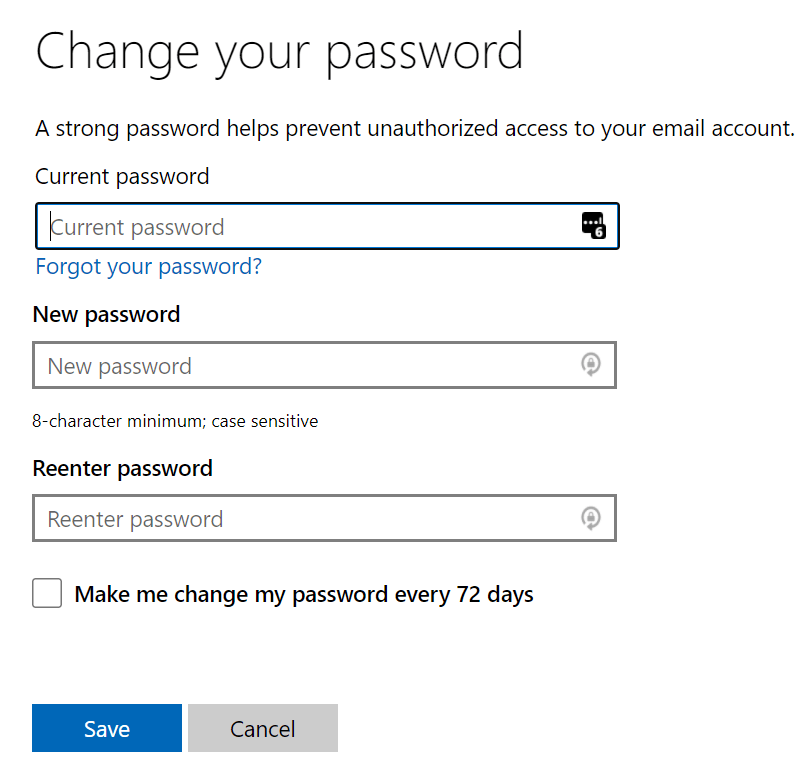
إذا لم تتمكن لأي سبب من الأسباب من تغيير كلمة المرور الخاصة بك عن طريق اتباع الخطوات المذكورة أعلاه، فإن أول طريقة لاستكشاف الأخطاء وإصلاحها يجب أن تجربها هي اتباع الخطوات أدناه لإعادة تعيين كلمة مرور حساب Microsoft الخاص بك.
كيفية إعادة تعيين كلمة مرور حساب Microsoft الخاص بك
إذا كنت لا تعرف كلمة مرور حساب Microsoft الخاص بك، فلن تستخدم Microsoft تلميحات كلمة المرور بعد الآن. ومع ذلك، يمكنك تجربة استخدام رابط نسيت كلمة المرور لاستعادة كلمة المرور الخاصة بك قبل اللجوء إلى إعادة تعيينها.
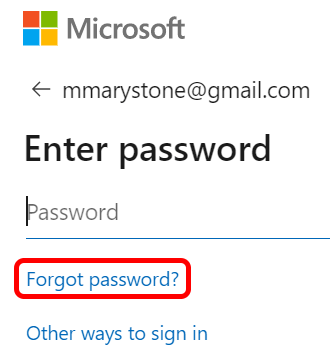
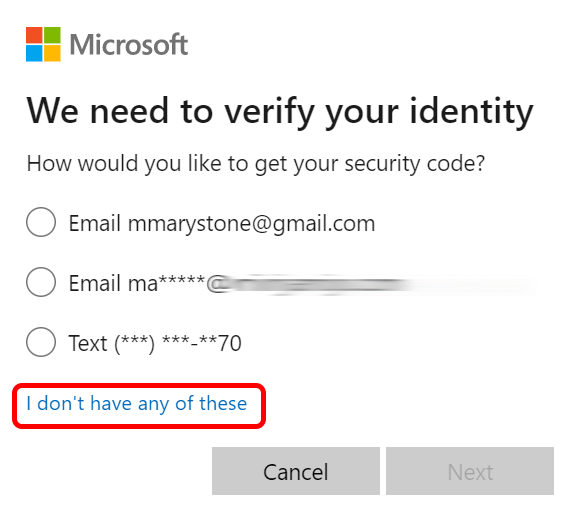
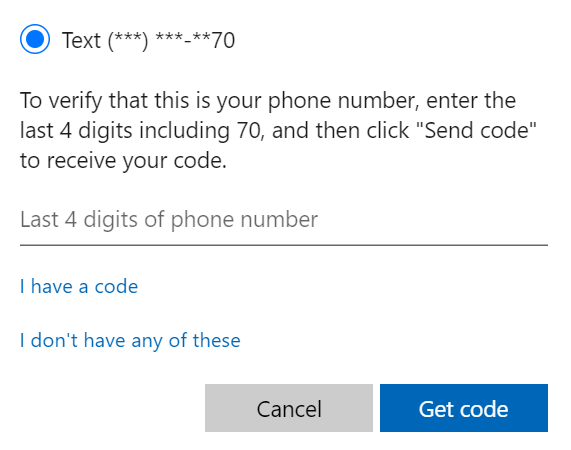
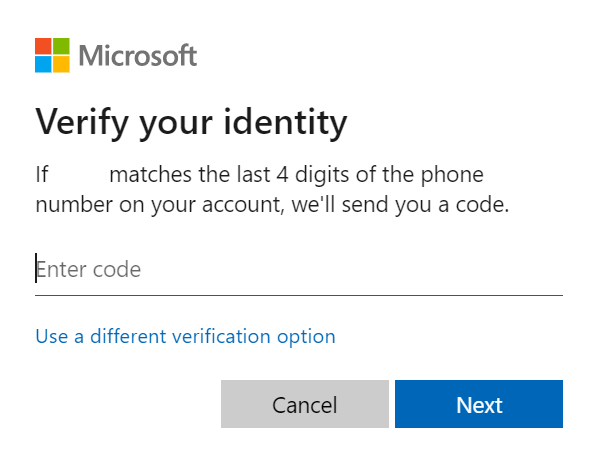
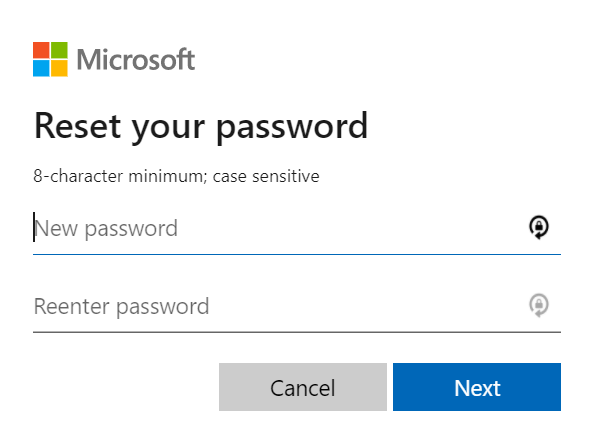
الآن بعد أن قمت بإعادة تعيين كلمة مرور حساب Microsoft بنجاح، يجب عليك أيضًا تخصيص الوقت لمراجعة معلومات الأمان وأسئلة الأمان.
أدوات أمان إضافية من Microsoft
توفر Microsoft تعليمات الحساب وأدوات الأمان التي يمكنك استخدامها للحفاظ على أمان حسابك. يمكنك القيام بكل هذا بزيارة account.microsoft.com واختيار الأمان من قائمة التنقل العلوية.
في هذه الصفحة، يمكنك:
سيسمح لك خيار تجربة أحدث خيارات الأمان بإدارة خيارات تسجيل الدخول والتحقق لحسابك. يمكنك تسجيل خروجك من جميع الأجهزة (باستثناء Xbox) أو إضافة أمان إضافي مثل تشغيل خيار حساب بدون كلمة مرور.
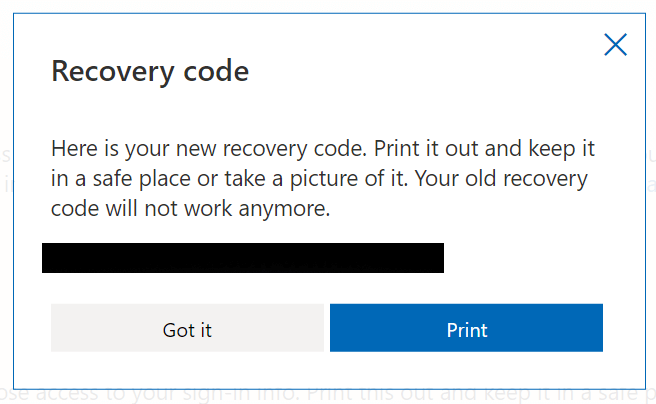
قبل أن تغادر، أنشئ رمز الاسترداد الشخصي الخاص بك. توصي Microsoft بطباعة رمز الاسترداد والاحتفاظ به في مكان آمن أو التقاط صورة له. وفي كلتا الحالتين، يمكنك استخدامه للوصول إلى حسابك إذا فقدت الوصول إلى معلومات تسجيل الدخول الخاصة بك.
تحسين الأمان في حياتك
بما أنك تفكر في الأمان الآن، فلماذا لا تغتنم هذه الفرصة لتعزيز الأمان في بعض المجالات الأخرى من حياتك؟ لدينا أدلة على شبكة كيفية تحسين أمان الشبكة في منزلك أو مكتبك ، وشبكة أفضل عشرة ملحقات أمنية لمتصفح Chrome ، ودليل شراء لشبكة أفضل أربع كاميرات أمنية ذكية للحفاظ على سلامتك وسلامة أحبائك.
.