قد تؤدي الساعة غير الصحيحة في نظام التشغيل Windows إلى حدوث حالات شاذة على مستوى النظام وتعطل التطبيقات التي تعتمد على الاتصال بالإنترنت. وسنوضح لك كيفية ضبطه على التاريخ والوقت الصحيحين مرة أخرى.
افتراضيًا، يحافظ Windows على مزامنة ساعة النظام مع خوادم الوقت الخاصة بـ Microsoft. إذا فشل ذلك، فيجب عليك تغيير الوقت والتاريخ يدويًا أو مزامنة الساعة بالقوة مع خادم التوقيت المحلي. سيساعدك هذا البرنامج التعليمي على تعلم كيفية تغيير الوقت والتاريخ والمنطقة في Windows 11 و10.
تغيير الوقت والتاريخ يدويًا في نظام التشغيل Windows
يعمل تكوين التاريخ والوقت الافتراضي في Windows على إبقاء وقت النظام متزامنًا مع خادم الوقت على الإنترنت. ويمكنه أيضًا استخدام خدمات الموقع لتعيين منطقتك عند السفر بين مناطق زمنية مختلفة. ومع ذلك، يمكنك دائمًا ضبط الوقت والتاريخ والمنطقة يدويًا إذا كانت الساعة غير صحيحة أو إذا كنت تريد تقديمها أو إعادتها إلى الخلف لسبب آخر.
1. انقر بزر الماوس الأيمن على الساعةعلى شريط المهام وحدد ضبط التاريخ والوقت.أو افتح قائمة "ابدأ"وحدد الإعداداتتمتد>>الوقت واللغة>التاريخ والوقت.
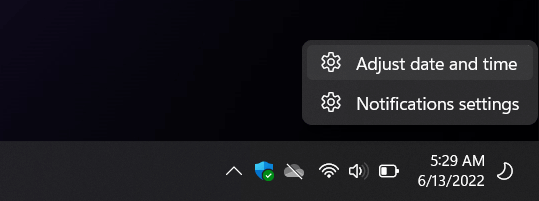
2. في نافذة الإعدادات التي يتم تشغيلها، قم بتعطيل المفتاح الموجود بجوار ضبط الوقت تلقائيًا. قم أيضًا بإيقاف تشغيل إعداد ضبط المنطقة الزمنية تلقائيًا(إذا كان نشطًا).
<ص>3. حدد القائمة المنسدلة بجوار المنطقة الزمنيةوقم بتعيين المنطقة الصحيحة. <ص>4. حدد الزر تغييربجوارتعيين التاريخ والوقت يدويًا.
<ص>5. اضبط حقلي التاريخوالوقتحسب الحاجة وحدد تغيير.
<ص>4. حدد الزر تغييربجوارتعيين التاريخ والوقت يدويًا.
<ص>5. اضبط حقلي التاريخوالوقتحسب الحاجة وحدد تغيير.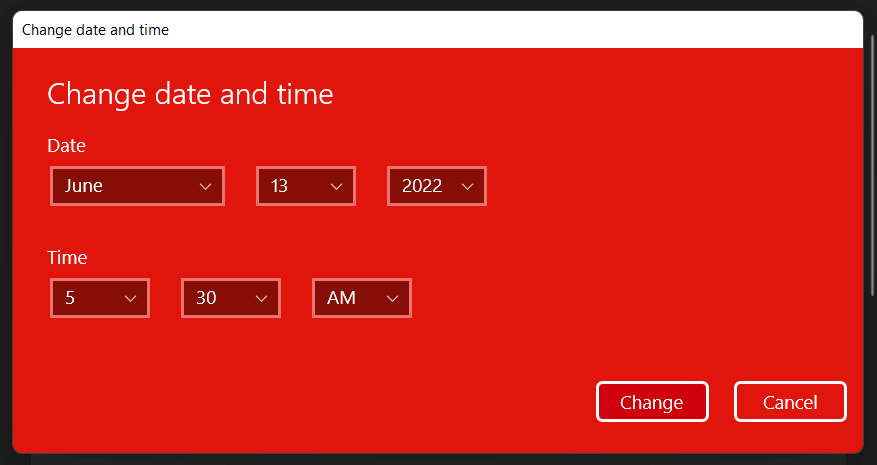
ملاحظة: إذا كنت تعيش في منطقة تطبق التوقيت الصيفي، فيمكنك تعطيل الإعداد ضبط التوقيت الصيفي تلقائيًاإذا كنت لا تمانع في إجراء التعديلات نفسك.
ضبط الوقت والتاريخ تلقائيًا في نظام التشغيل Windows
على الرغم من قدرتك على ضبط الوقت والتاريخ بنفسك، فإن السماح لـ Windows بمزامنة التاريخ والوقت مع خادم الوقت على الإنترنت هو أفضل طريقة لضمان دقة ساعة النظام. عندما تفشل مزامنة الوقت التلقائية، قد تؤدي الإجراءات التالية إلى تشغيلها مرة أخرى..
1. انقر بزر الماوس الأيمن على الساعةعلى شريط المهام وحدد ضبط التاريخ والوقت.
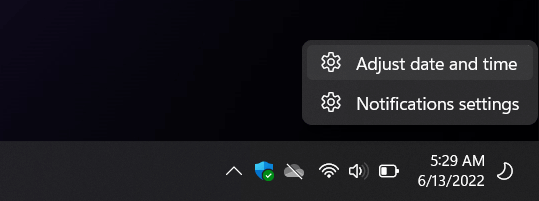
2. قم بتعطيل المفتاح الموجود بجوار ضبط الوقت تلقائيًا. ثم انتظر بضع ثوان وقم بتشغيله مرة أخرى. من المفترض أن يدفع ذلك Windows إلى تحديد الوقت الصحيح مرة أخرى.
ملاحظة: إذا كانت المنطقة الزمنية تظهر دائمًا بشكل غير صحيح، فتأكد من تعطيل المفتاح الموجود بجوار تعيين المنطقة الزمنية تلقائيًا، وحدد منطقتك يدويًا، ثم قم بتبديل ضبط المنطقة الزمنية تلقائيًاقم بإيقاف تشغيلها ثم تشغيلها.
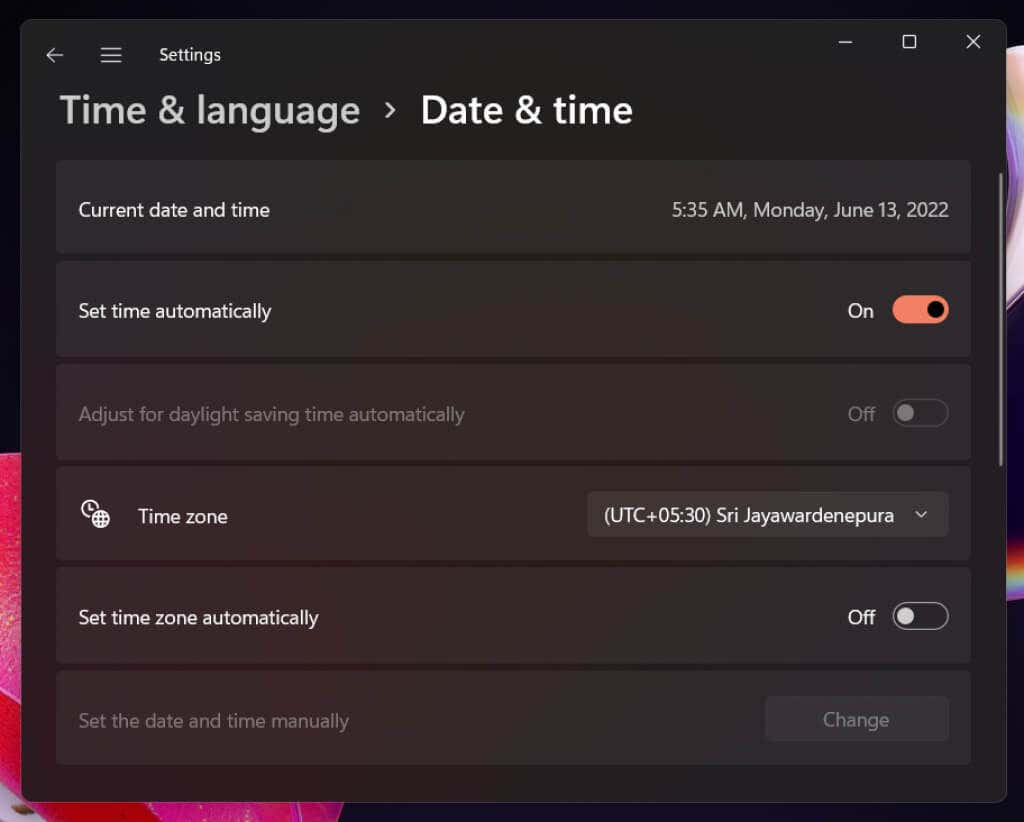 <ص>3. إذا استمرت المشكلة، فمرر لأسفل إلى الإعدادات الإضافية(Windows 11) أو مزامنة ساعتك(Windows 10) وحدد زر المزامنة الآنالذي سيتم مزامنة الوقت والتاريخ بالقوة مع خادم الوقت الخاص بشركة Microsoft.
<ص>3. إذا استمرت المشكلة، فمرر لأسفل إلى الإعدادات الإضافية(Windows 11) أو مزامنة ساعتك(Windows 10) وحدد زر المزامنة الآنالذي سيتم مزامنة الوقت والتاريخ بالقوة مع خادم الوقت الخاص بشركة Microsoft.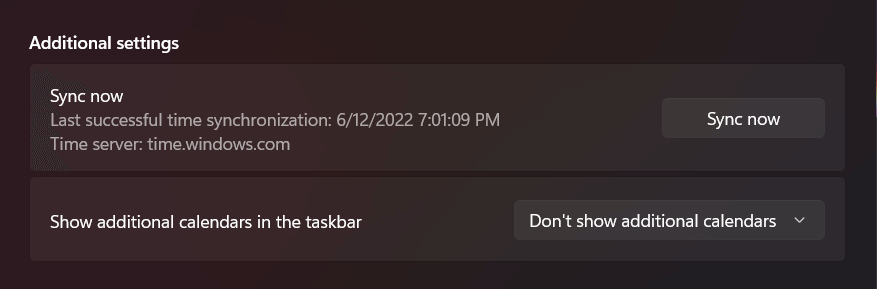
طرق أخرى لتغيير التاريخ والوقت في نظام التشغيل Windows
لديك طريقتان بديلتان لتغيير الوقت والتاريخ على جهاز الكمبيوتر الخاص بك. تشتمل إحدى الطرق على برنامج التاريخ والوقت التقليدي لوحة التحكم ، بينما تعتمد الطريقة الأخرى على موجه الأمر. استخدمها إذا كان لديك مشكلة في الوصول إلى تطبيق الإعدادات في نظام التشغيل Windows.
برنامج التاريخ والوقت
يمكنك ضبط وقت وتاريخ الكمبيوتر يدويًا أو تلقائيًا باستخدام برنامج التاريخ والوقت. للوصول إليه واستخدامه:
1. اضغط على مفتاح Windows+ R، واكتب timedate.cpl، ثم اضغط على Enter.
2. استخدم زري تغيير التاريخ والوقتوزري تغيير المنطقة الزمنيةلتعيين التاريخ والوقت الصحيحين.
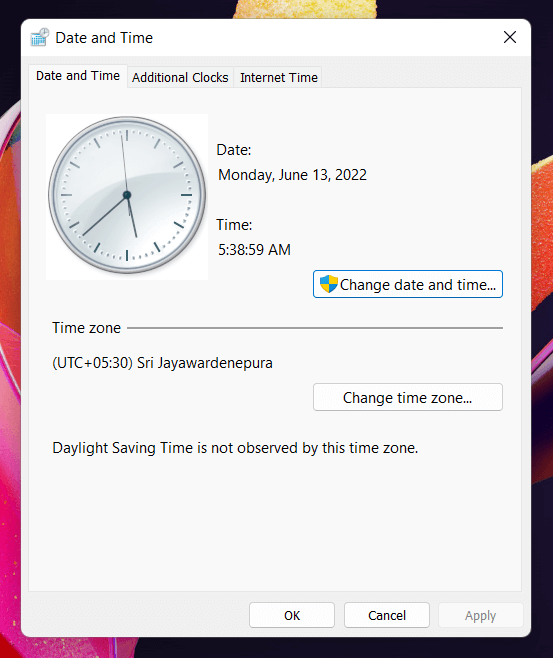 <ص>3. حدد علامة التبويب وقت الإنترنتأعلى نافذة التاريخ والوقت وحدد تغيير الإعدادات. إذا كنت تريد أن يقوم Windows بتعيين الوقت الصحيح تلقائيًا، فتأكد من أن المربع الموجود بجوار المزامنةمع خادم الوقت على الإنترنتنشط.
<ص>3. حدد علامة التبويب وقت الإنترنتأعلى نافذة التاريخ والوقت وحدد تغيير الإعدادات. إذا كنت تريد أن يقوم Windows بتعيين الوقت الصحيح تلقائيًا، فتأكد من أن المربع الموجود بجوار المزامنةمع خادم الوقت على الإنترنتنشط.ملاحظة: إذا كان خادم الوقت الخاص بشركة Microsoft يضبط دائمًا الوقت الخطأ، فافتح القائمة بجوار الخادم، وحدد الخادم من المعهد الوطني للمعايير والتكنولوجيا—time.nist.gov— وحدد التحديث الآن.
وحدة تحكم موجه الأوامر
من المثير للدهشة أن تحديد الوقت والتاريخ باستخدام وحدة تحكم موجه الأوامر أمر بسيط نسبيًا. للقيام بذلك:.
1. افتح قائمة "ابدأ"، واكتب cmd، ثم حدد تشغيل كمسؤول.

2. حدد نعمفي النافذة المنبثقة للتحكم في حساب المستخدم.
 <ص>3. اكتب الوقتثم اضغط على Enter. ثم أدخل الوقت الصحيح بتنسيق hh:mm:ss.msواضغط على Enter. بعد ذلك، قم بتشغيل الأمر dateوعيّن التاريخ الصحيح بالتنسيق mm-dd-yy.
<ص>3. اكتب الوقتثم اضغط على Enter. ثم أدخل الوقت الصحيح بتنسيق hh:mm:ss.msواضغط على Enter. بعد ذلك، قم بتشغيل الأمر dateوعيّن التاريخ الصحيح بالتنسيق mm-dd-yy.
ملاحظة: قم بتعطيل مزامنة الوقت التلقائية عبر تطبيق الإعدادات أو برنامج التاريخ والوقت إذا كنت تريد منع Windows من تعديل تغييراتك بعد ذلك.
الوقت والتاريخ الصحيحان مهمان
تنشأ العديد من مشكلات Windows بسبب ضبط الوقت والتاريخ بشكل غير صحيح، لذا لا تنس ضبط الساعة يدويًا أو فرض مزامنتها بشكل دوري مع خوادم الوقت من Microsoft. حتى إذا قمت بتغيير الوقت والتاريخ عمدًا (مثل تشغيل برنامج قديم أو تسريع ساعة اللعبة في لعبة فيديو)، فمن الأفضل تغيير ذلك سريعًا بمجرد الانتهاء.
ومع ذلك، إذا استمر ظهور الوقت والتاريخ بشكل خاطئ في Windows، فقد يرجع ذلك إلى عدة أسباب. على سبيل المثال، ربما كنت تتعامل مع إصابة ببرامج ضارة، أو نظام تشغيل قديم أو BIOS/UEFI ، أو بطارية CMOS فارغة. تحقق من الدليل الكامل لإصلاح ساعة النظام في نظام التشغيل Windows لدينا لاستكشاف المشكلة وإصلاحها.
.