يعد تطبيق الإعدادات أمرًا ضروريًا لتكوين وإدارة الجوانب المختلفة لنظام التشغيل Windows 10. أنت بحاجة إليه في كل شيء بدءًا من إلغاء تثبيت التطبيقات ، وتعديل الإعدادات المتعلقة بالجهاز ، إلى تثبيت تحديثات نظام التشغيل.
بالطبع - لا يزال بإمكانك استخدم لوحة التحكم في Windows 10. لكن Microsoft تواصل التخلص التدريجي من البرنامج لصالح تطبيق الإعدادات ، لذا فهي لا توفر تحكمًا كاملاً في جهاز الكمبيوتر الخاص بك بعد الآن.
لذلك إذا لم يفتح تطبيق الإعدادات على جهاز الكمبيوتر الذي يعمل بنظام Windows 10 أو تعطل بسرعة ، يجب إصلاحه على الفور. من المفترض أن تساعدك قائمة نصائح تحري الخلل وإصلاحه أدناه في ذلك.

1. أعد تسجيل تطبيق الإعدادات في Windows 10
إذا فشل فتح مربع حوار الإعدادات أو اختفى من العرض فور بدء التشغيل ، فيجب عليك إعادة تسجيله عن طريق تشغيل أمر معين عبر Windows PowerShell.
1. اضغط على Windows+ Xلفتح قائمة Power User. ثم اكتب Windows PowerShell.
2. انسخ الأمر التالي والصقه في وحدة تحكم Windows PowerShell:
Get-AppXPackage -Name Windows.Immersivecontrolpanel | Foreach {Add-AppxPackage -DisableDevelopmentMode -Register “$ ($ _. InstallLocation) \ AppXManifest.xml”}

3. اضغط على إدخال.
4. اخرج من Windows PowerShell.
5. قم بإعادة تشغيل جهاز الحاسوب الخاص بك. بعد ذلك ، حاول فتح تطبيق الإعدادات.
2. أعد تثبيت جميع تطبيقات Windows وأعد تسجيلها
بافتراض أن إعادة تسجيل تطبيق الإعدادات لم تنجح ، يجب أن يكون الإجراء التالي هو إعادة تسجيل جميع تطبيقات Windows المالية على جهاز الكمبيوتر الخاص بك. يتطلب ذلك تشغيل أمر آخر ، ولكن من خلال وحدة تحكم Windows PowerShell بامتيازات إدارية.
1. افتح قائمة Power User وحدد Windows PowerShell (Admin).
2. انسخ الأمر التالي والصقه:
Get-AppXPackage | Foreach {Add-AppxPackage -DisableDevelopmentMode -Register “$ ($ _. InstallLocation) \ AppXManifest.xml”}
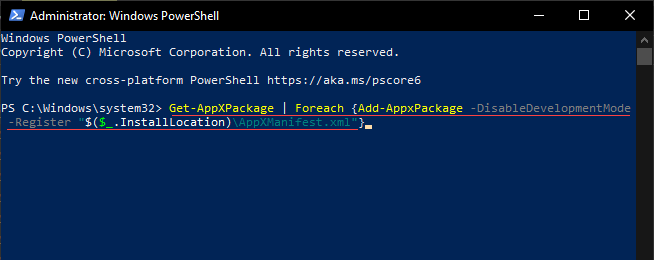
3. اضغط على إدخال.
4. انتظر حتى ينتهي Windows PowerShell من إعادة تسجيل كل تطبيق مخزون. من المفترض أن يستغرق ذلك حوالي 5-10 دقائق.
5. اخرج من وحدة تحكم Windows PowerShell وأعد تشغيل الكمبيوتر.
3. قم بتشغيل مدقق ملفات النظام
إذا كان تطبيق الإعدادات لا يزال يرفض الفتح أو الإنهاء تلقائيًا عند التشغيل ، فيجب عليك التحقق من ملفات النظام التالفة وإصلاحها في Windows 10. يمكنك استخدام أداة سطر أوامر مدقق ملفات النظام لمساعدتك في ذلك.
1. افتح وحدة تحكم Windows PowerShell مرتفعة.
2. اكتب الأمر التالي:
sfc / scannow
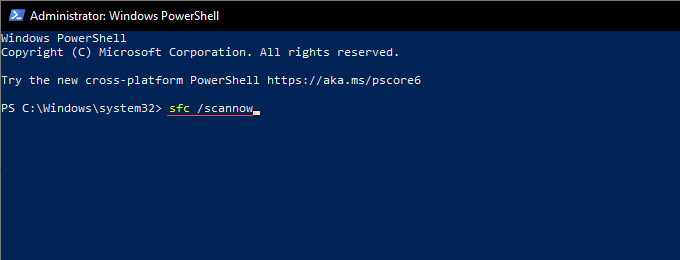
3. اضغط على Enter.
إذا فشل مدقق ملفات النظام في اكتشاف المشكلات أو إصلاحها ، فقم بتشغيل الأداة بشكل متكرر لما مجموعه ثلاث مرات قبل الانتقال.
4. تشغيل أداة خدمة وإدارة صورة النشر
تساعد أداة سطر الأوامر DISM (خدمة نشر الصور وإدارتها) في تشخيص مشكلات الاستقرار في نظام التشغيل وحلها. يجب تشغيله بغض النظر عما إذا كان مدقق ملفات النظام قادرًا على إصلاح أي أخطاء أم لا.
1. افتح وحدة تحكم Windows PowerShell مرتفعة.
2. اكتب الأمر التالي واضغط على Enter:
DISM / Online / Cleanup-Image / CheckHealth
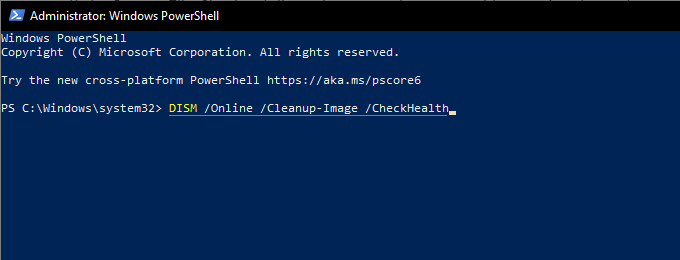
3. إذا كشف الأمر أعلاه عن مشكلات في نظام التشغيل ، فقم بتشغيل الأمرين أدناه بالترتيب الذي يظهران به:
من المحتمل أن يستغرق الأمر الأخير في أداة DISM ما يصل إلى ساعة حتى يكتمل. إذا بدا أن مؤشر التقدم يتعطل ، فتحلى بالصبر.
5. قم بتحديث Windows 10 باستخدام Windows PowerShell
تأتي آخر تحديثات Windows 10 مصحوبة بالعديد من إصلاحات الأخطاء التي تساعد في حل المشكلات المستمرة في نظام التشغيل. إذا لم يفتح تطبيق الإعدادات في Windows 10 ، فيجب عليك تحديث نظام التشغيل على الفور. يمكنك الاعتماد على الحل البديل المستند إلى Windows PowerShell التالي لذلك.
1. افتح وحدة تحكم Windows PowerShell مرتفعة.
2. اكتب الأمر التالي واضغط على Enter:
Install-Module PSWindowsUpdate
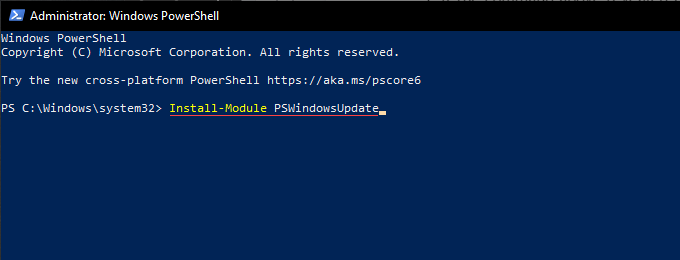
3 . انتظر حتى ينتهي Windows PowerShell من تثبيت الوحدة المطلوبة لتحديث نظام التشغيل.
4. اكتب Get-WindowsUpdateواضغط على Enterللبحث عن التحديثات المتاحة ، جنبًا إلى جنب مع معرفات KB (Knowledge Base) ذات الصلة.
5. قم بتشغيل الأمر التالي لتثبيت كافة التحديثات المتوفرة:
Install-WindowsUpdate
يمكنك أيضًا استخدام أمر بديل لتثبيت تحديثات معينة. استبدل KB_Identifierحسب الحاجة:
Get-WindowsUpdate -KBArticleID “KB_Identifier” -Install
بعد انتهاء Windows PowerShell من تحديث Windows 10 ، أعد تشغيل الكمبيوتر وتحقق مما إذا كان تطبيق الإعدادات يعمل بشكل صحيح.
6. قم بتشغيل مستكشف أخطاء Windows عبر لوحة التحكم
إذا كنت لا تزال تواجه مشكلات في فتح مربع حوار الإعدادات على جهاز الكمبيوتر ، فحاول تشغيل تطبيقات متجر Windows المضمنة ومصلحات استكشاف أخطاء Windows Update.
1. اضغط على Windows+ Sلفتح Windows Search. ثم اكتب لوحة التحكموحدد فتح.
2. عيّن عرض حسبعلى الرموز الكبيرة.
3. حدد استكشاف الأخطاء وإصلاحها.
4. حدد الخيار عرض الكلأعلى يسار النافذة. يجب أن يعرض ذلك قائمة بأدوات استكشاف الأخطاء وإصلاحها المضمنة في Windows 10.
5. حدد أداة تحري الخلل وإصلاحه Windows Store Appsأسفل القائمة. بعد ذلك ، حدد التالي واتبع جميع الإرشادات التي تظهر على الشاشة لحل أي مشكلات يكتشفها.
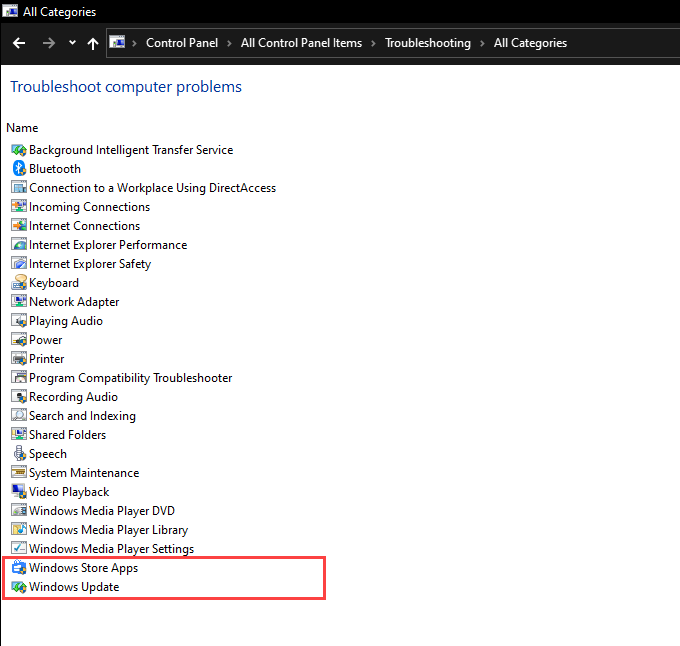
إذا لم تتمكن من تحديث نظام التشغيل باستخدام Windows PowerShell مسبقًا ، فقم بتشغيل مستكشف أخطاء Windows Updateومصلحها.
7 . فحص Windows 10 بحثًا عن البرامج الضارة
يمكن للبرامج الضارة اختراق Windows 10 ومنع التطبيقات الأساسية - مثل تطبيق الإعدادات - من العمل بشكل صحيح. يمكنك بدء فحص مكافحة البرامج الضارة باستخدام Windows Security.
1. حدد رمز أمان Windowsفي علبة النظام.
2. حدد الحماية من الفيروسات والمخاطر>خيارات الفحص.
3. اختر خيار الفحص السريعوحدد المسح الآن.
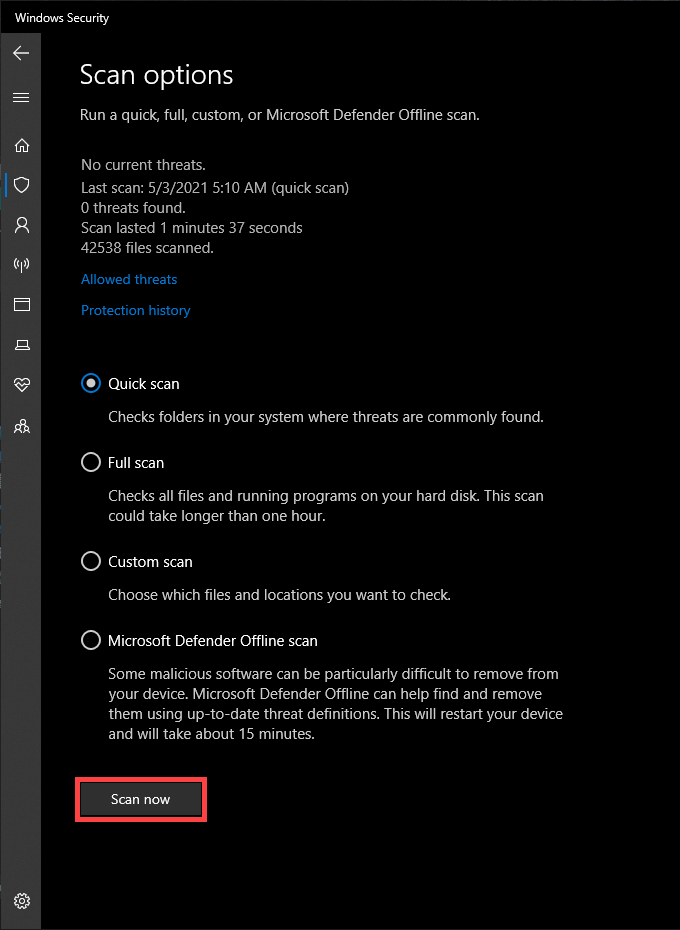
إذا فشل أمن Windows في العثور على مشكلة ، يجب عليك اتباع ذلك بإجراء فحص كاملو فحص Microsoft Defender في وضع عدم الاتصال. أو استخدم أداة مخصصة لإزالة البرامج الضارة مثل البرامج الضارة لإجراء فحص مكثف وشامل لجهاز الكمبيوتر بالكامل. لمزيد من المعلومات ، تعرف على كيفية إجراء ذلك إزالة الأشكال المستعصية من البرامج الضارة في نظام التشغيل Windows 10.
8. استخدم استعادة النظام للعودة إلى Windows 10
إذا كان لديك سابقًا قم بإعداد استعادة النظام في Windows 10 ، فلديك خيار إعادة نظام التشغيل إلى الوقت الذي كان يعمل فيه تطبيق الإعدادات دون مشاكل.
1. اضغط على Windows+ Rلفتح مربع التشغيل. ثم اكتب sysdm.cplوحدد موافق.
2. انتقل إلى علامة التبويب حماية النظاموحدد استعادة النظام.
3. في معالج "استعادة النظام" الذي يظهر ، حدد التالي.
4. اختر نقطة استعادة وحدد التالي.
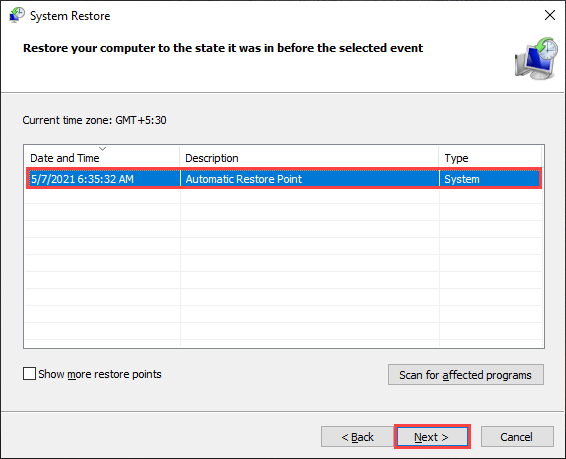
5. اتبع التعليمات المتبقية على الشاشة لاستعادة Windows 10 إلى حالة سابقة.
9. إنشاء حساب مستخدم جديد لنظام التشغيل Windows 10
يعد ملف تعريف المستخدم التالف بشدة سببًا آخر لعدم فتح تطبيق الإعدادات أو عدم عمله بشكل صحيح. الحل - إنشاء حساب مستخدم جديد.
ومع ذلك ، لا يمكنك استخدام تطبيق الإعدادات لإعداد الحسابات أو إدارتها ، لذلك يجب الاعتماد على العديد من أوامر Windows PowerShell للتعامل مع ذلك.
1. افتح وحدة تحكم PowerShell مرتفعة.
2. اكتب $ Password = Read-Host -AsSecureStringواضغط على Enter. بعد ذلك ، اكتب كلمة المرور التي تريد إضافتها إلى الحساب الذي توشك على إنشائه واضغط على Enterمرة أخرى.
3. نفّذ سلسلة الأوامر التالية بعد إجراء التغييرات اللازمة على User_Nameو Full_User_Nameو Account_Description:
جديد -LocalUser "User_Name" -Password $ Password -FullName "Full_User_Name" -الوصف "Account_Description"
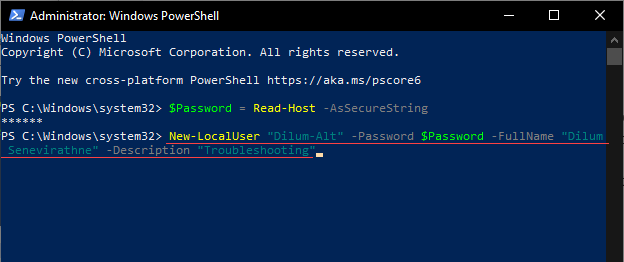
4. قم بإنهاء إعداد الحساب كمسؤول عن طريق تشغيل الأمر التالي. استبدل User_Nameوفقًا لذلك:
Add-LocalGroupMember -Group “Administrators” -Member “User_Name”
5. افتح قائمة ابدأ، وحدد صورة ملفك الشخصي ، وقم بالتبديل إلى حساب المستخدم الذي تم إنشاؤه حديثًا. اتبع بتسجيل الدخول إليه.
حاول فتح تطبيق الإعدادات. إذا استطعت ، يجب عليك نقل بياناتك إلى حساب المستخدم الجديد. للقيام بذلك ، افتح File Explorer وانتقل إلى Local Disk (C :)>Users. ثم انسخ والصق المحتويات من مجلد حساب المستخدم القديم في مجلد الحساب الجديد.
يمكنك أيضًا التوجه إلى الإعدادات>الحساباتلتسجيل الدخول باستخدام حساب Microsoft الخاص بك إذا أردت.
10. إعادة تعيين Windows 10 إلى إعدادات المصنع الافتراضية
إذا لم ينجح أي من الإصلاحات المذكورة أعلاه ، فمن المحتمل أنك تتعامل مع مشكلة أساسية خطيرة في تطبيق الإعدادات لا يمكن إصلاحها إلا من خلال إعادة تعيين إعدادات المصنع لنظام التشغيل Windows 10. من الممكن الحفاظ على البيانات الشخصية سليمة على الرغم من محو كل شيء آخر ، ولكننا نوصي إنشاء نسخة احتياطية لنظام التشغيل Windows 10 قبل المضي قدمًا.
1. افتح قائمة ابدأ. ثم حدد الطاقة>إعادة التشغيلأثناء الضغط باستمرار على مفتاح Shiftلإعادة تشغيل الكمبيوتر في بيئة الإصلاح في Windows.
2. حدد استكشاف الأخطاء وإصلاحها>إعادة تعيين جهاز الكمبيوتر هذا.
3. حدد الاحتفاظ بملفاتيواتبع جميع الإرشادات التي تظهر على الشاشة لإكمال إجراء إعادة التعيين.

للحصول على إرشادات خطوة بخطوة شاملة ، تحقق من هذا الدليل لـ إعادة تعيين Windows 10 إلى إعدادات المصنع الافتراضية.
بعد إجراء إعادة تعيين إعدادات المصنع ، يجب أن يفتح مربع حوار الإعدادات ويعمل بشكل طبيعي في Windows 10 مرة أخرى.