الأمن أم الراحة؟ يبدو أنه لا يمكننا الحصول على كليهما ، لذلك يجب أن نقرر ما هو الأكثر أهمية بالنسبة لنا. إذا فازت الراحة و النوافذ مؤمنة بشكل معقول ، فإن القدرة على تسجيل الدخول التلقائي إلى Windows يمكن أن تكون مفيدة. كما أنه أكثر أمانًا من باستخدام Windows بدون كلمة مرور. يمكننا تكوين تسجيل الدخول التلقائي لنظام التشغيل Windows 10 أجهزة الكمبيوتر المنضمة إلى مجال أو الوحدات المستقلة.
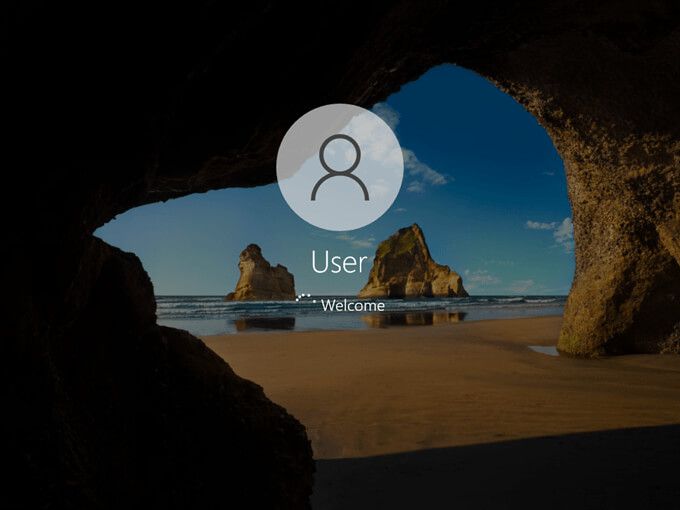
تمكين تسجيل الدخول التلقائي لنظام التشغيل Windows 10 باستخدام SysInternals Autologon
يعد استخدام SysInternals Autologon أبسط وأسهل طريقة للتمكين تسجيل الدخول التلقائي في Windows 10. SysInternals Autologon هو تطبيق صغير توفره Microsoft. هناك مجموعة من أدوات SysInternals للمساعدة في العديد من الأشياء ، بما في ذلك استكشاف أخطاء Windows. انتقل إلى https://docs.microsoft.com/en-us/sysinternals/downloads/autologon وقم بتنزيله وفك ضغط المجلد.
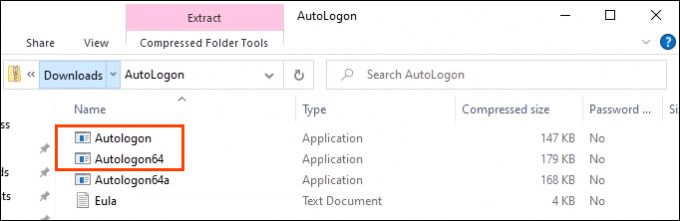
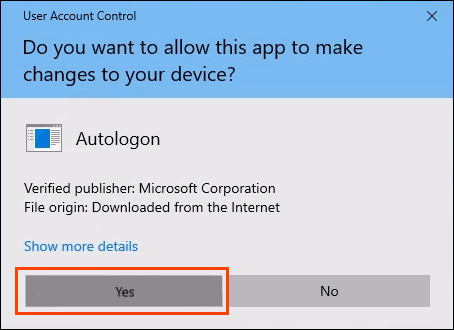
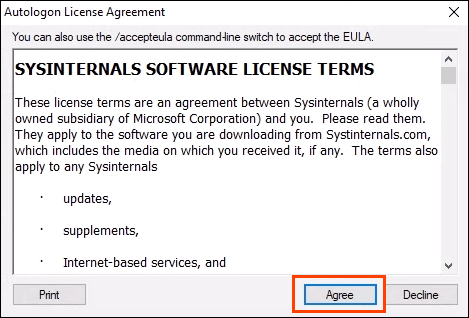
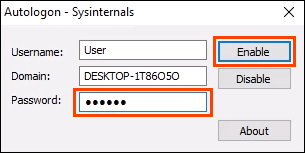
لتعطيل تسجيل الدخول التلقائي لاحقًا ، ما عليك سوى فتح Autologon وتحديد تعطيل.
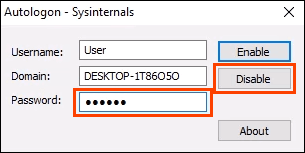
تمكين تسجيل الدخول التلقائي لجهاز كمبيوتر Windows 10 Workgroup من خلال الإعدادات
ربما لا نريد استخدام أحد التطبيقات لتمكين تسجيل الدخول التلقائي لسبب ما. لا بأس ، يمكن القيام بذلك يدويًا أيضًا.
netplwizواضغط على Enter. سيتم فتح نافذة حسابات المستخدمين.
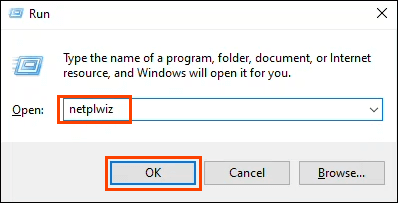
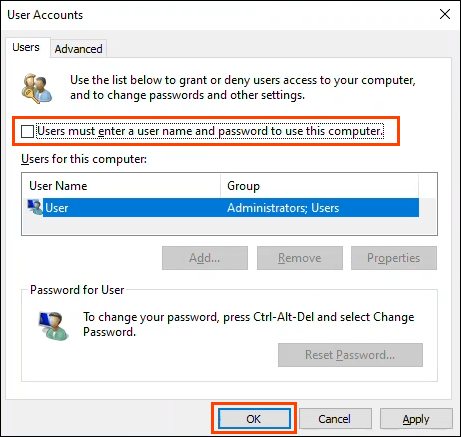
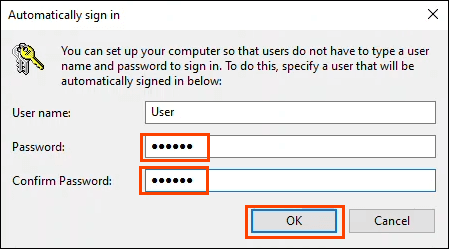
بمجرد عودتنا إلى نافذة حسابات المستخدمين ، حدد علامة التبويب خيارات متقدمة. ابحث عن مطالبة المستخدمين بالضغط على Ctrl + Alt + Delete لتسجيل الدخولوتأكد من عدم تحديده. حدد موافقوفي تسجيل الدخول التالي ، لن يطلب Windows كلمة مرور.
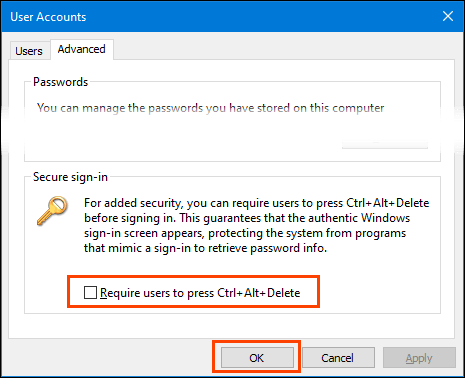
كيفية تمكين مربع الاختيار "طلب المستخدمين"
ماذا لو لم يكن مربع الاختيار موجودًا؟ هذا أمر شائع في Windows 10. هناك عدة طرق لاستعادة مربع الاختيار ، ولكن طريقة واحدة مضمونة للعمل. يتطلب تحرير سجل Windows. احرص دائمًا على عمل نسخة احتياطية من السجل قبل إجراء أية تغييرات.
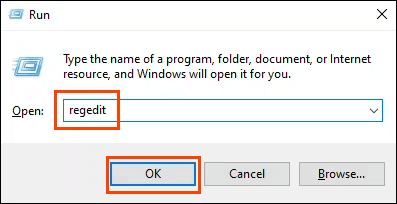
تفتح نافذة التحكم في حساب المستخدم (UAC) تسألك ، هل تريد السماح لهذا التطبيق بإجراء تغييرات على جهازك؟حدد نعم.
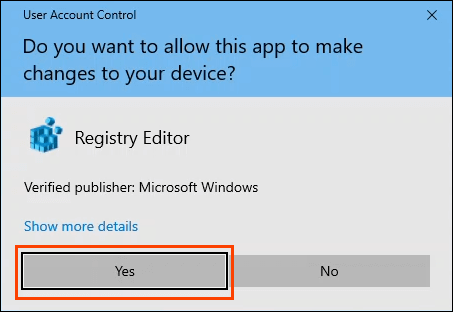
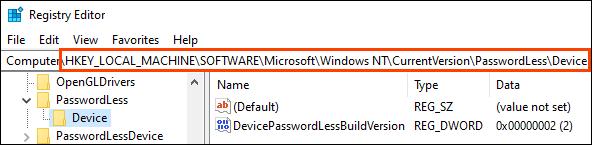
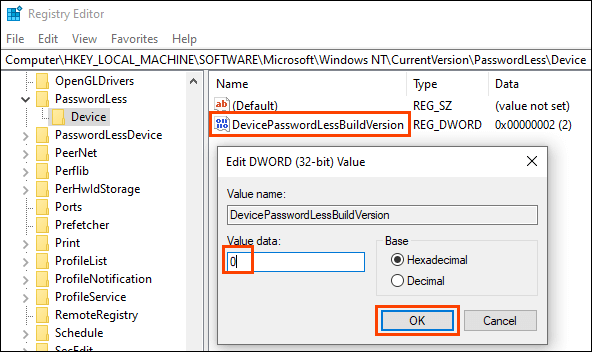
أغلق محرر التسجيل وأعد تشغيل الكمبيوتر.
إذا لم يكن مفتاح التسجيل موجودًا ، فيمكن إنشاؤه. افتح موجه CMDأو PowerShellباسم المسؤول.
أدخل الأمر reg ADD “HKLM \ SOFTWARE \ Microsoft \ Windows NT \ CurrentVersion \ PasswordLess \ Device ”/ v DevicePasswordLessBuildVersion / t REG_DWORD / d 0 / fواضغط على Enter.
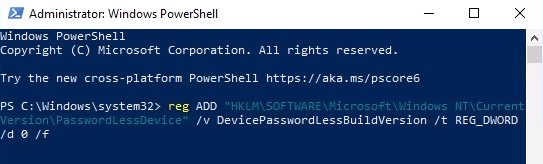
عندما تظهر الاستجابة اكتملت العملية بنجاح، أعد تشغيل الكمبيوتر.
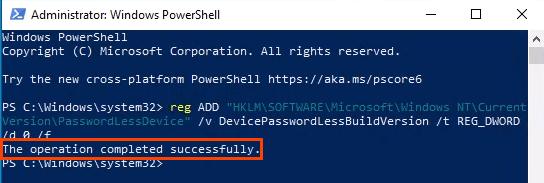
تمكين تسجيل الدخول التلقائي لجهاز كمبيوتر يعمل بنظام Windows 10 في مجال
لا يوصى بهذا للاستخدام اليومي. يمكن أن يؤدي تمكين تسجيل الدخول التلقائي بدون احتياطات الأمان المناسبة إلى اختراق المجال. قد يكون مفيدًا لنظام العرض ، كما هو الحال في مطاعم الوجبات السريعة أو المطارات.
في حالة انقطاع التيار الكهربائي ، ستقوم الأجهزة بتسجيل الدخول تلقائيًا مرة أخرى عند إعادة التشغيل. الوضع المثالي هو أن يكون لديك مصدر طاقة غير متقطع (UPS) على الأجهزة.
يمكن إجراء التغييرات التي سنجريها ككائن نهج المجموعة (GPO) الذي يمكن تطبيقه حسب الحاجة داخل المجال .
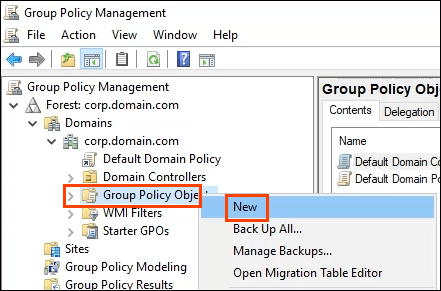
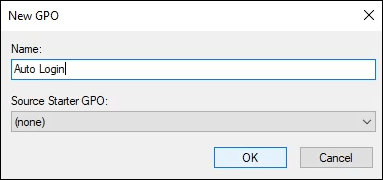
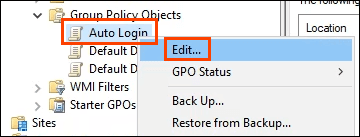
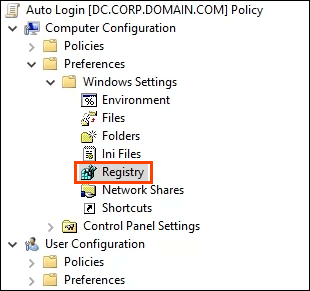
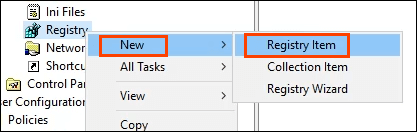
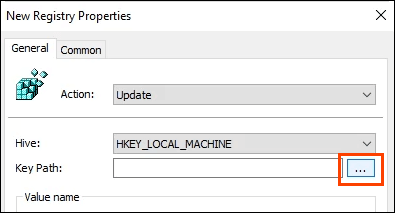
انتقل إلى HKLM>البرنامج>Microsoft>Windows NT>CurrentVersion>Winlogonثم اختر تحديدعيّن ذلك كمسار للمفتاح.
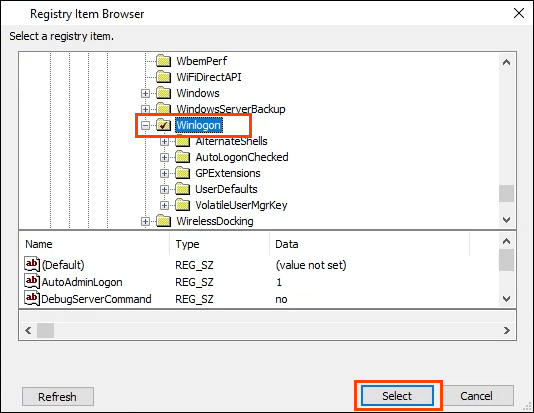
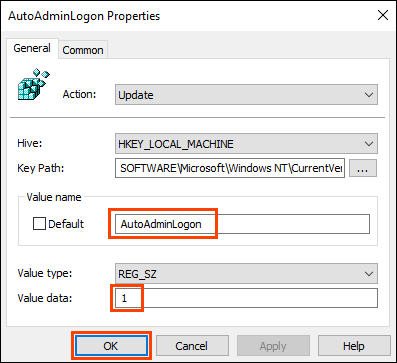
كرر الخطوات من 5 إلى 7 باستخدام القيم التالية:
لتعيين اسم المجال ليتم استخدامه بواسطة autologon :
مسار المفتاح: HKLM \ SOFTWARE \ Microsoft \ Windows NT \ CurrentVersion \ Winlogon
نوع القيمة: REG_SZ
اسم القيمة: اسم النطاق الافتراضي
بيانات القيمة: YourDomainName - في هذا المثال ، إنها CORP
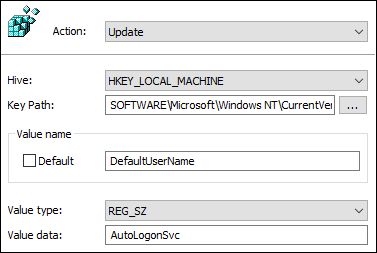
لتعيين اسم المستخدم الافتراضي المستخدم بواسطة autologon:
مسار المفتاح: HKLM \ SOFTWARE \ Microsoft \ Windows NT \ CurrentVersion \ Winlogon
نوع القيمة: REG_SZ
اسم القيمة: اسم المستخدم الافتراضي
بيانات القيمة : YourUsername - في هذا المثال ، هو AutoLogonSvc
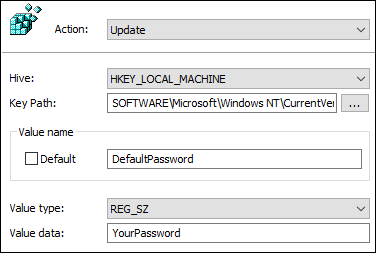
لتعيين كلمة المرور الافتراضية التي يستخدمها autologon:
مسار المفتاح: HKLM \ SOFTWARE \ Microsoft \ Windows NT \ CurrentVersion \ Winlogon
نوع القيمة: REG_SZ
اسم القيمة: كلمة المرور الافتراضية
بيانات القيمة: كلمة مرور مجموعة المستخدم في المفتاح السابق
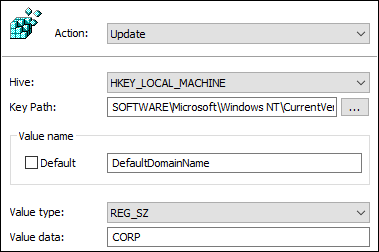
لمنع اسم المستخدم من الظهور عند إعادة التشغيل:
مسار المفتاح: HKLM \ SOFTWARE \ Microsoft \ Windows NT \ CurrentVersion \ Winlogon
نوع القيمة: REG_SZ
اسم القيمة: DontDisplayLastUserName
بيانات القيمة: 1
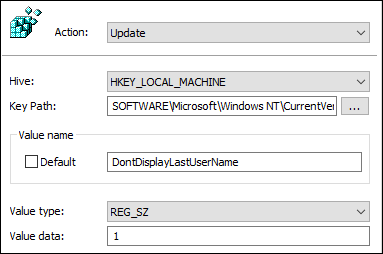

في المرة التالية التي يتم فيها إعادة تشغيل الأجهزة ، سوف يلتقطون GPO ويطبقونه في السجل الخاص بهم.
لاحظ ذلك تم تخزين كلمة المرور في نص عادي. كن حذرا للغاية بشأن استخدام autologon في المجال. إذا كان بإمكان أي شخص فتح محرر التسجيل ، فيمكنه قراءة كلمة المرور واسم المستخدم. سيكون بإمكانهم الآن الوصول إلى أي شيء يمكن الوصول إليه باستخدام بيانات الاعتماد هذه. يمكن اتخاذ اثنين من الاحتياطات ؛ منع أي شخص من الوصول إلى محرر التسجيل واستخدام حساب خدمة بأذونات محدودة لـ autologon.
هل ستستخدم تسجيل الدخول التلقائي؟
الآن بعد أن عرفت كيفية تكوين تسجيل الدخول التلقائي ، في أي شيء ستستخدمه؟ هل تستخدم بالفعل تسجيل الدخول التلقائي؟ إذا كان الأمر كذلك ، في أي سيناريو وهل صادفت أي شيء يجب أن نكون على علم به؟ نود أن نسمع عنها في التعليقات أدناه.