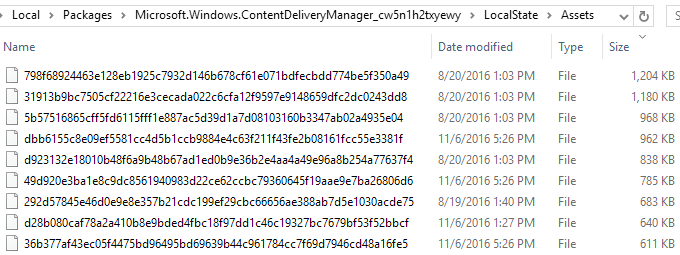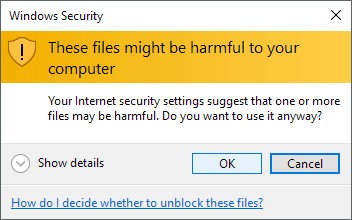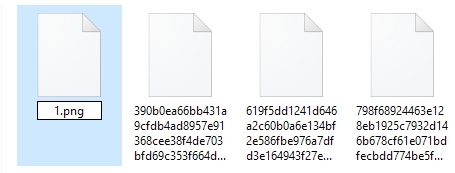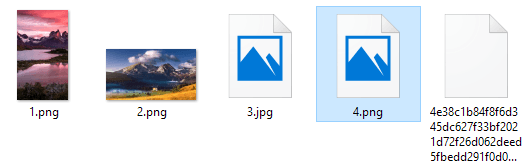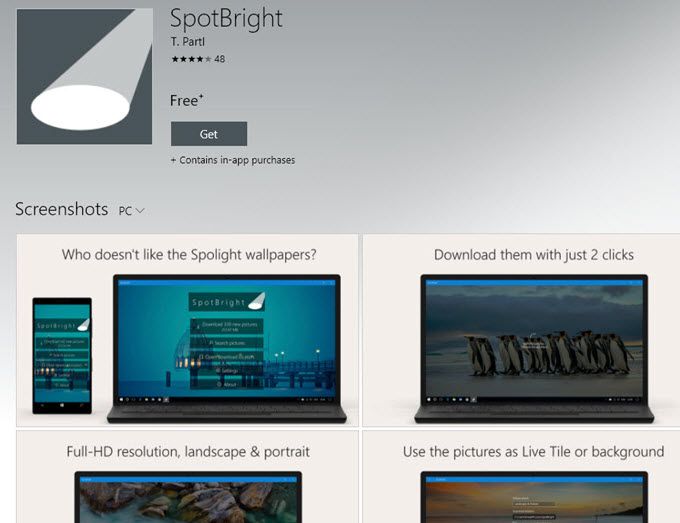إذا كنت تستخدم نظام التشغيل Windows 10 ، فقد لاحظت على الأرجح أن شاشة التأمين تعرض عادة صورة خلفية جميلة يتم اختيارها تلقائيًا من Bing ويتم ضبطها تلقائيًا لشاشة سطح المكتب. إذا كان لديك شاشة عالية الدقة ، تعمل الميزة بشكل جيد.
على شاشة 4K أو WQHD (2560 × 1440) ، تبدو الصور عالية الدقة رائعة للغاية. تُعرف هذه الميزة باسم "أضواء كاشفة Windows" ، وهي خيار في مربع حوار إعدادات شاشة تأمين Windows 10.
المشكلة الوحيدة هي عدم وجود طريقة سهلة أو سريعة لتنزيل الصور على جهاز الكمبيوتر الخاص بك. ولا توجد أي طريقة لاستخدام ميزة "أضواء كاشفة Windows" لخلفية سطح المكتب. يمكنك الاختيار من عرض الشرائح، ولكنه يتطلب منك أن تشير إلى مجلد يحتوي على صور.
في هذه المقالة ، سأوضح لك كيفية الحصول على تلك الصور من Windows Spotlight على جهاز الكمبيوتر الخاص بك ، والذي يمكنك بعد ذلك إطعامه لخيار عرض الشرائح لخلفية سطح المكتب.
إذا لم تكن متأكدًا من أضواء نظام التشغيل Windows أو إذا لم يكن ممكّنًا على جهاز الكمبيوتر الخاص بك ، فيمكنك النقر فوق ابدأ وكتابة في شاشة القفللإظهار مربع الحوار هذا.
كما ترى ، صور شاشة القفل رائعة حقًا وتغير كل يومين تقريبًا. لحسن الحظ ، تم بالفعل تخزين كافة الصور التي تم عرضها على جهاز الكمبيوتر الخاص بك بالفعل على النظام الخاص بك ، وإن لم يكن ذلك بطريقة سهلة الاستخدام للغاية.
البحث عن صور ضوء سبورة Windows
الخطوة الأولى هي العثور على جميع الصور المخزنة على نظام ويندوز 10 الخاص بك. للقيام بذلك ، ستحتاج إلى فتح مستكشف Windows والنقر فوق علامة التبويب View.
المضي قدما وتحقق من مربعي إضافات اسم الملفو العناصر المخفية. بمجرد القيام بذلك ، انتقل إلى الدليل التالي أدناه ، باستخدام حساب المستخدم الخاص بك بدلاً من اسم المستخدم.
C: \ Users \ username \ AppData \ Local \ Packages \ Microsoft.Windows.ContentDeliveryManager_cw5n1h2txyewy \ LocalState \ Assets
من المفترض أن ترى مجموعة من الملفات في هذا المجلد إذا كنت تستخدم نظام التشغيل Windows Spotlight لبعض الوقت. المضي قدما وانقر على العمود الحجملترتيب العناصر حسب حجم الملف.
السبب في ذكر الفرز حسب الحجم لأن بعض الملفات في المجلد أقل من 50 كيلوبايت وليست صور الخلفية. يمكنك فقط تجاهل هذه الملفات. ما تريد فعله الآن هو إنشاء مجلد جديد في مكان آخر على محرك الأقراص الذي ستستخدمه لصور خلفية الشاشة.
حدد جميع الملفات التي يزيد حجمها عن 100 كيلوبايت ونسخها إلى المجلد الجديد . للنسخ ، قم بتحديد الملفات ثم اضغط بمفتاح الفأرة الأيمن واسحب الصور إلى نافذة Explorer الثانية.
ستلاحظ أنها سأقول "نقل إلى خلفيات" ، والتي يمكنك تجاهلها لأنك تمسك بزر الماوس الأيمن فوق الماوس. عند تركك ، ستحصل على مربع حوار آخر ، ومع ذلك ، يمكن أن تؤدي الملفات إلى إلحاق الضرر بجهاز الكمبيوتر.
من الواضح أنك تستطيع تجاهل هذا هذه هي الملفات الموجودة بالفعل على جهاز الكمبيوتر الخاص بك. السبب في ظهور الرسالة هو بسبب نقلها من مجلد مخفي محمي بنظام. انقر على موافق ، ثم ستتمكن من اختيار نسخ هنا.
لجعل الصور قابلة للعرض مرة أخرى ، يجب النقر عليها بزر الماوس الأيمن لإعادة تسميتها. نظرًا لعدم وجود فكرة عن الصورة ، لن يلزمك سوى الحصول على رقم للاسم. يجب عليك أيضًا إضافة امتداد الملف. ستكون جميع الصور إما .PNG أو .JPG ، لذا جربها بهذا الترتيب.
بمجرد إعادة تسمية الملف ، انتقل إلى الأمام والنقر المزدوج عليه لمعرفة ما إذا كان سيتم فتحه في برنامج عارض الصور الافتراضي الخاص بك. إذا كان الأمر كذلك ، فأنت على ما يرام. إذا لم يكن كذلك ، جرب ملحق الملف الآخر. يجب أن تبدأ بمعاينة الصور الموجودة في Explorer أيضًا أثناء إعادة تسميتها. يبقى بعضها مع رمز العنصر النائب الافتراضي للصورة ، ولكن يتم تحميل الصور على ما يرام.
هذا كل ما في الأمر. الأمر ليس أبسط إجراء بأي وسيلة ، ولكنه ليس محفوفًا بالمخاطر وهو بسيط إلى الأمام. أقترح تشغيل ميزة Spotlight لبضعة أسابيع ثم التقاط جميع الصور. الجانب السلبي الوحيد هنا هو أن محتويات المجلد تتغير كثيرًا ولا تحتفظ بسجل لكل صورة تظهر على الإطلاق. ستقوم بحذف بعضها واستبدالها بأحدث الصور ، لذلك قد تضطر إلى تكرار هذا الإجراء كل شهرين.
طرق أخرى للحصول على صور الضوء البؤري
إذا كنت تشعر أن هذه الطريقة أيضًا الكثير من العمل لتلك الصور ، لديك بضعة خيارات أخرى. أولاً ، يمكنك إنفاق دولار والحصول على تطبيق SpotBright ، مما يتيح لك تنزيل صور Spotlight بنقرتين فقط.
الطريقة الثانية أسهل. لقد كان شخص ما لطيفًا بما يكفي للعثور على كل صورة مستخدمة في Spotlight ونشرها في Imgur. هناك على الأقل أكثر من 200 صورة في هذا الألبوم وهي جميع الصور عالية الدقة الكاملة. باستخدام هذا الموقع ، يمكنك الاستفادة من تنزيل الكثير من صور Spotlight عن تلك التي ستجدها في المجلد المخفي.
A الطريقة الثالثة هي استخدام أمر PowerShell ذكي. حتى إذا كنت غير فني ، فمن السهل جدًا تشغيله وسيوفر لك الكثير من العمل اليدوي. ما عليك سوى إنشاء مجلد على سطح المكتب يسمى Picsثم فتح PowerShell بالنقر على ابدأ والكتابة في powershell.
الآن فقط انسخ الأمر التالي والصقه في نافذة PowerShell واضغط على Enter:
Get-ChildItem -Path $env:localappdata\Packages\Microsoft.Windows.ContentDeliveryManager_cw5n1h2txyewy\LocalState\Assets | Copy-Item -dest {"$home\desktop\pics\" + $_.BaseName + ($i++) +".jpg" }
افتح المجلد Picsعلى سطح المكتب و voila! يجب أن تكون هناك جميع الصور من مجلد LocalState / Assets. ستحتاج إلى حذف الملفات غير المفيدة ، وإلا ستوفر لك الكثير من الوقت. استمتع!