هل أنت متحمس للترقية إلى Windows 11 من Windows 10؟ طرحت شركة Microsoft التحديث التلقائي لنظام التشغيل Windows 11 على جميع أجهزة الكمبيوتر التي استوفت الحد الأدنى من متطلبات النظام منذ فترة.
ومع ذلك، قد لا تزال ترغب في تنزيل الإصدار الجديد من Windows باستخدام أداة إنشاء الوسائط إذا لم يتلق جهاز الكمبيوتر الخاص بك التحديث بعد أو إذا كان لديك جهاز لا يتمتع بإمكانية الوصول المستمر إلى الإنترنت.
التحقق من وجود تحديثات أولاً
قبل تنزيل Windows، تحقق من قسم Windows Update لمعرفة ما إذا كان متوفرًا بالفعل لجهاز الكمبيوتر الخاص بك أم لا، وقد فاتك الإشعار للتو. يمكنك القيام بذلك على نظام التشغيل Windows 10 من خلال البحث عن التحقق من وجود تحديثات في قائمة "ابدأ" ثم تحديد أفضل تطابق.
إذا لم يكن التحديث متاحًا، فستحتاج إلى تنزيل Windows 11. ابدأ بالتحقق مما إذا كان جهاز الكمبيوتر الخاص بك يلبي الحد الأدنى من متطلبات النظام لتنزيل نظام التشغيل الجديد.
افحص جهاز الكمبيوتر الخاص بك للتأكد من الحد الأدنى من المتطلبات الصحية
يوجد عدة طرق للتحقق مما إذا كان بإمكانك تثبيت Windows 11 على جهاز الكمبيوتر الخاص بك. ومع ذلك، فإن أسهل طريقة هي استخدام تطبيق فحص صحة الكمبيوتر. قم بتنزيل البرنامج وتثبيته وتشغيله، ثم انقر فوق الزر التحقق الآن .
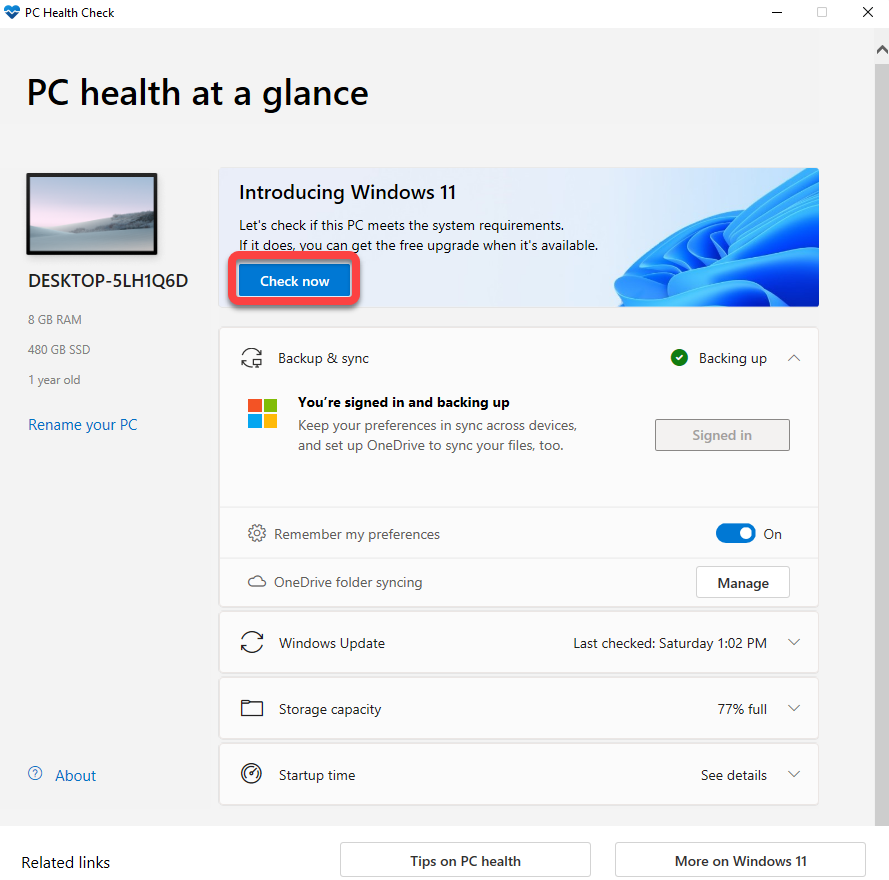
سيساعدك التطبيق على التحقق من جاهزية النظام لتشغيل Windows 11، والذي يتضمن التحقق من وجود وحدة معالجة مركزية مدعومة، وعدد النوى على المعالج وسرعة الساعة، وTPM (وحدة النظام الأساسي الموثوق بها )، ضمن أشياء أخرى. ما لم يكن جهاز الكمبيوتر الخاص بك قديمًا، فمن المفترض أن يكون قادرًا على تلبية جميع المتطلبات وتشغيل Windows 11.
سيقوم فحص صحة الكمبيوتر بإدراج TPM كأحد المتطلبات المفقودة في العديد من الحالات. ومع ذلك، من المحتمل أن يتمتع جهازك بقدرات TPM، وتحتاج فقط إلى تمكينها في BIOS. لاحظ أنك ستحتاج أيضًا إلى تمكين التمهيد الآمن — وهي ميزة UEFI (واجهة البرامج الثابتة القابلة للتوسيع الموحدة) — من BIOS.
استخدم أداة إنشاء وسائط Windows 11 لتنزيل Windows 11
بمجرد التحقق من أن جهاز الكمبيوتر الخاص بك يمكنه تشغيل Windows 11، يمكنك الآن استخدام أداة إنشاء الوسائط لتنزيل Windows على جهاز الكمبيوتر الخاص بك وإنشاء محرك أقراص USB أو قرص DVD قابل للتمهيد.
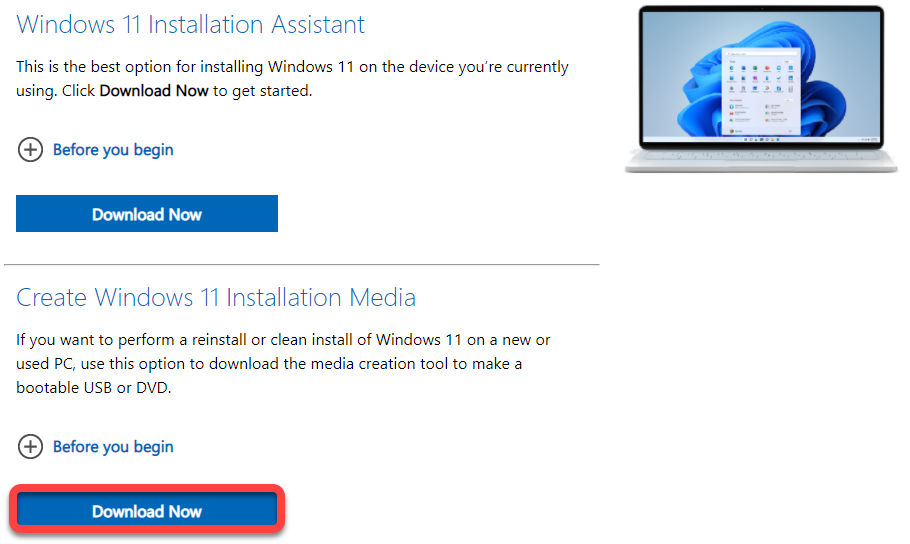
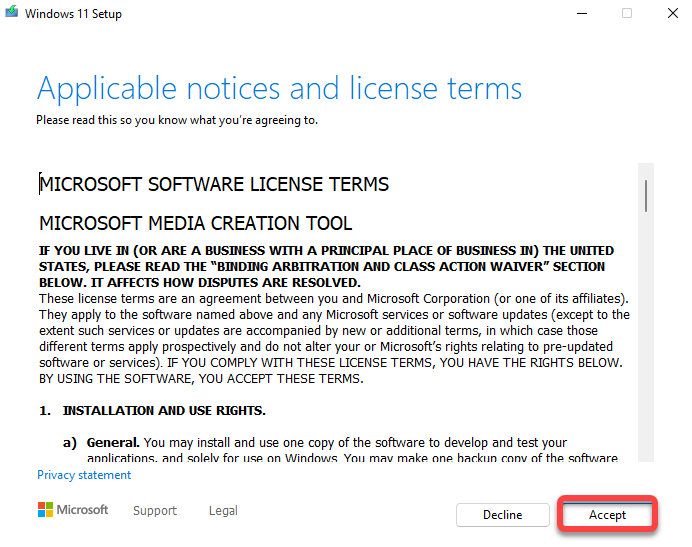
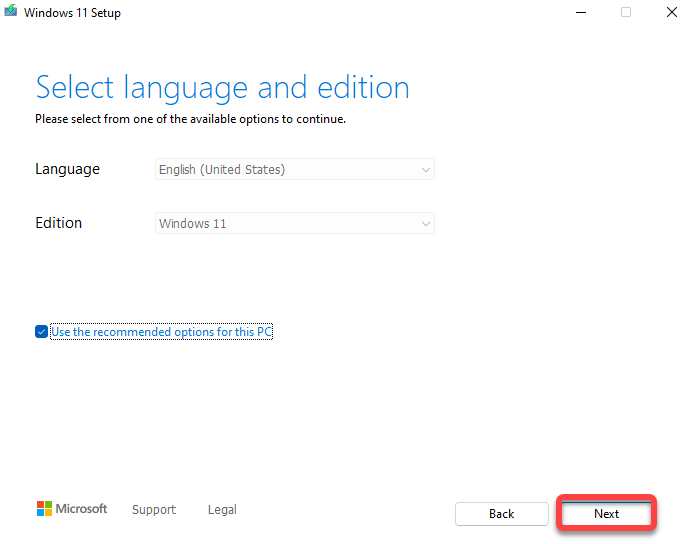
إذا قمت بتحديد محرك أقراص USB المحمول، فتأكد من إدخال محرك أقراص USB محمول فارغ بمساحة خالية لا تقل عن 8 جيجابايت في جهاز الكمبيوتر الخاص بك قبل المضي قدمًا. إذا قمت بتحديد ملف ISO، فلا داعي للقلق بشأن أي شيء آخر في الوقت الحالي. بعد الاختيار، انقر على التالي .
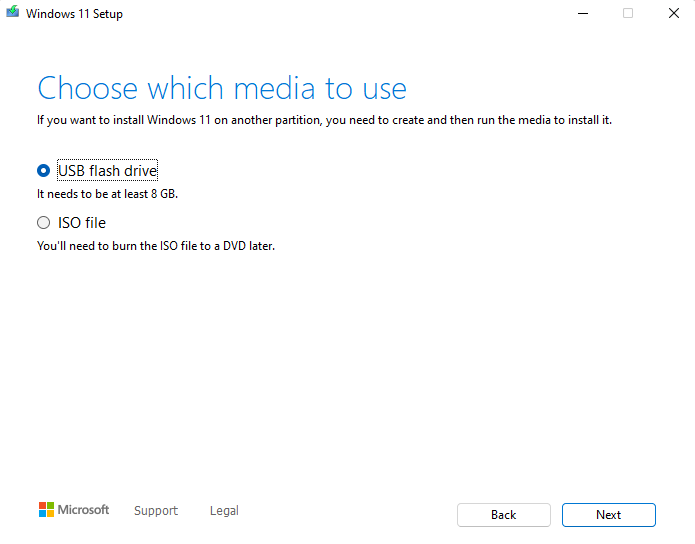
حدد جهازًا ثم انقر فوق التالي . ستبدأ الأداة في تنزيل Windows 11 وإنشاء وسائط التثبيت تلقائيًا. تأكد من أن اتصالك بالإنترنت مستقر، حتى لا يكون هناك انقطاع في التنزيل.
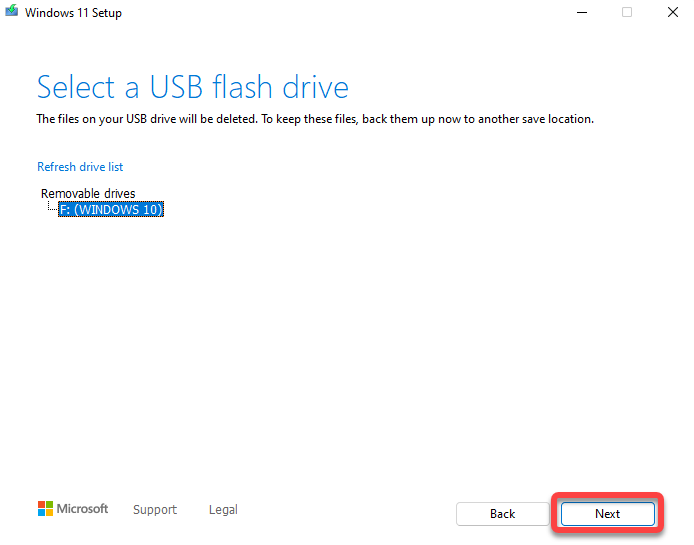
بدلاً من ذلك، إذا اخترت تنزيل ملف ISO، فتأكد من أن لديك قرص DVD فارغًا يمكنك نسخ ملف ISO إليه بعد انتهاء التنزيل. عند النقر فوق الزر التالي بعد تحديد خيار تنزيل ملف ISO، سيُطلب منك تحديد موقع التنزيل. حدد مجلدًا واترك الأداة تنتهي من تنزيل Windows ISO.
بمجرد انتهاء أداة إنشاء الوسائط من تنزيل ملف ISO، ستظهر لك مكان تخزين ملف ISO وتمنحك خيار فتح ناسخ أقراص DVD . عند النقر فوق الخيار Open DVD Burner ، سيظهر لك فقط الأمر الذي ستحتاج إلى تشغيله في موجه الأوامر لنسخ ملف ISO..
قم بتدوين الأمر وتنفيذه. وبدلاً من ذلك، إذا كنت تفضل طريقة أكثر رسومية بدلاً من استخدام موجه الأوامر، فما عليك سوى تحديد موافق والخروج من البرنامج.
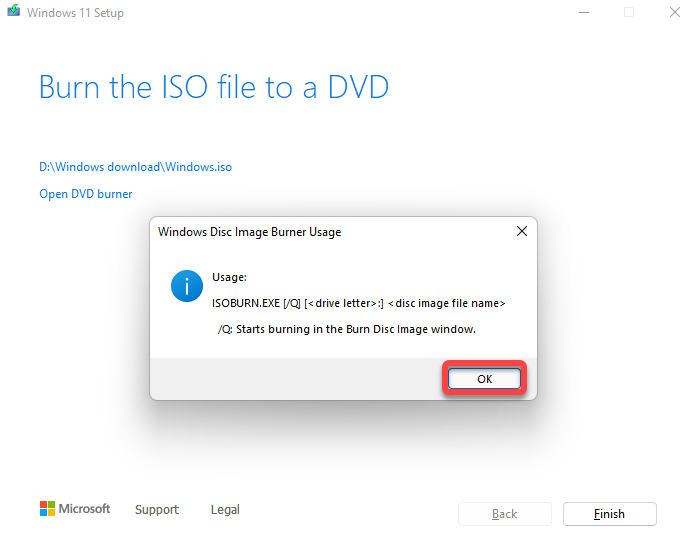
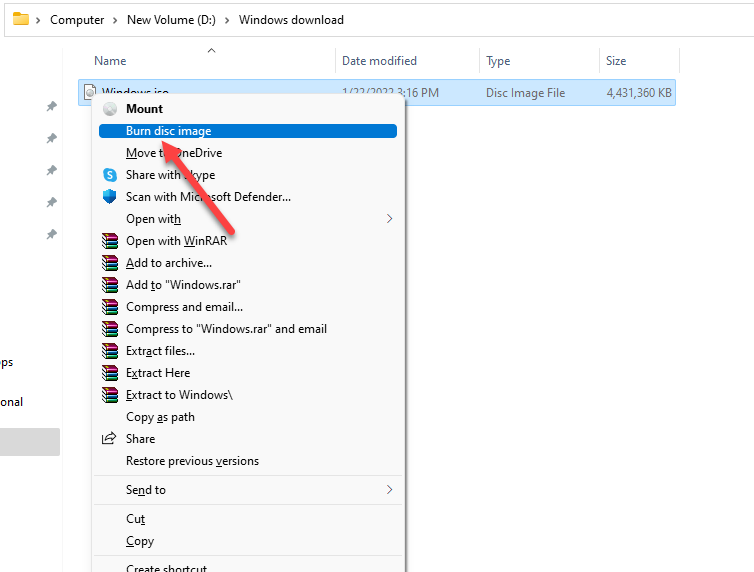
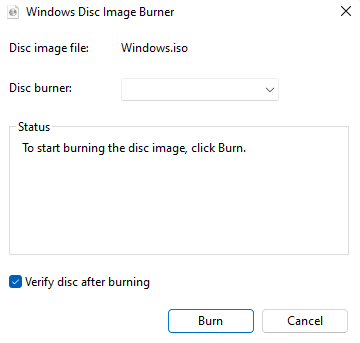
الترقية إلى Windows 11 من وسائط التثبيت الجديدة
افتح وسائط التثبيت على جهاز الكمبيوتر الخاص بك وانقر نقرًا مزدوجًا على setup.exe لتشغيل معالج التثبيت. حدد الزر التالي على الشاشة الأولى. بعد ذلك، حدد قبول لقبول شروط الترخيص.
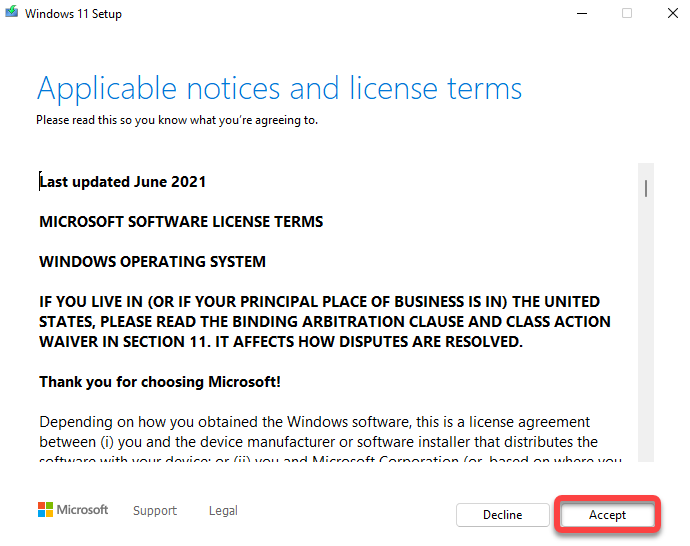
سترى الآن شاشة جاهز للتثبيت ، حيث سيقدم لك المعالج ملخصًا لما سيفعله. على سبيل المثال، في هذه الحالة، سيظهر أنك اخترت تثبيت Windows 11 Pro والاحتفاظ بالملفات والتطبيقات الشخصية . إذا كنت تفضل ذلك، يمكنك تغيير ما تريد الاحتفاظ به ، أو تحديد الزر تثبيت لبدء التثبيت.
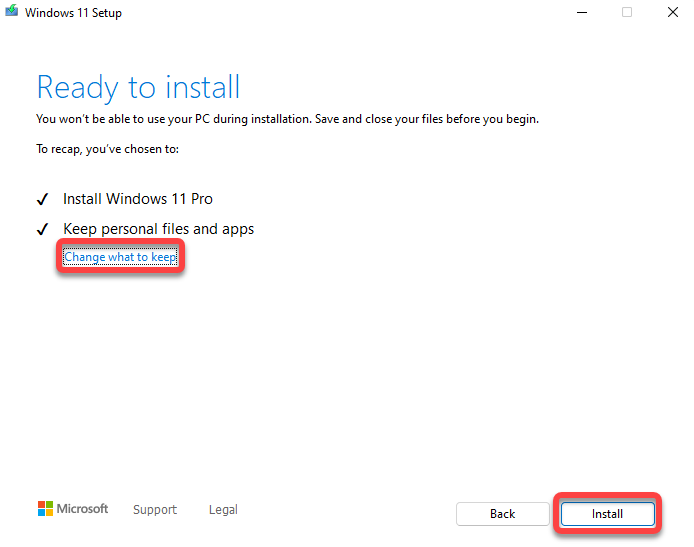
اسمح للمعالج بتشغيل الترقية وإعادة التشغيل. بمجرد اكتمال العملية، يجب أن تكون جاهزًا لاستخدام Windows 11 واستكشاف ميزاته الجديدة.
التثبيت النظيف لنظام التشغيل Windows 11
بمجرد إنشاء وسائط التثبيت، تكون عملية تثبيت نسخة نظيفة من Windows 11 مماثلة لأي طريقة أخرى. تقوم بالتمهيد في وسائط التثبيت واتباع الإرشادات الواردة من معالج التثبيت.
أداة إنشاء الوسائط تجعل الأمر سهلاً
تجعل أداة إنشاء الوسائط عملية إنشاء وسائط التثبيت القابلة للتشغيل سلسة. إنه سريع، ومع وجود تعليمات تظهر على الشاشة، فهو بسيط حتى بالنسبة للمبتدئين.
لاحظ أنه عند تثبيت نسخة جديدة من Windows 11، يجب عليك أيضًا توفير مفتاح المنتج لنظام التشغيل Windows 11 الذي تلقيته عند شراء النسخة. إذا لم يكن لديك مفتاح، فيمكنك تخطي إدخال مفتاح المنتج في وقت التثبيت، وتفعيل ويندوز 11 لاحقًا..
.