عندما تقوم بتثبيت ويندوز 11 على جهاز الكمبيوتر الخاص بك، ستطالبك Microsoft بالتحقق من أن لديك نسخة أصلية من نظام التشغيل. الفشل في تنشيط Windows 11 يعني أنك لن تتمكن من الوصول إلى تطبيقات وأدوات وميزات معينة في نظام التشغيل.
على سبيل المثال، قد لا تتمكن من تخصيص شريط المهام ، أو تغيير صور/خلفيات الخلفية، أو تثبيت سمات جديدة، أو إجراء تخصيصات أخرى على جهاز الكمبيوتر الخاص بك دون تنشيط Windows. يظل العلامة المائية "تنشيط Windows". ملتصقًا بالزاوية السفلية اليسرى من شاشتك. قد يعرض Windows أيضًا رسائل منبثقة متواصلة تطلب منك تنشيط نظام التشغيل.
في هذا البرنامج التعليمي، سنوضح لك كيفية تنشيط Windows 11 باستخدام مفتاح المنتج والترخيص الرقمي ومستكشف أخطاء تنشيط Windows ومصلحها.
كيفية التحقق من تنشيط نظام التشغيل Windows 11
إذا لم تقم بإدخال مفتاح المنتج مباشرة بعد التثبيت أو الترقية إلى Windows 11، فمن المرجح أن يكون جهازك غير نشط. يمكنك التحقق من حالة تنشيط جهازك من تطبيق الإعدادات أو عبر موجه الأوامر.
تحقق من حالة تنشيط Windows من تطبيق الإعدادات
سيعرض تطبيق الإعدادات رسالة "لم يتم تنشيط Windows" إذا كنت تستخدم إصدار Windows لم يتم التحقق منه. يمكنك أيضًا تأكيد حالة تنشيط جهاز الكمبيوتر الخاص بك من قائمة "التنشيط" في Windows.
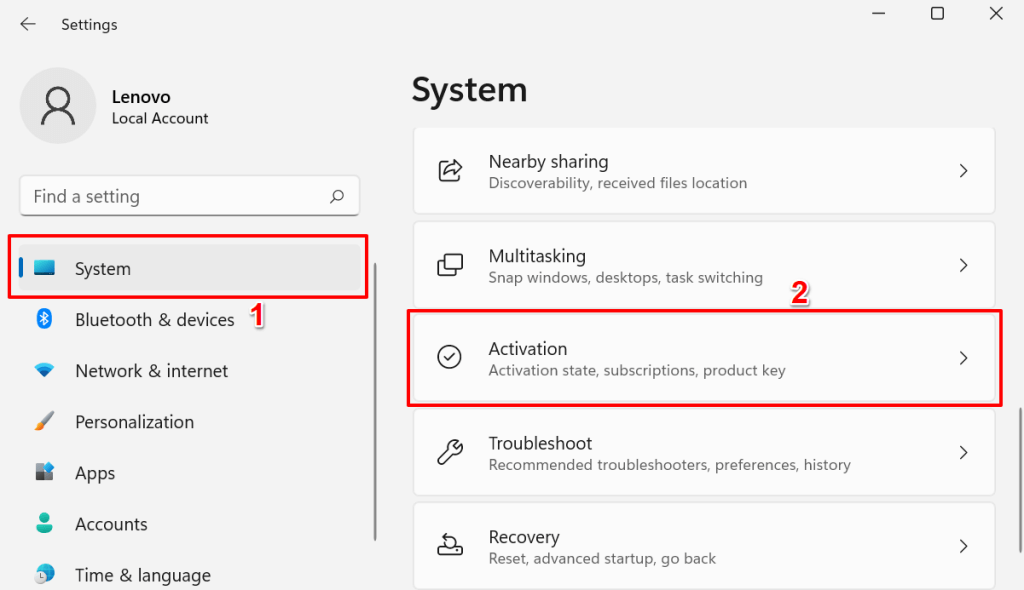
يتم إلغاء تنشيط جهاز الكمبيوتر الخاص بك إذا كان صف "حالة التنشيط" يعرض رسالة خطأ غير نشط .
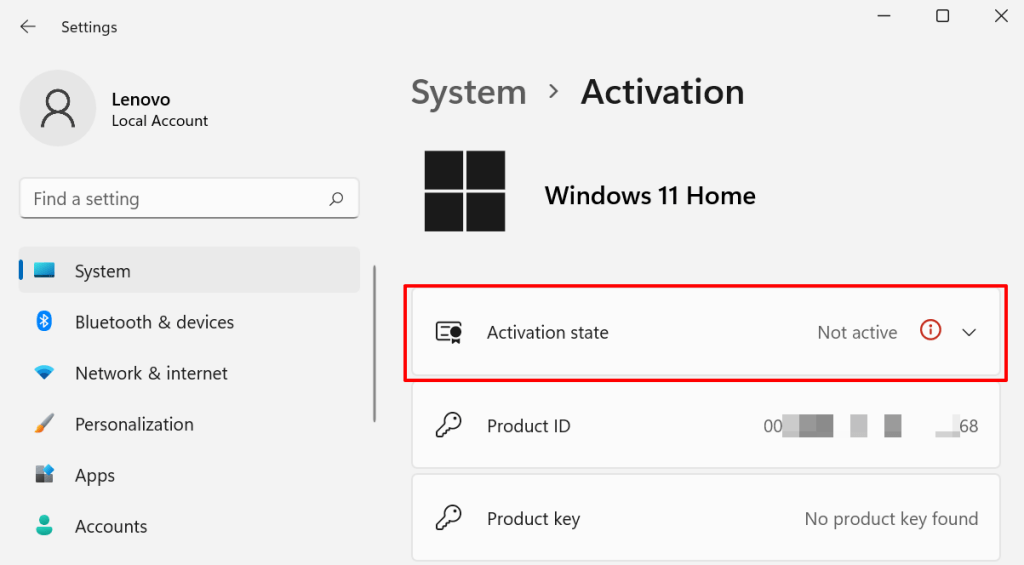
تحقق من حالة تنشيط Windows عبر موجه الأوامر
يعد موجه الأوامر أداة مساعدة شاملة للتحقق من معلومات جهازك.
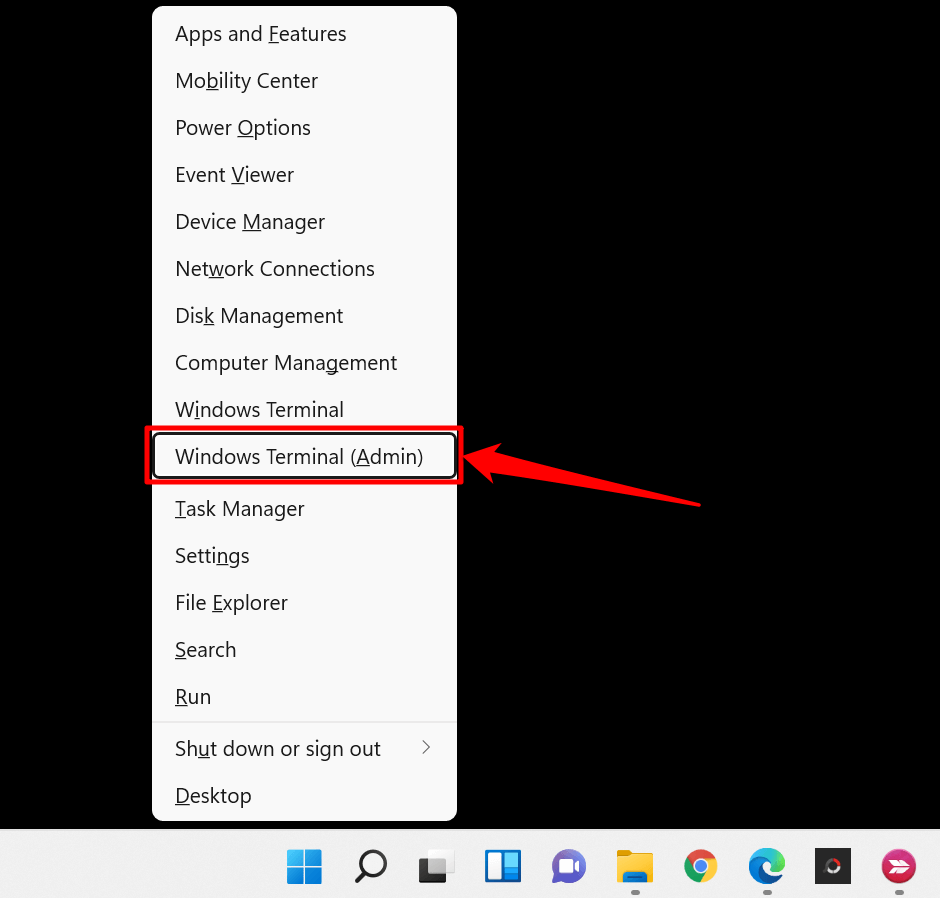
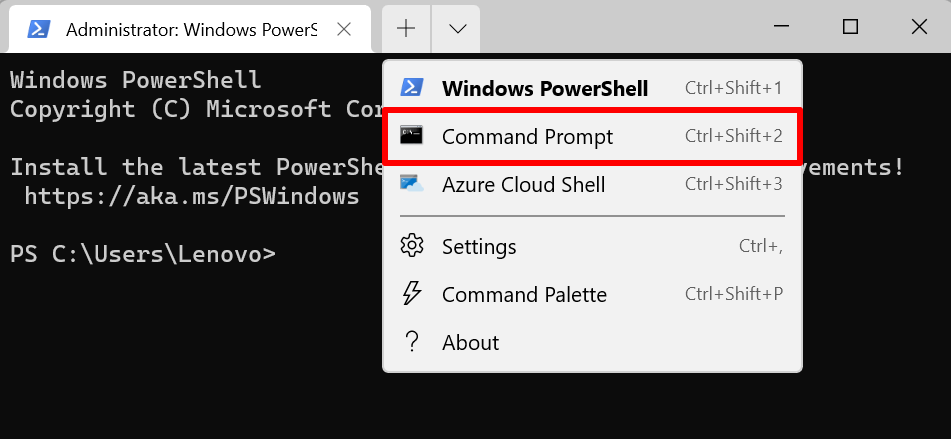
سيؤدي ذلك إلى فتح وحدة تحكم موجه أوامر مرتفعة تتمتع بامتيازات إدارية.

ستعرض نافذة Windows Script Host رسالة تخبرك بما إذا كان هناك مفتاح منتج مرتبط بنسخة Windows 11 قيد التشغيل على جهازك. بالطبع، تعني رسالة الخطأ "لم يتم العثور على مفتاح المنتج" أنه لم يتم تنشيط Windows.
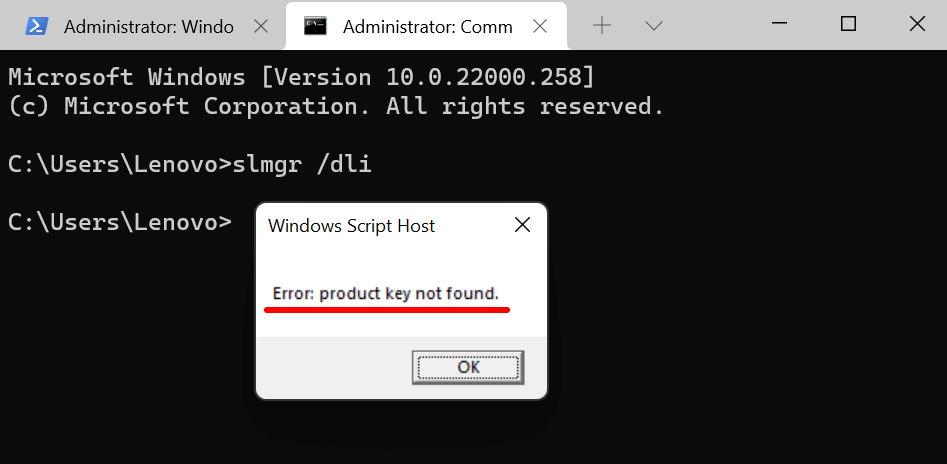
الآن، اتبع الطرق الثلاثة أدناه في حالة عدم تنشيط تثبيت Windows 11 لديك.
1. قم بتنشيط Windows 11 باستخدام مستكشف أخطاء التنشيط ومصلحها
إذا قمت بالترقية إلى Windows 11 من جهاز كمبيوتر يعمل بنظام Windows 10 تم تنشيطه مسبقًا، أو كنت مؤهلاً للحصول على ترقية مجانية، فيمكنك استخدام مستكشف أخطاء التنشيط ومصلحها لتنشيط Windows 11 دون الحاجة إلى توفير مفتاح منتج أو ترخيص رقمي.
قم بتوصيل جهاز الكمبيوتر الخاص بك بالإنترنت واتبع الخطوات التالية.
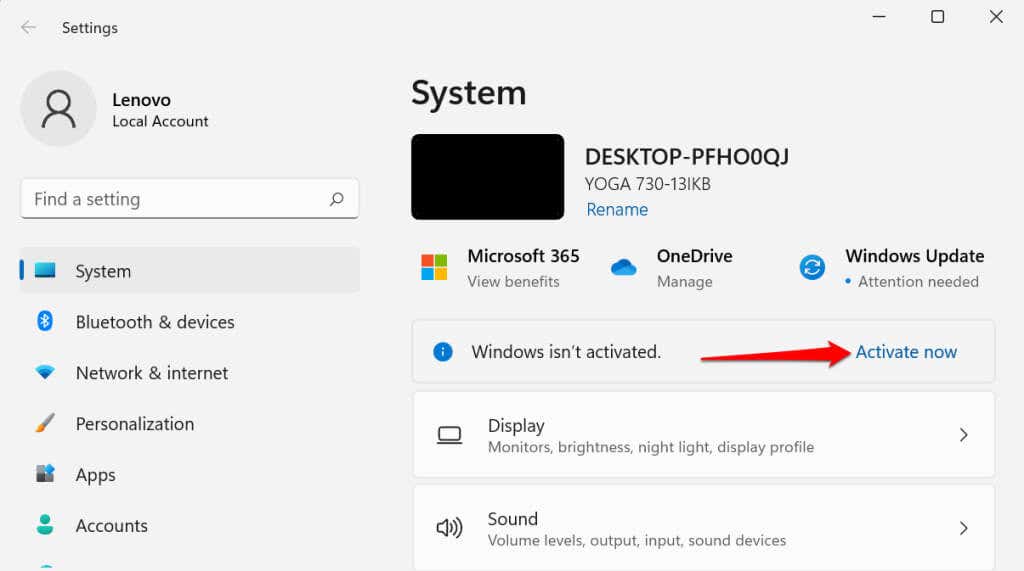
بدلاً من ذلك، توجه إلى الإعدادات >النظام >التنشيط >حالة التنشيط وحدد استكشاف الأخطاء وإصلاحها لتشغيل مستكشف أخطاء تنشيط Windows ومصلحها.
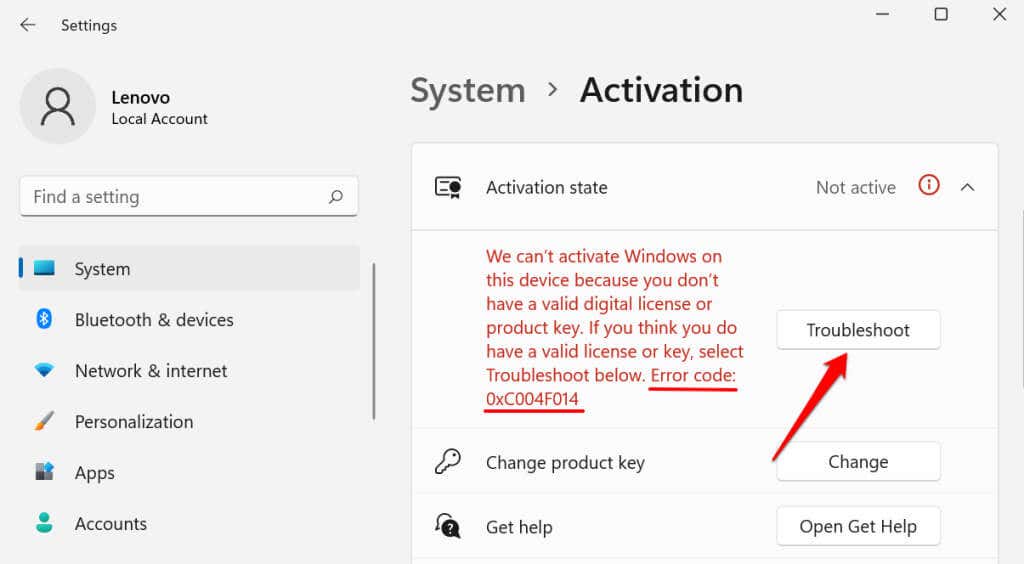
انتظر حتى يقوم مستكشف الأخطاء ومصلحها بتشخيص المشكلات المتعلقة بالتنشيط وإصلاحها.
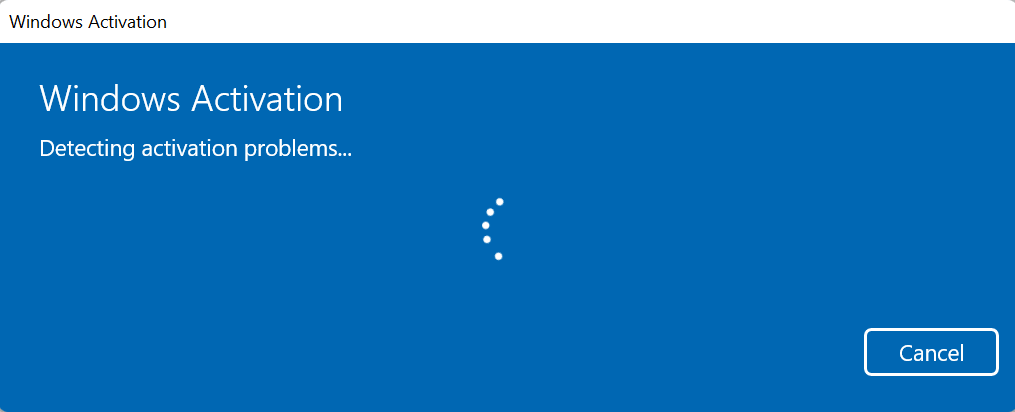
ستتلقى رسالة "لقد قمنا بتنشيط هذه النسخة من Windows" إذا اكتشف مستكشف أخطاء التنشيط ومصلحها مفتاح المنتج وقام بتنشيط جهاز الكمبيوتر الخاص بك بنجاح.
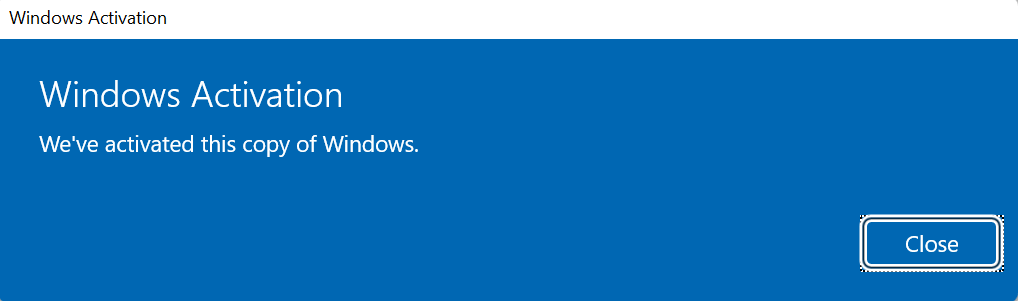
وإلا، فانتقل إلى القسم التالي لتنشيط Windows 11 عن طريق إدخال مفتاح المنتج يدويًا.
2. كيفية تنشيط Windows 11 باستخدام مفتاح المنتج
لنفترض أن لديك مفتاح منتج (رمز مكون من 25 حرفًا) وتريد تنشيط جهاز الكمبيوتر الذي يعمل بنظام التشغيل Windows 11. قم بتوصيل جهاز الكمبيوتر الخاص بك بالإنترنت واتبع الخطوات التالية:

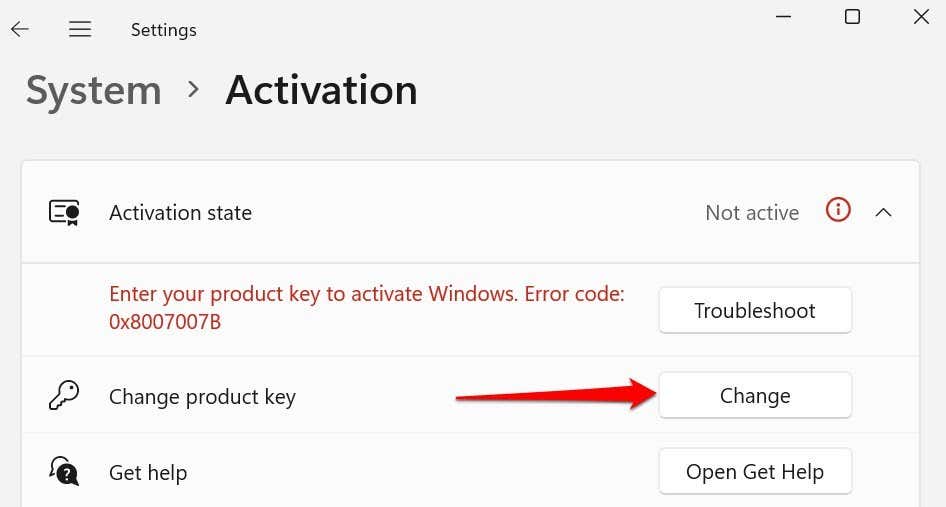
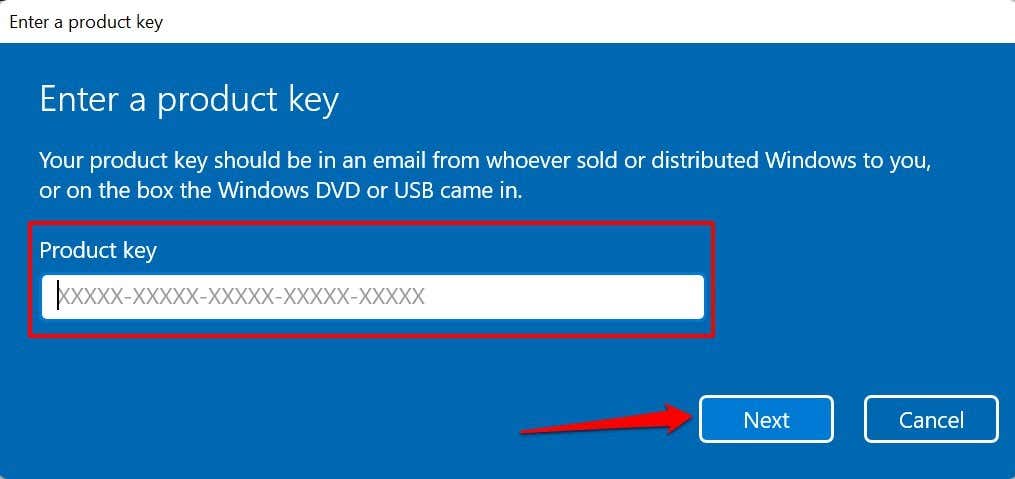
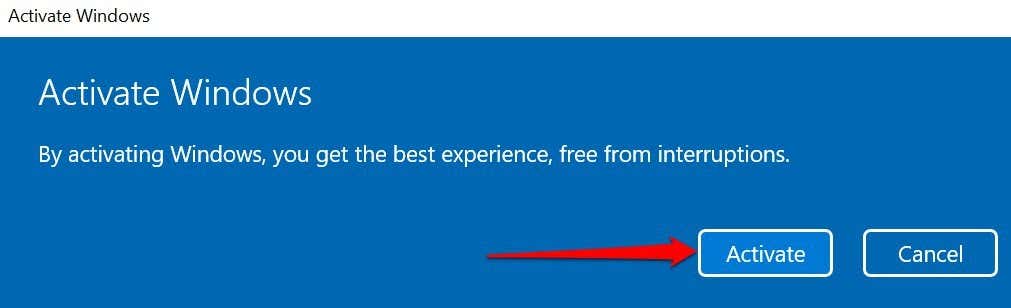
ستقوم Microsoft بتنشيط جهازك الذي يعمل بنظام التشغيل Windows 11 إذا كان مفتاح المنتج صالحًا. سيؤدي ذلك إلى إزالة جميع القيود ويمنحك الوصول إلى جميع ميزات Windows 11.
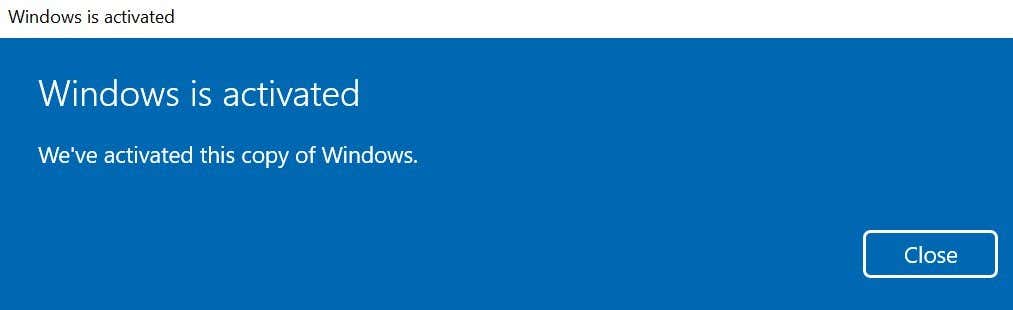
إذا قمت بشراء Windows 11 ولكن لم تتمكن من العثور على مفتاح المنتج الخاص بك، فتفضل بزيارة سجل طلبات حساب Microsoft في المتصفح. نحن نحدد طرق أخرى للعثور على مفتاح منتج Windows الخاص بك في هذا البرنامج التعليمي.
3. قم بتنشيط Windows 11 باستخدام ترخيص رقمي
الترخيص الرقمي (يسمى "الاستحقاق الرقمي" في نظام التشغيل Windows 11) هو في الأساس إصدار رقمي من مفتاح المنتج المرتبط بحساب Microsoft الخاص بك. إنها طريقة لتنشيط Windows دون الحاجة إلى إدخال مفتاح المنتج. سيكون الترخيص الرقمي أو الاستحقاق الرقمي هو طريقة التنشيط المثالية إذا كنت:
إذا لم يكن لديك مفتاح المنتج، أو كانت نسخة Windows 11 الخاصة بك من مصدر غير مصرح به، فيمكنك شراء ترخيص رقمي لنظام التشغيل Windows 11 من تطبيق Microsoft Store.
انتقل إلى الإعدادات >النظام >التنشيط وقم بتوسيع القائمة المنسدلة حالة التنشيط وحدد <الزر strong>فتح المتجر في صف "الحصول على ترخيص جديد في تطبيق Microsoft Store".
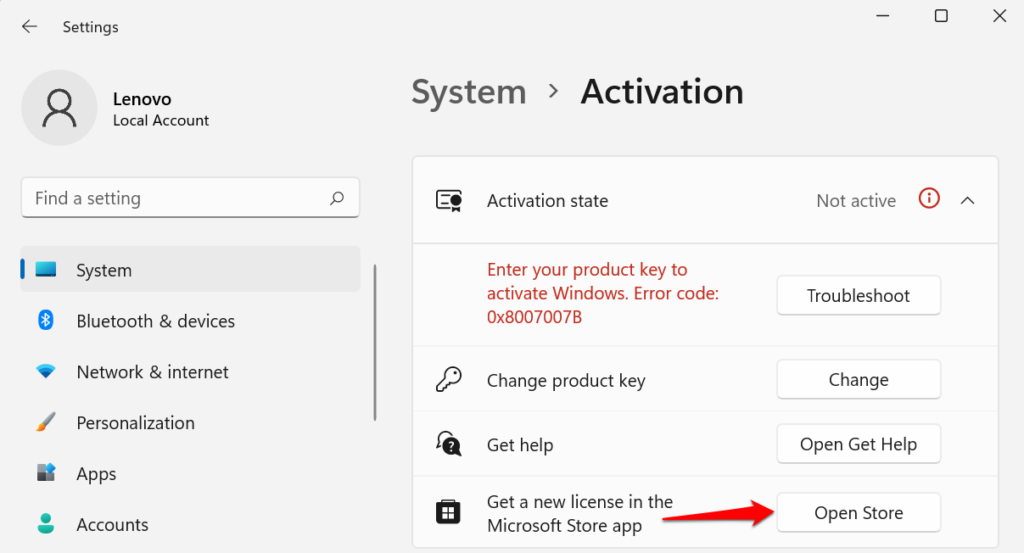
حدد الزر شراء واتبع المطالبة لشراء Windows 11 بترخيص أصلي.
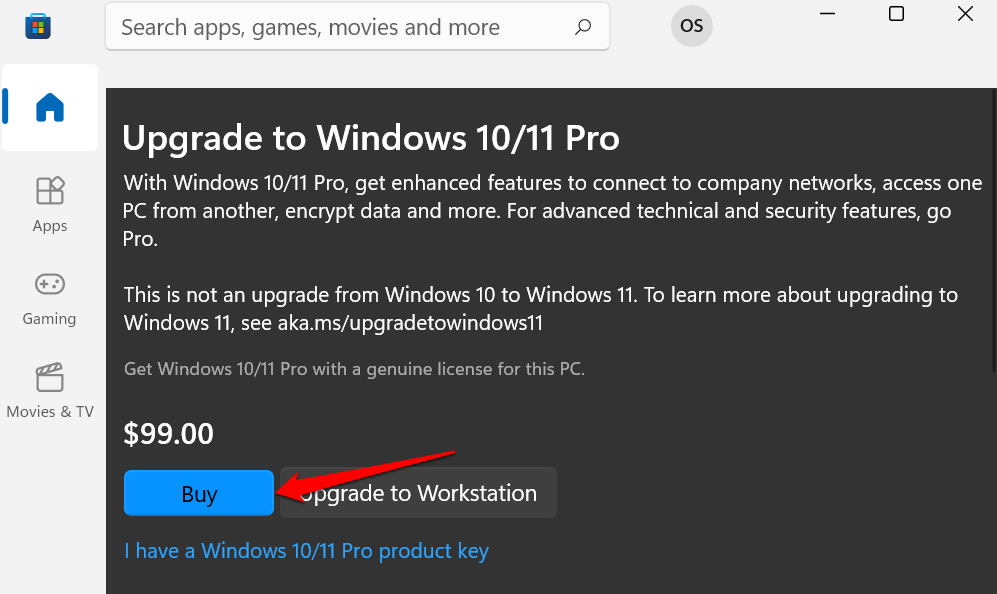
تأكد من أن متجر Microsoft مرتبط بحساب Microsoft الخاص بك. انقر على رمز الملف الشخصي بجوار شريط البحث، وحدد تسجيل الدخول ، وقدم بيانات اعتماد حسابك.
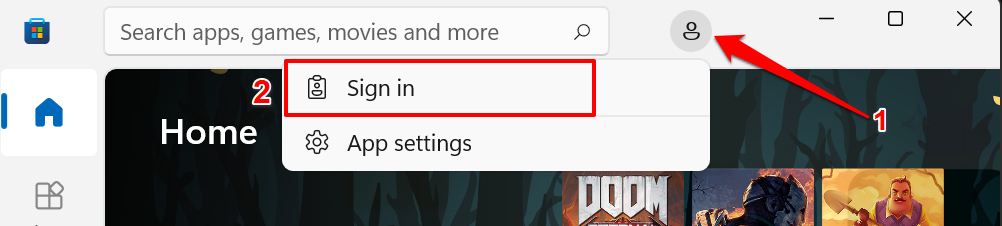
بعد شراء ترخيص Windows 11، من المفترض أن ترى رسالة "تم تنشيط Windows باستخدام ترخيص رقمي" عند التحقق من قائمة تنشيط Windows..
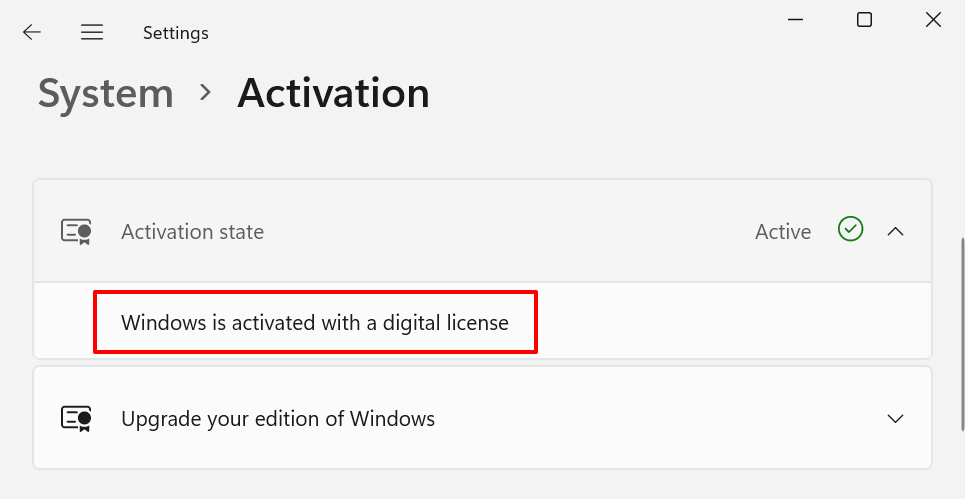
إذا استمر عدم تنشيط Windows بعد شراء الترخيص، فأعد تشغيل الكمبيوتر، وقم بتوصيله بالإنترنت، وتحقق مرة أخرى.
كيفية إلغاء تنشيط Windows أو إلغاء تثبيت مفتاح المنتج
تتيح لك Microsoft نقل ترخيص Windows 11 بالتجزئة بين الأجهزة. ولكن أولاً، ستحتاج إلى إلغاء تنشيط مفتاح المنتج أو إزالته من أحد الأجهزة قبل استخدامه على جهاز آخر.
في نظام التشغيل Windows 11، يمكنك إلغاء تثبيت مفتاح المنتج عن طريق تشغيل أمر في موجه الأوامر.
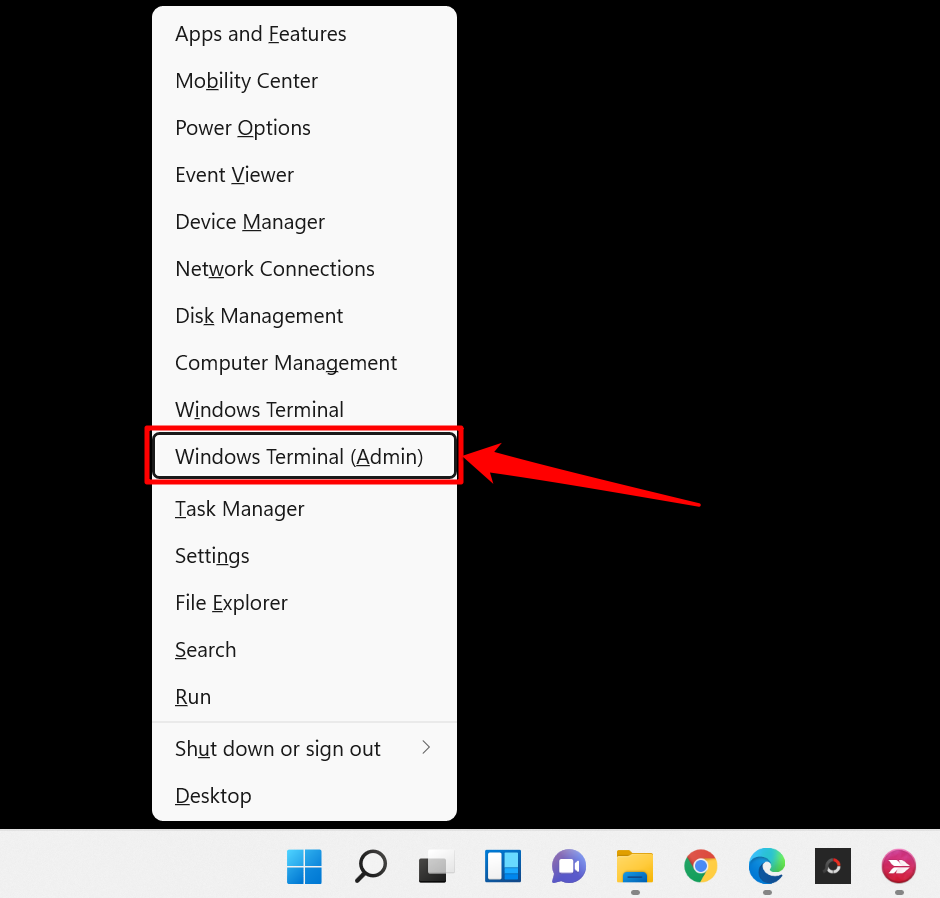
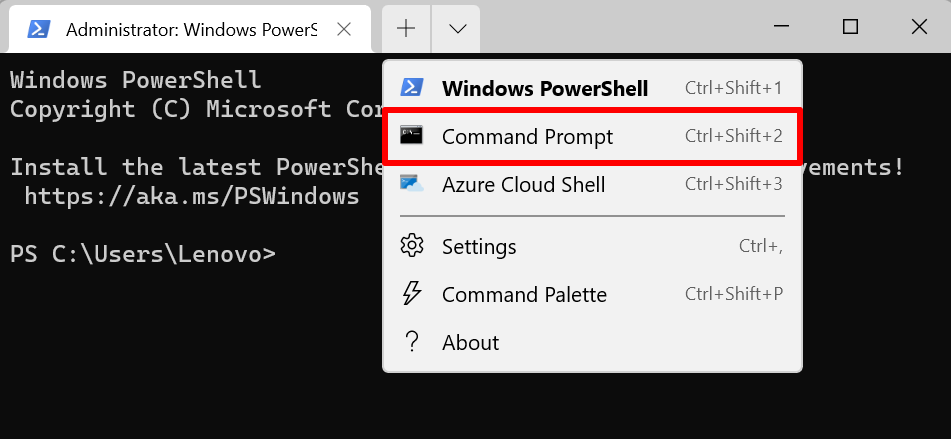
سيؤدي ذلك إلى فتح وحدة تحكم موجه أوامر مرتفعة تتمتع بامتيازات إدارية.
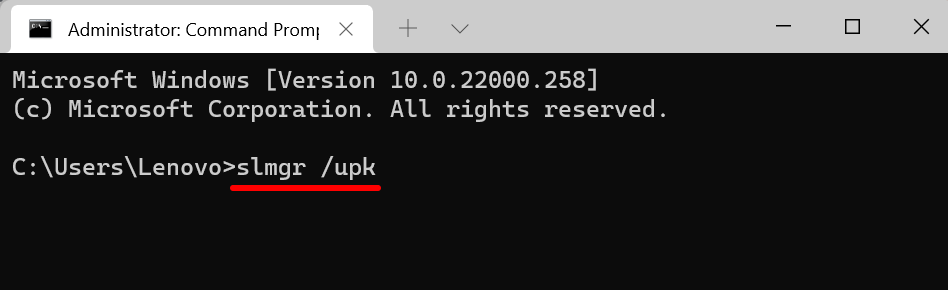
من المفترض أن تتلقى رسالة Windows Script Host تفيد بأنه تم إلغاء تثبيت مفتاح منتج جهازك بنجاح.
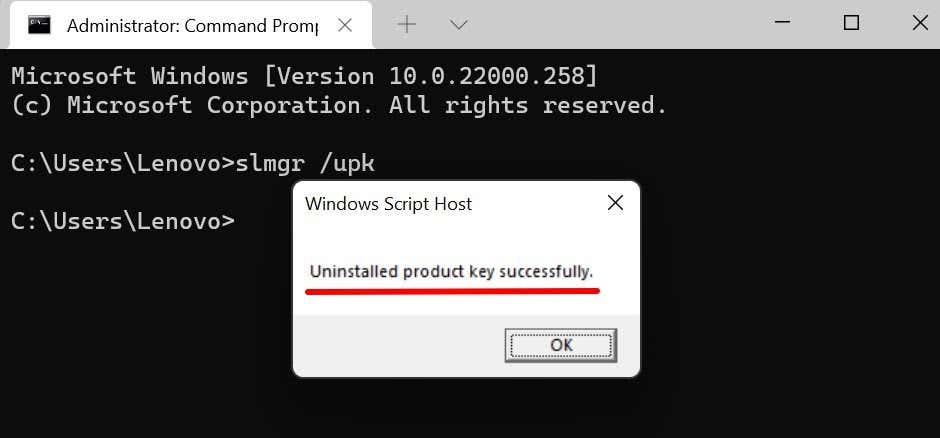
يمكنك الآن استخدام مفتاح المنتج لتنشيط جهاز آخر يعمل بنظام التشغيل Windows 11. اقرأ هذا البرنامج التعليمي الشامل لترخيص Windows لمعرفة المزيد حول نقل ترخيص Windows 11 باستخدام مفتاح المنتج أو حساب Microsoft الخاص بك.
إصلاح أخطاء تنشيط Windows 11
إن تنشيط Windows 11 أمر سهل للغاية. ومع ذلك، قد تحصل على أخطاء متعلقة بالتنشيط إذا كانت نسختك من Windows 11 مزيفة أو مثبتة على أجهزة كمبيوتر متعددة. قم بتشغيل مستكشف أخطاء تنشيط Windows ومصلحها لتشخيص سبب الأخطاء. إذا استمرت الأخطاء، فراجع حلول استكشاف الأخطاء وإصلاحها في البرنامج التعليمي حول إصلاح أخطاء تنشيط Windows.
.