يُنشئ Windows 10 جميع أنواع الملفات المؤقتة أثناء استخدامك للكمبيوتر. يمكن أن تكون هذه أي شيء من بيانات النظام والتطبيق المخزنة مؤقتًا وتقارير الأخطاء وتحديث الملفات إلى بيانات التصفح. لا تساعد الملفات المؤقتة في تسريع الأمور فحسب ، بل يلعب بعضها أيضًا دورًا عند استكشاف المشكلات المتعلقة بالنظام وإصلاحها.
ومع ذلك ، تظل معظم أنواع الملفات المؤقتة موجودة لفترة طويلة ويمكن أن ينتهي بها الأمر بتناول مساحة تخزين ضخمة. إذا كنت دائمًا نفاد المساحة الخالية ، فيجب أن تأخذ على عاتقك مسؤولية حذف هذه الملفات بانتظام.

يمكنك حذف الملفات المؤقتة على جهاز الكمبيوتر الذي يعمل بنظام Windows 10 باستخدام الإعدادات التطبيق أو أداة تنظيف القرص أو مستكشف الملفات. بالإضافة إلى ذلك ، يمكنك استخدام وظيفة مدمجة تسمى Storage Sense لأتمتة الإجراء.
استخدم تطبيق الإعدادات لحذف الملفات المؤقتة
تتيح لك شاشة إدارة التخزين في تطبيق إعدادات Windows 10 عرض وحذف معظم أنواع الملفات المؤقتة على جهاز الكمبيوتر الخاص بك. إذا بدأت مساحة القرص في النفاد ، فمن المفترض أن تساعدك زيارة هذه الشاشة السريعة في تحرير بعض مساحة التخزين بسرعة.
1. افتح قائمة ابدأوحدد الإعدادات.
2. حدد النظام.
In_content_1 all: [300x250] / dfp: [640x360]->3. قم بالتبديل إلى علامة التبويب التخزينالجانبية.
4. حدد الملفات المؤقتة. انتظر لحظة حتى ينتهي تطبيق "الإعدادات" من تحميل قائمة بأنواع الملفات المؤقتة على جهاز الكمبيوتر.

5. حدد المربعات بجوار كل نوع ملف مؤقت تريد إزالته. يمكنك رؤية مقدار التوفير المحتمل في المساحة مدرجًا بجوار كل منها. يجب عليك قراءة وصف كل نوع ملف حتى لا ينتهي بك الأمر بحذف أي شيء مهم.

على سبيل المثال ، يسرد Windows 10 مجلد التنزيلاتكموقع مؤقت. إذا كان لديك أي ملفات مهمة ، فمن الأفضل ترك المربع المجاور له غير محدد.
بالإضافة إلى ذلك ، اترك الإصدار السابق من Windowsغير محدد إذا كنت تريد أن يكون لديك خيار العودة إلى الإصدار السابق من Windows 10 سليمًا. سترى ذلك فقط إذا قمت بترقية Windows 10 في غضون الأيام العشرة الماضية.
ملاحظة:تتضمن قائمة ملفات الإنترنت المؤقتةبيانات التصفح المتعلقة بـ Microsoft Edge. يجب عليك مسح ذاكرة التخزين المؤقت للمتصفح في متصفحات الويب التابعة لجهات خارجية بشكل منفصل.
6. حدد الزر إزالة الملفاتأعلى الشاشة. يجب أن يبدأ Windows 10 في حذف أنواع الملفات التي حددتها على الفور.
استخدم أداة تنظيف القرص لحذف الملفات المؤقتة
بصرف النظر عن شاشة إدارة التخزين في تطبيق الإعدادات ، يأتي Windows 10 مزودًا أيضًا بأداة تنظيف القرص. تبدو قديمة نوعا ما. ولكنه يسرد عادةً أنواع الملفات المؤقتة التي قد لا تجدها مدرجة في تطبيق الإعدادات.
1. اضغط على Windows+ Rلفتح مربع التشغيل.
2. اكتب cleanmgr.exeوحدد موافق.
3. يسرد العرض الافتراضي في Disk Cleanup (تنظيف القرص) جميع أشكال أنواع الملفات المؤقتة (باستثناء التنزيلات) التي ستجدها عادةً في تطبيق الإعدادات. للكشف عن أنواع ملفات إضافية ، حدد الزر تنظيف ملفات النظام.

4. بعد تحديث Disk Cleanup نفسه ، حدد المربعات بجوار كل نوع ملف مؤقت تريد حذفه.

يمكنك مشاهدة وصف عندما تحدد نوعًا معينًا من البيانات. اقرأها للتأكد من أنك لا تحذف أي شيء مهم.
على سبيل المثال ، تحتوي حزم برامج تشغيل الجهازعلى البيانات المطلوبة لـ دحر برامج تشغيل الأجهزة —حددها فقط إذا لم تكن لديك أية مشكلات في الكمبيوتر.
5. حدد موافق، ثم حدد حذف الملفاتلإزالة الملفات المحددة.
بالإضافة إلى ذلك ، يمكنك تشغيل نسخة موسعة من تنظيف القرص ( الذي يكشف عن المزيد من أشكال أنواع الملفات المؤقتة). للوصول إليه ، افتح وحدة تحكم موجه الأوامر (اضغط على Windows+ Sوابحث عن موجه الأوامر) وقم بتشغيل الأمر التالي:
cmd.exe / c Cleanmgr / sageset: 65535 & Cleanmgr / sagerun: 65535
تحتوي أداة تنظيف القرص الممتدة على أنواع ملفات مثل ملفات إعداد البرامج القديمة و ملفات Chkdsk (أجزاء بيانات تالفة من الأداة المساعدة Check Disk) التي يمكنك حذفها لتحرير مساحة إضافية على القرص.
استخدم File Explorer لحذف الملفات المؤقتة
عادةً لا يحذف تطبيق الإعدادات وأداة تنظيف القرص جميع الملفات المؤقتة التي يستخدمها نظام التشغيل والتطبيقات التي تعمل عليه. إذا كنت تريد أن تكون دقيقًا ، يمكنك زيارة الموقعين الرئيسيين اللذين يحتويان على هذه الملفات وحذفها مباشرةً. ومع ذلك ، تمتلئ هذه المجلدات مرة أخرى بسرعة ، لذا انطلق إذا كنت تريد تفريغ بعض مساحة التخزين الإضافية في الوقت الحالي فقط.
1. احفظ عملك واخرج من جميع التطبيقات المفتوحة.
2. اضغط على Windows+ Rلفتح مربع التشغيل.
3. اكتب ٪ temp٪فيه وحدد موافق.
4. اضغط على Ctrl+ Aلتحديد جميع الملفات داخل الدليل. ثم ، انقر بزر الماوس الأيمن واختر حذف.

ملاحظة:إذا أعلم نظام التشغيل أنه لا يمكنه حذف ملفات معينة ، حدد تخطي.
5. افتح مربع التشغيل مرة أخرى. ثم اكتب tempوحدد موافق.
6. احذف جميع الملفات والمجلدات الموجودة داخل الدليل. مرة أخرى ، تخطي أي ملفات لا يمكنك إزالتها.
7. انقر بزر الماوس الأيمن فوق رمز سلة المحذوفات على سطح المكتب وحدد إفراغ سلة المحذوفات.
استخدم مستشعر التخزين لحذف الملفات المؤقتة
يمكنك تكوين Windows 10 إلى امسح الملفات المؤقتة تلقائيًا عن طريق تنشيط خاصية Storage Sense. بدلاً من مجرد تشغيله ، يجب عليك أيضًا تكوين كيفية عمل الوظيفة تلقائيًا على جهاز الكمبيوتر.
1. افتح قائمة ابدأوحدد الإعدادات.
2. حدد نظام.
3. قم بالتبديل إلى علامة التبويب التخزينالجانبية.
4. حدد تهيئة مستشعر التخزين أو شغّله الآن.

5. شغّل المفتاح ضمن مستشعر التخزينوحدد عدد مرات تشغيله. يمكنك الالتزام بالإعداد الافتراضي أثناء انخفاض المساحة الخالية على القرصأو تغيير ذلك إلى كل يومأو كل أسبوعأو كل شهر .
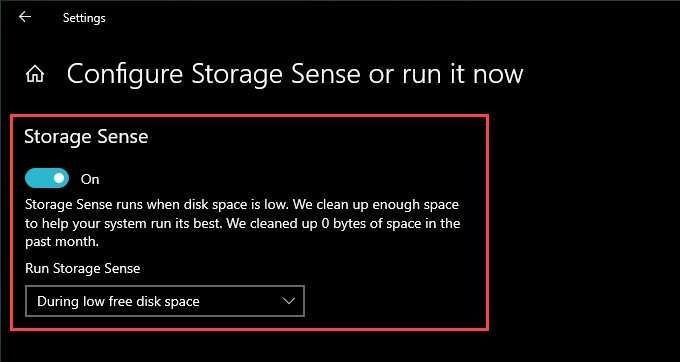
6. قم بالتمرير لأسفل الشاشة وحدد عدد مرات قيام Storage Sense بتنظيف سلة المحذوفات ومجلد التنزيلات. إذا كنت لا تريد حذف أي تنزيلات للملفات ، فتأكد من تحديد أبدًا.

إذا كنت تستخدم خدمة التخزين السحابي مع إمكانيات الملفات عند الطلب (مثل OneDrive أو iCloud Drive) ، يمكنك أيضًا تحديد عدد مرات قيام Storage Sense بمسح أي ملفات مخزنة محليًا مؤقتًا.

سيحذف مستشعر التخزين تلقائيًا الملفات المؤقتة على جهاز الكمبيوتر الذي يعمل بنظام Windows 10 ، بناءً على كيف قمت بإعداده. يمكنك أيضًا تشغيله وقتما تشاء عن طريق تحديد الخيار التنظيف الآنالموجود داخل نفس الشاشة.
التخزين ليس مصدر قلق؟ لا يزال يتعين عليك حذف الملفات المؤقتة
حتى إذا لم تكن لديك أية مشكلات تتعلق بالتخزين ، فلا يزال من الجيد حذف الملفات المؤقتة في نظام التشغيل Windows 10 مرة واحدة كل فترة. يجب أن يكون ذلك منع الملفات القديمة من التسبب في أي مشاكل أبعد في الطريق. ومع ذلك ، لا يتعين عليك المبالغة في الأمر برمته ؛ ما عليك سوى إعداد Storage Sense للذهاب في جولة تنظيف مرة واحدة كل شهر ، ويجب أن تكون جيدًا.