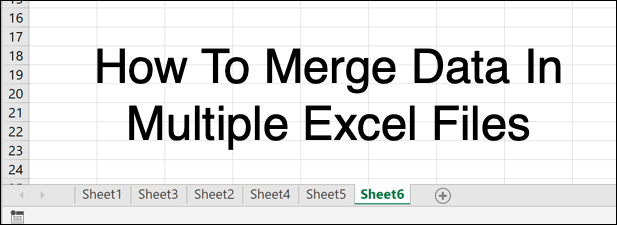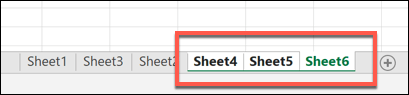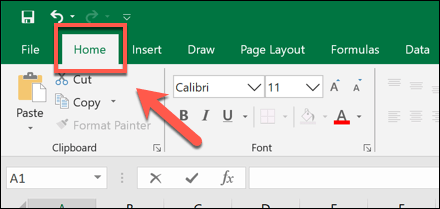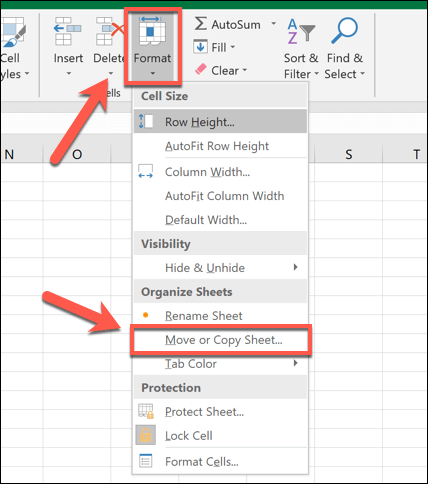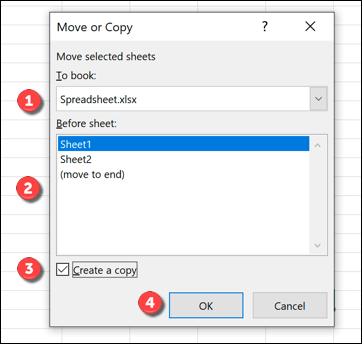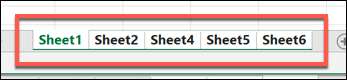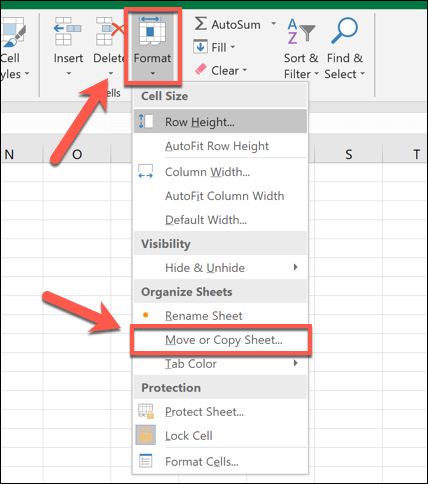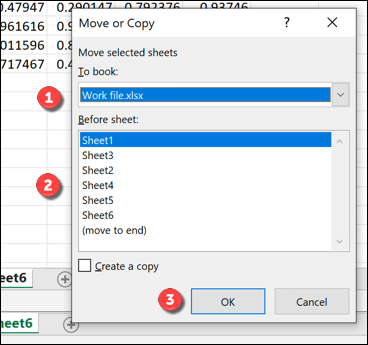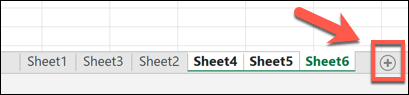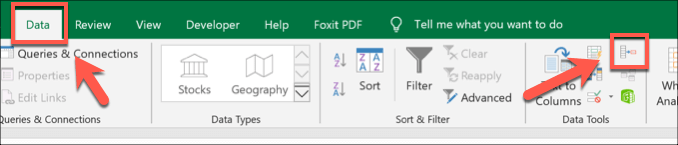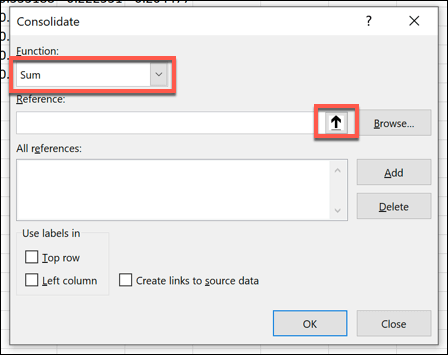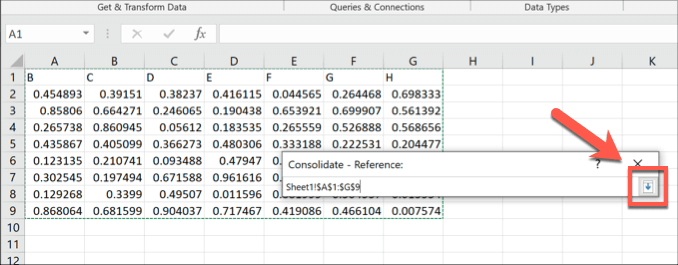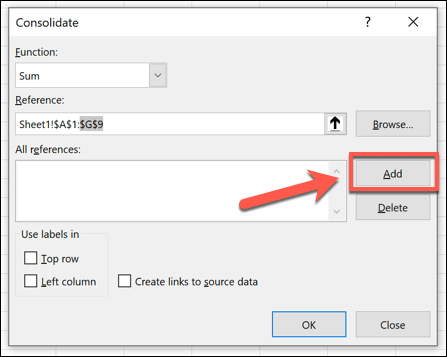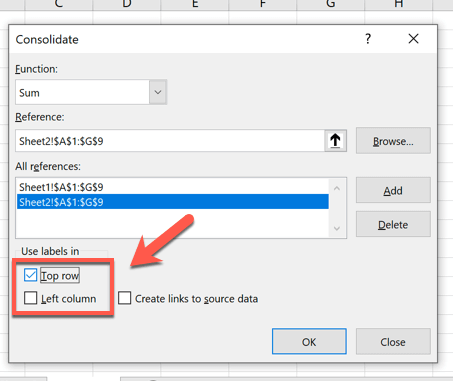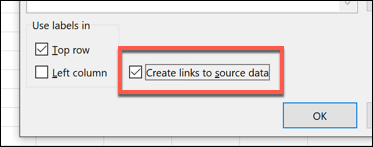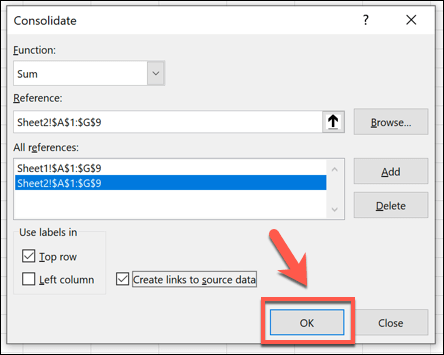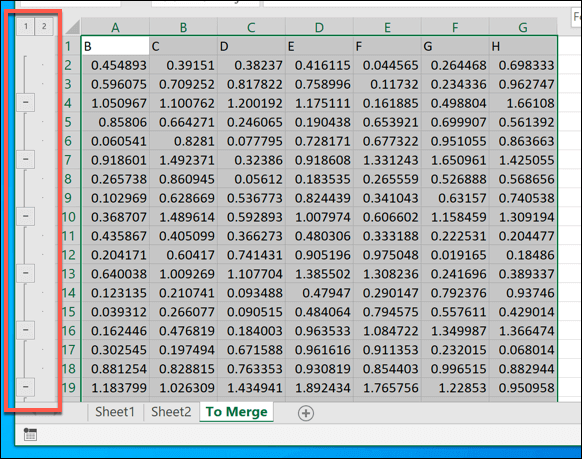عندما تعمل في Microsoft Excel ، قد تجد أن بياناتك أصبح من الصعب تتبعها ، حيث تنتشر مجموعات البيانات عبر أوراق منفصلة وجداول محورية والمزيد. لا تحتاج دائمًا إلى استخدام أوراق عمل متعددة أو ملفات Excel للعمل على بياناتك ، ومع ذلك ، خاصة إذا كنت تعمل كفريق.
لمساعدتك في الحفاظ على تنظيم بياناتك ، يمكنك دمج البيانات في Excel. يمكنك دمج أوراق العمل من ملفات منفصلة ، أو دمج ملفات Excel منفصلة في ملف واحد ، أو استخدام ميزة الدمج لدمج بياناتك بدلاً من ذلك.
إليك كيفية دمج ملفات Excel وبياناته معًا باستخدام هذه الطرق.
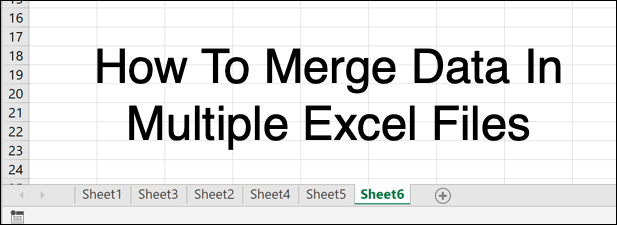
كيفية نقل أو نسخ أوراق عمل مفردة في Excel
يتم تقسيم ملف Microsoft Excel نموذجي إلى أوراق مختلفة (أو أوراق عمل) يتم سردها كعلامات تبويب في أسفل نافذة Excel. تعمل مثل الصفحات ، مما يسمح لك بنشر البيانات عبر أوراق متعددة في ملف واحد.
يمكنك نقل أو نسخ أوراق العمل بين ملفات Excel المختلفة (أو نفس الملف ، إذا كنت ترغب في تكرار مجموعات البيانات الخاصة بك) .
للبدء ، افتح ملف Excel (أو الملفات). في النافذة المفتوحة لملف Excel الذي ترغب في النسخ منه ، انقر فوق ورقة العمل التي تريد تحديدها أسفل نافذة Excel. يمكنك تحديد أوراق متعددة بالضغط على Shiftوالنقر فوق كل علامة تبويب للورقة.
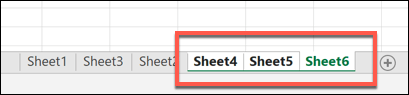 لبدء نسخ أو نقل الأوراق ، اضغط على علامة التبويب الصفحة الرئيسيةفي شريط الشريط بالأعلى.
لبدء نسخ أو نقل الأوراق ، اضغط على علامة التبويب الصفحة الرئيسيةفي شريط الشريط بالأعلى.
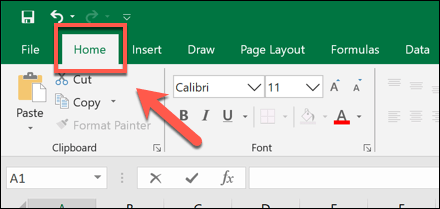 من هنا ، انقر على Format>نقل أو نسخ الورقة.
من هنا ، انقر على Format>نقل أو نسخ الورقة.
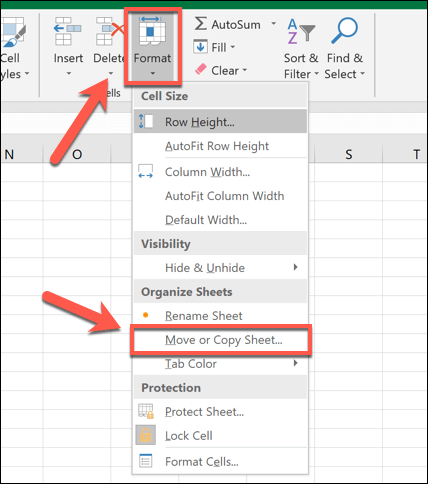 في المربع نقل أو نسخ، حدد ملف Excel الذي تريد نسخه أو الانتقال إليه من إلى Boxالقائمة المنسدلة. حدد المكان الذي تريد وضع الأوراق فيه في قسم قبل الورقة. افتراضيًا ، سينقل Excel الأوراق - انقر على مربع الاختيار إنشاء نسخةإذا كنت تفضل نسخها بدلاً من ذلك.
اضغط على موافقلنقل أو نسخ أوراق العمل عندما تكون جاهزًا.
في المربع نقل أو نسخ، حدد ملف Excel الذي تريد نسخه أو الانتقال إليه من إلى Boxالقائمة المنسدلة. حدد المكان الذي تريد وضع الأوراق فيه في قسم قبل الورقة. افتراضيًا ، سينقل Excel الأوراق - انقر على مربع الاختيار إنشاء نسخةإذا كنت تفضل نسخها بدلاً من ذلك.
اضغط على موافقلنقل أو نسخ أوراق العمل عندما تكون جاهزًا.
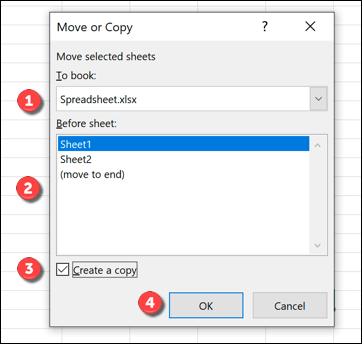
ستكون أوراق العمل التي حددتها بعد ذلك تم نقلها أو نسخها ، حسب الرغبة ، على الرغم من أن هذا لن يؤدي إلى دمجها معًا بالكامل.
In_content_1 all: [300x250] / dfp: [640x360]->
كيفية دمج ملفات Excel متعددة معًا
يمكنك استخدام أداة نقل أو نسخ ورقةفي Excel لدمج البيانات في ملفات Excel متعددة معًا. يمكنك القيام بذلك عن طريق تحديد جميع أوراق العمل النشطة في ملف ، ثم دمجها في ملف هدف واحد ، وتكرار هذه العملية لملفات متعددة.
للقيام بذلك ، افتح ملفات Excel الخاصة بك. في النافذة المفتوحة لملف Excel الذي ترغب في نقله أو نسخه إلى ملف آخر ، حدد كافة علامات تبويب الورقة في أسفل النافذة عن طريق الضغط باستمرار على مفتاح Shiftوالنقر على كل علامة تبويب ورقة.
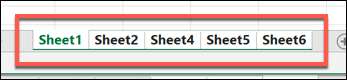 بعد ذلك ، اضغط على Home>Format>Move or Copy Sheetمن شريط الشريط.
بعد ذلك ، اضغط على Home>Format>Move or Copy Sheetمن شريط الشريط.
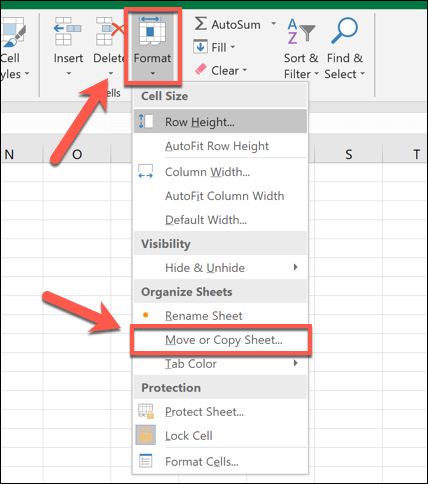 في مربع الحوار النقل أو النسخالمفتوح ، حدد ملف Excel الهدف المراد الدمج إليه من القائمة المنسدلة To Box. حدد المكان الذي ترغب في وضع أوراقك المدمجة فيه في القسم قبل الورقة. إذا كنت تريد ترك الملف الأصلي كما هو ، فاضغط على إنشاء نسخةلنسخ الأوراق بدلاً من نقلها ، ثم اضغط على موافقلبدء عملية النقل أو النسخ.
في مربع الحوار النقل أو النسخالمفتوح ، حدد ملف Excel الهدف المراد الدمج إليه من القائمة المنسدلة To Box. حدد المكان الذي ترغب في وضع أوراقك المدمجة فيه في القسم قبل الورقة. إذا كنت تريد ترك الملف الأصلي كما هو ، فاضغط على إنشاء نسخةلنسخ الأوراق بدلاً من نقلها ، ثم اضغط على موافقلبدء عملية النقل أو النسخ.
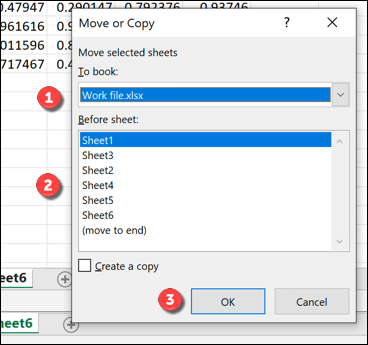
إذا كان لديك أكثر من ملف Excel ، فستحتاج إلى تكرار هذه الخطوات لدمجها معًا في ملف واحد.
باستخدام أداة الدمج لدمج البيانات في Excel معًا
باستخدام الطرق المذكورة أعلاه ، يمكنك نقل ونسخ الأوراق بين ملفات جداول بيانات Excel المختلفة. يؤدي هذا إلى نقل البيانات ، ولكنه لا يدمجها بشكل جيد - لا تزال البيانات محفوظة في أوراق منفصلة.
للتغلب على هذه المشكلة ، يمكنك استخدام أداة الدمجفي Excel لدمج البيانات الرقمية معًا من أوراق عمل متعددة في ورقة عمل واحدة جديدة. للأسف ، لا تعمل هذه العملية مع الخلايا التي تستخدم النص — ستحتاج إلى قص هذه البيانات ولصقها يدويًا ، أو إنشاء برنامج نصي VBA في Excel للقيام بذلك نيابة عنك.
للقيام بذلك العمل ، ستحتاج إلى تقديم بياناتك بنفس الطريقة عبر أوراقك مع تسميات رأس مطابقة. ستحتاج أيضًا إلى حذف أي بيانات فارغة (على سبيل المثال ، الخلايا الفارغة) من بياناتك قبل البدء.
لدمج البيانات في Excel باستخدام هذه الطريقة ، افتح ملفات Excel الخاصة بك ، وفي ملف Excel الهدف لدمج البيانات ، أنشئ ورقة عمل جديدة بالضغط على زر + (زائد)بجوار علامات تبويب الورقة في أسفل النافذة.
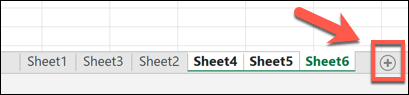 في ورقة العمل الجديدة ، اضغط على Data>Consolidate.
في ورقة العمل الجديدة ، اضغط على Data>Consolidate.
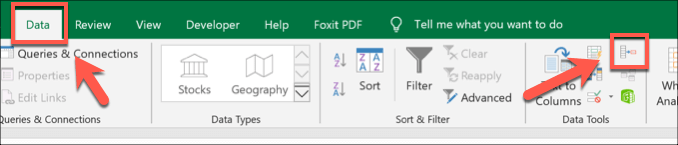 في النافذة دمج، تأكد من تحديد مجموعفي القائمة المنسدلة وظيفة. انقر فوق الزر الموجود بجوار مربع الإدخال Referenceلبدء تحديد مجموعة البيانات الأولى — هذه هي البيانات التي ترغب في دمجها. يمكنك أيضًا كتابة المرجع إلى نطاق الخلايا في نفسك ، إذا كنت تفضل ذلك.
في النافذة دمج، تأكد من تحديد مجموعفي القائمة المنسدلة وظيفة. انقر فوق الزر الموجود بجوار مربع الإدخال Referenceلبدء تحديد مجموعة البيانات الأولى — هذه هي البيانات التي ترغب في دمجها. يمكنك أيضًا كتابة المرجع إلى نطاق الخلايا في نفسك ، إذا كنت تفضل ذلك.
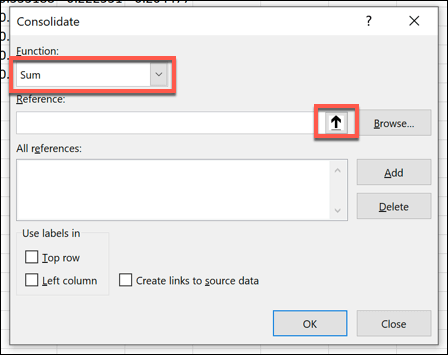 لتحديد البيانات باستخدام الماوس ، انقر فوق الورقة التي تحتوي على ورقة العمل بمجرد ظهور مربع Consolidate - Reference، حدد البيانات ، ثم اضغط على الزر Insert.
سيظهر نطاق الخلايا في مربع الإدخال Reference- انقر فوق الزر Addلإضافته إلى قائمة All References.
لتحديد البيانات باستخدام الماوس ، انقر فوق الورقة التي تحتوي على ورقة العمل بمجرد ظهور مربع Consolidate - Reference، حدد البيانات ، ثم اضغط على الزر Insert.
سيظهر نطاق الخلايا في مربع الإدخال Reference- انقر فوق الزر Addلإضافته إلى قائمة All References.
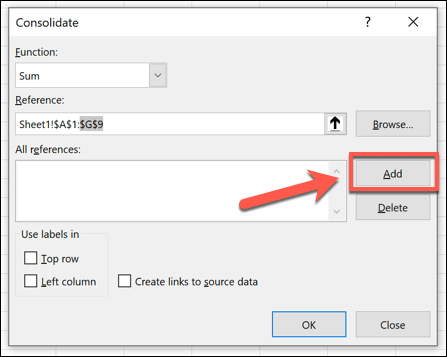 كرر الخطوات أعلاه لتحديد مجموعات إضافية من البيانات ، بالنقر على إضافةلإضافة كل مجموعة إلى جدولك. إذا كانت بياناتك تحتوي على تسميات أعمدة أو صفوف ، فتأكد من معالجتها بشكل صحيح بالضغط على مربعي الاختيار الصف العلويأو العمود الأيسرفي استخدام التصنيفاتالقسم.
كرر الخطوات أعلاه لتحديد مجموعات إضافية من البيانات ، بالنقر على إضافةلإضافة كل مجموعة إلى جدولك. إذا كانت بياناتك تحتوي على تسميات أعمدة أو صفوف ، فتأكد من معالجتها بشكل صحيح بالضغط على مربعي الاختيار الصف العلويأو العمود الأيسرفي استخدام التصنيفاتالقسم.
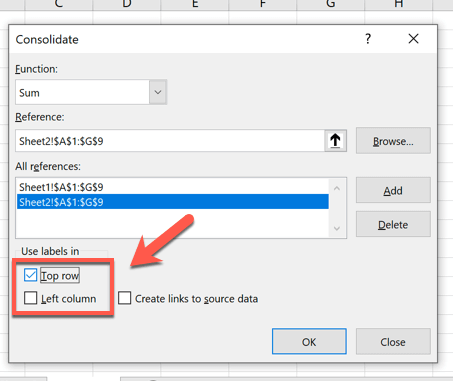 إذا كنت ترغب في الاستمرار في تحرير البيانات في أوراق العمل الأصلية المنفصلة ، انقر لتمكين إنشاء روابط لبيانات المصدرقوي>مربع الاختيار. سيضمن ذلك أن تنعكس أي تغييرات على بياناتك الأصلية في الورقة المدمجة في وقت لاحق.
إذا كنت ترغب في الاستمرار في تحرير البيانات في أوراق العمل الأصلية المنفصلة ، انقر لتمكين إنشاء روابط لبيانات المصدرقوي>مربع الاختيار. سيضمن ذلك أن تنعكس أي تغييرات على بياناتك الأصلية في الورقة المدمجة في وقت لاحق.
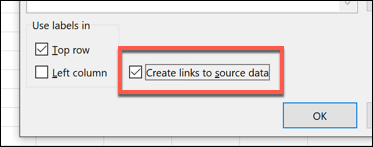 بمجرد أن تكون مستعدًا لدمج بياناتك في ورقة واحدة ، اضغط على الزر OK.
بمجرد أن تكون مستعدًا لدمج بياناتك في ورقة واحدة ، اضغط على الزر OK.
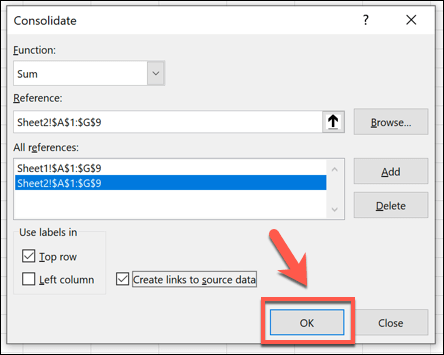 ستظهر بياناتك المدمجة ، مع قائمة خيارات بجوار تسميات الصفوف لتتمكن من التبديل بين طرق عرض البيانات المختلفة - انقر فوق هذه الخيارات (على سبيل المثال ، 1 الزر) لإخفاء أو عرض البيانات التي قمت بدمجها جزئيًا أو بالكامل.
ستظهر بياناتك المدمجة ، مع قائمة خيارات بجوار تسميات الصفوف لتتمكن من التبديل بين طرق عرض البيانات المختلفة - انقر فوق هذه الخيارات (على سبيل المثال ، 1 الزر) لإخفاء أو عرض البيانات التي قمت بدمجها جزئيًا أو بالكامل.
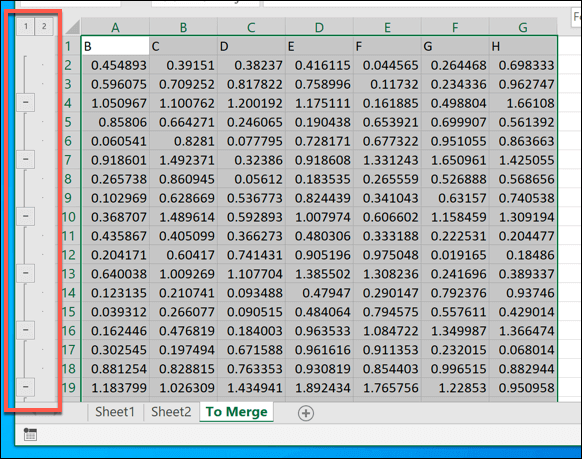
إذا اخترت إنشاء روابط لبيانات المصدر ، فستعمل ورقة العمل الجديدة كنسخة متطابقة لأوراقك وملفاتك المنفصلة. بخلاف ذلك ، سيتم نسخ بياناتك في هذه الورقة لتحريرها مباشرة.
استخدام بيانات Excel المدمجة
سواء قررت دمج البيانات في Excel في ورقة واحدة أو ملف ، أو إذا كنت تفضل نشر عملك عبر ملفات متعددة ، فمن المفترض أن تساعدك هذه النصائح في الحفاظ على التنظيم. عندما تكون مستعدًا ، يمكنك البدء في مشاركة ملف Excel الخاص بك مع الآخرين للتعاون وتحليل بياناتك بشكل فعال كفريق.
إذا كنت قلقًا بشأن فقدان تتبع التغييرات على بياناتك المدمجة ، فلا تقلق - يمكنك تتبع التغييرات في Excel بسهولة استخدام ميزة التتبع المضمنة.
أخبرنا بنصائح تحليل بيانات Excel في قسم التعليقات أدناه.
المنشورات ذات الصلة: