عند العمل باستخدام البيانات في Excel ، من الشائع دمج الخلايا والأعمدة والصفوف لدمج الأرقام أو النصوص.
هناك أسباب مختلفة قد تحتاجها لدمج المعلومات في Excel. أحيانًا يكون تحسين التنسيق. في أحيان أخرى ، يتم إحضار معلومات من خلايا متعددة إلى خلية واحدة.
مهما كان السبب ، يمكنك استخدام الطرق التالية لدمج المعلومات في Excel بأي طريقة تحتاجها.
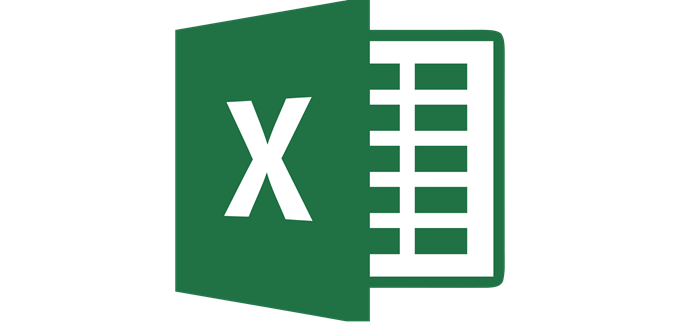
كيفية دمج الخلايا في Excel
أحد الأسباب الأكثر شيوعًا لدمج خلايا متعددة هو إنشاء صف عنوان في جدول بيانات Excel.
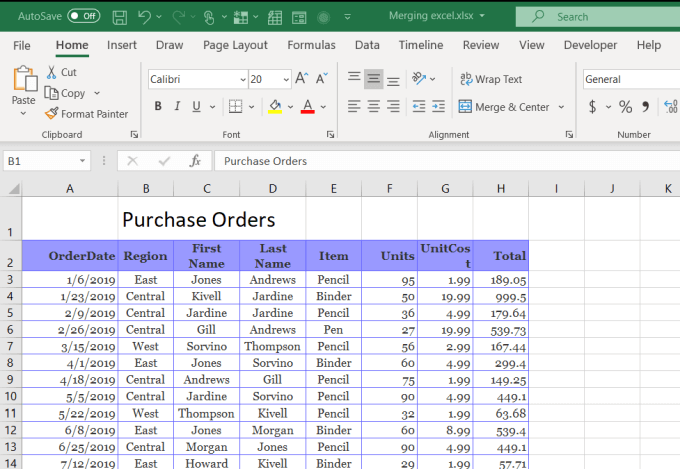
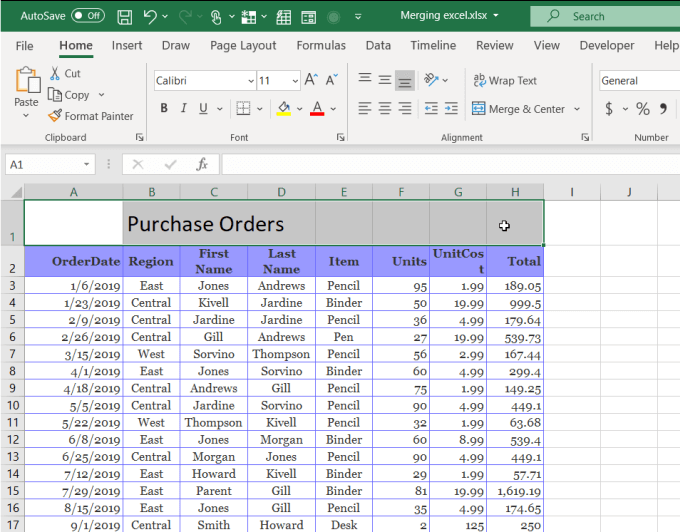
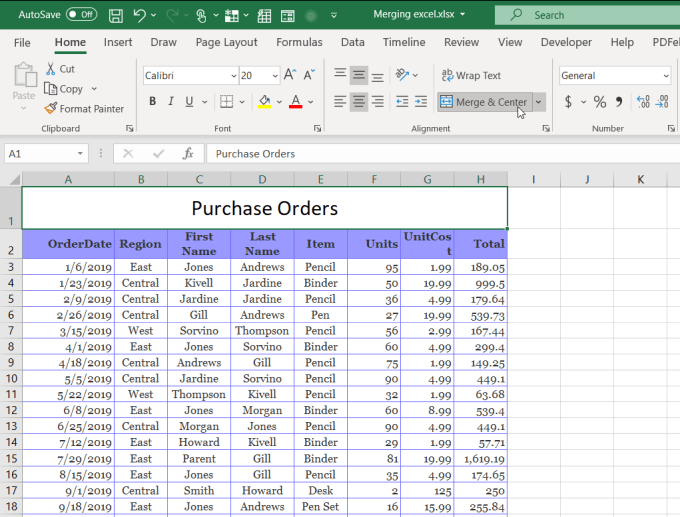
يمكنك فعل الشيء نفسه للخلايا عموديًا أيضًا. على سبيل المثال ، إذا كنت تريد أن يكون اسم الشهر متمركزًا عموديًا على الجانب الأيمن من جميع الصفوف لذلك الشهر ، فيمكنك القيام بذلك باستخدام Merge Cells.
للقيام بذلك:
In_content_1 all: [300x250] / dfp: [640x360]->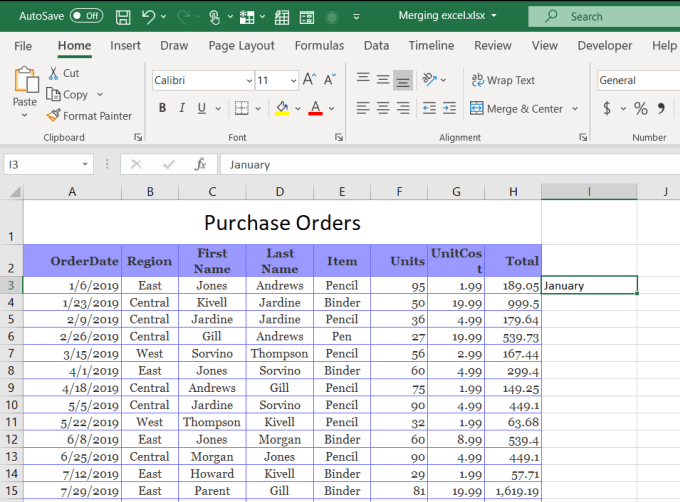
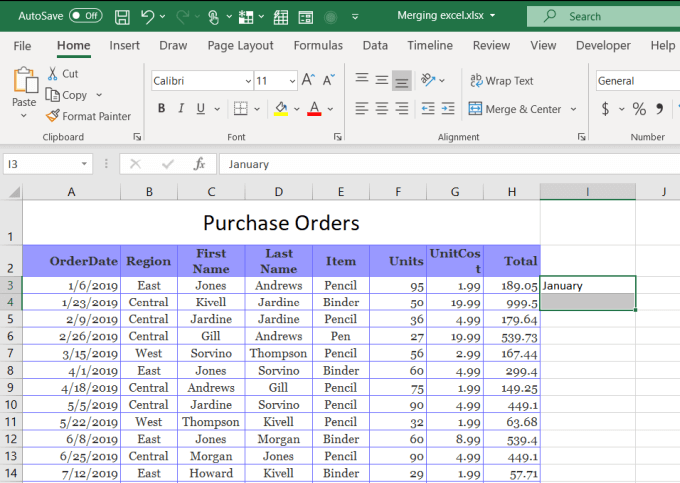
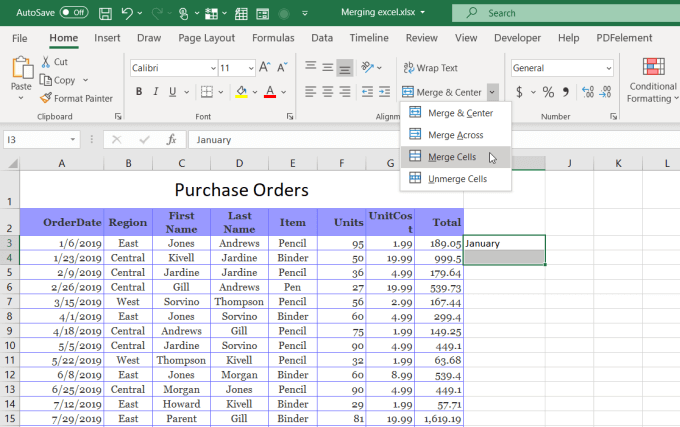
سيؤدي هذا إلى دمج تلك الخلايا في Excel في خلية واحدة ووضع النص في أسفل الخلية عن طريق إفتراضي. السبب في عدم رغبتك في استخدام Merge & Center في هذه الحالة هو أن ذلك سيؤدي إلى توسيط النص أفقيًا في العمود.
في هذه الحالة ، ربما تفضل توسيط النص عموديًا بحيث يكون في وسط جميع الخلايا التي ينطبق عليها. للقيام بذلك فقط حدد الخلية المدمجة حديثًا ، وحدد رمز المحاذاة الرأسية للمركز في القائمة الرئيسية في مجموعة شريط المحاذاة.
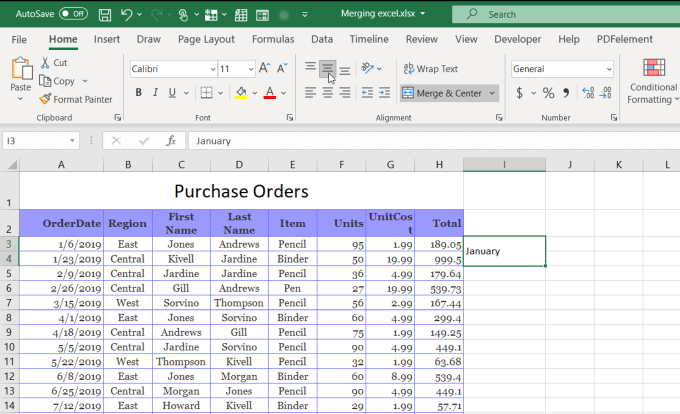
يؤدي هذا إلى محاذاة النص عموديًا مع جميع الخلايا ذات الصلة حتى أن كل شيء يصطف بشكل مثالي.
كيفية دمج الأعمدة في Excel
في Excel ، لا تقتصر على دمج الخلايا الفردية. يمكنك أيضًا دمج أعمدة بيانات كاملة.
على سبيل المثال ، في جدول البيانات هذا ، قد ترغب في دمج الاسم الأول والاسم الأخير لمساعد المبيعات في عمود آخر لاسمهما الكامل.
في جدول البيانات هذا ، إذا حددت جميع البيانات في العمودين وحاولت دمج الخلايا باستخدام الدمج والمركز ، فستظهر لك رسالة خطأ تفيد بأنك ستفقد البيانات في جميع الخلايا باستثناء الخلية الأولى في النطاق.
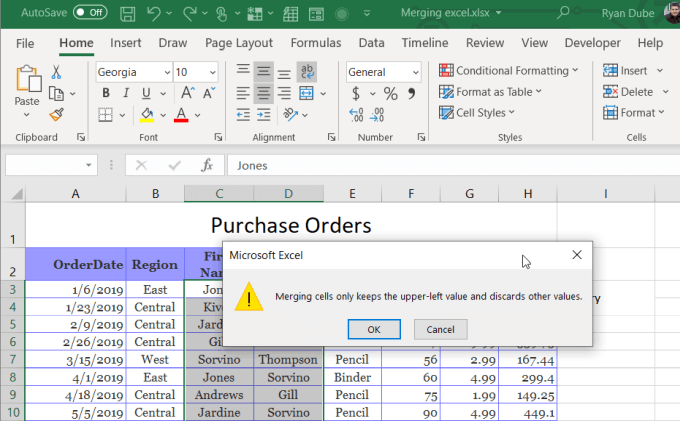
هذا ليس مفيدًا على الإطلاق.
هناك طريقتان سريعتان يمكنك من خلالهما دمج جميع البيانات من عمودين دون فقدان أي شيء.
دمج الأعمدة باستخدام المفكرة
تتمثل إحدى الطرق السهلة لدمج البيانات من العمودين في عمود واحد في نسخ كافة البيانات من العمودين إلى المفكرة. تعد ميزة البحث والاستبدال في المفكرة طريقة فعالة لتنسيق قطعتين من البيانات بسرعة في واحد.
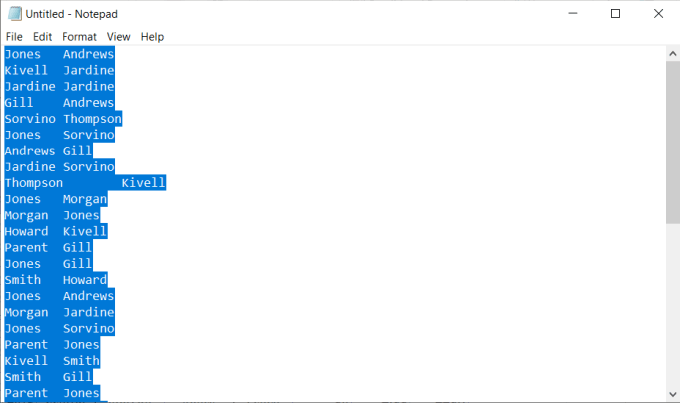
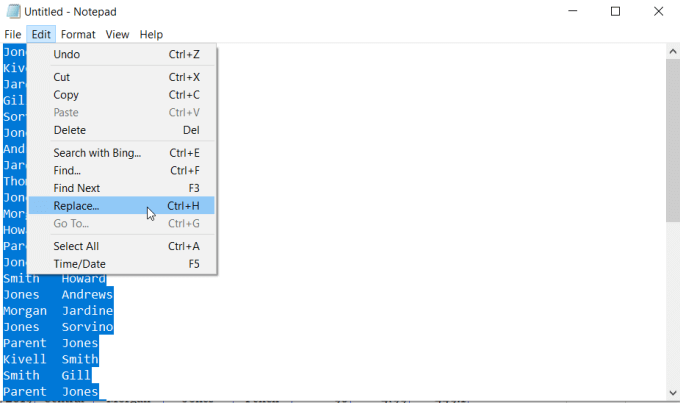
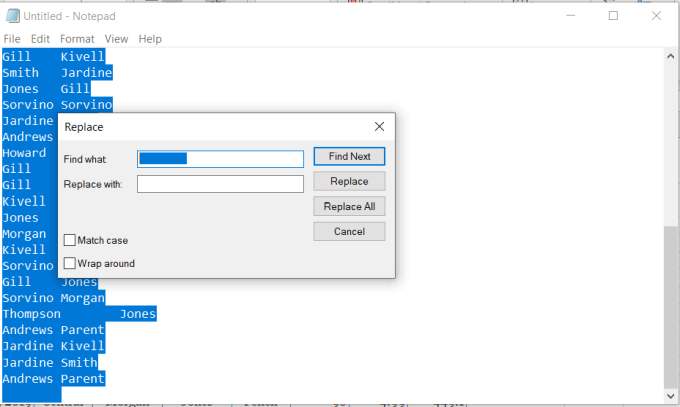
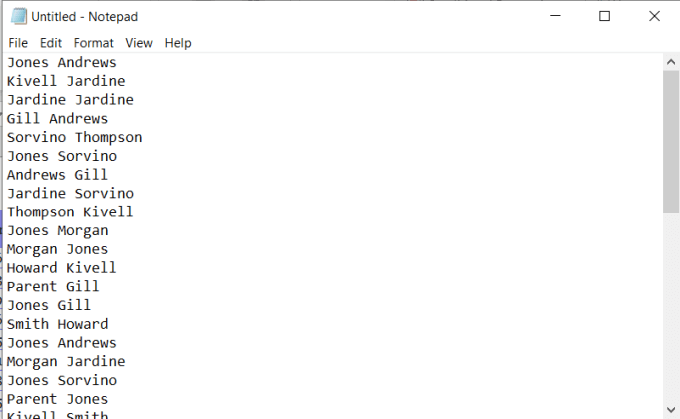
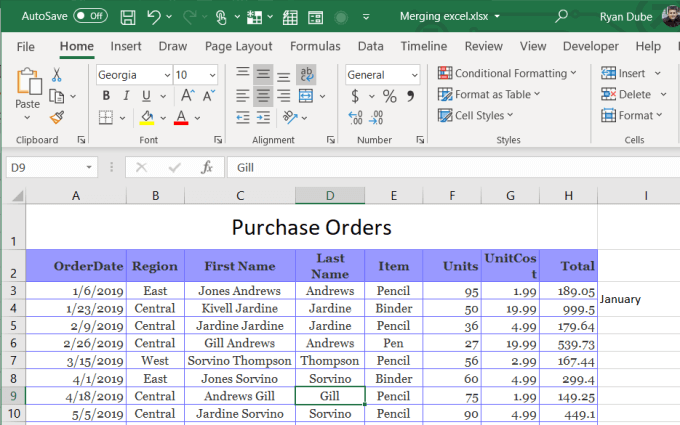
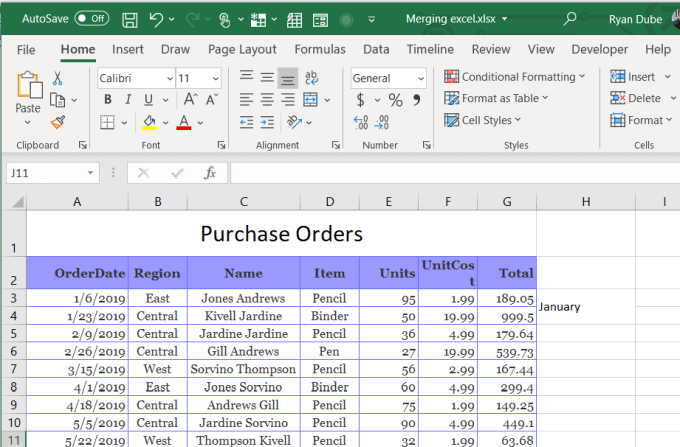
هذه ليست الطريقة الأكثر تعقيدًا لدمج الأعمدة في Excel ، ولكنها تعمل وهي سهلة.
دمج الأعمدة في Excel باستخدام Concatenate
إذا كنت ترغب في الحصول على مزيد من التعقيد وحفظ بعض الخطوات في العملية ، فيمكنك استخدام دالة CONCATENATE في Excel. تعمل هذه الوظيفة تمامًا مثل وظيفة التسلسل في جداول بيانات Google.
تجمع هذه الوظيفة النص من خلايا متعددة في خلية واحدة. يمكنك حتى استخدامه لدمج العدد الذي تريده من الأعمدة ، وليس اثنين فقط.
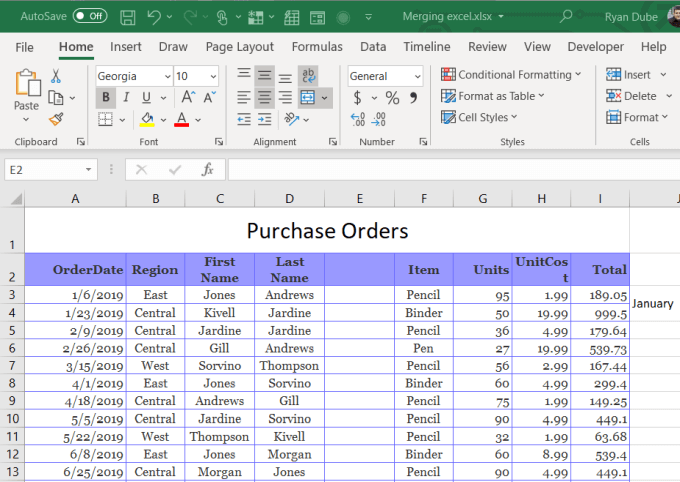
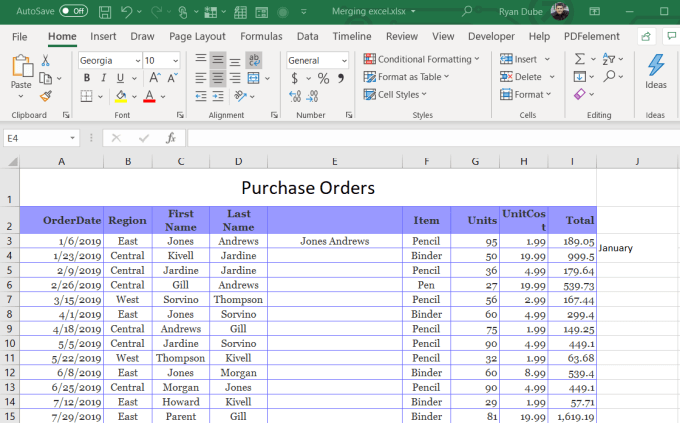
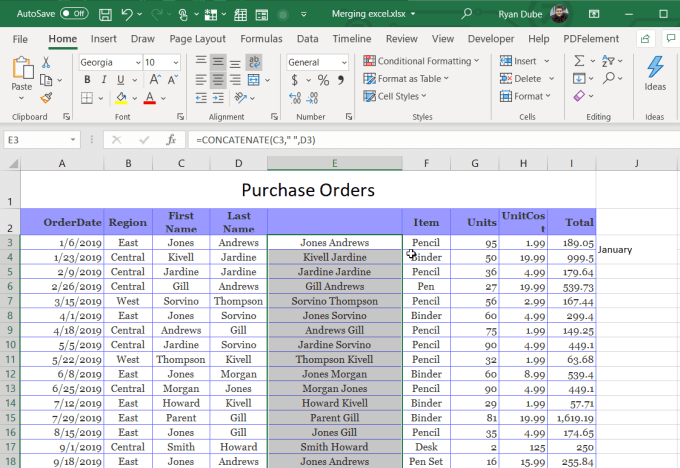
هذه ميزة تعبئة تلقائية في Excel. ستملأ الصيغة إلى أسفل هذا العمود بقدر وجود البيانات في العمود إلى اليسار. يمكنك الآن رؤية العمود بأكمله يحتوي على بيانات من أول عمودين تم دمجهما معًا.
ومع ذلك ، لحذف العمودين الأولين ، ستحتاج إلى نسخ العمود الجديد بالكامل وإعادة لصقه كقيم فقط.
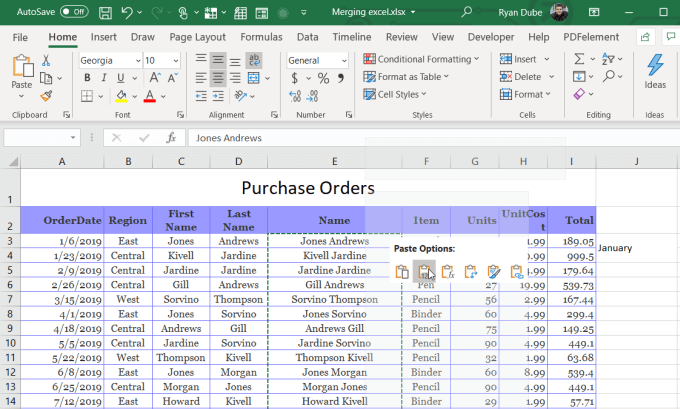
بمجرد القيام بذلك ، يمكنك حذف العمودين القديمين والانتهاء من جدول البيانات ، مع دمج العمودين في عمود واحد.
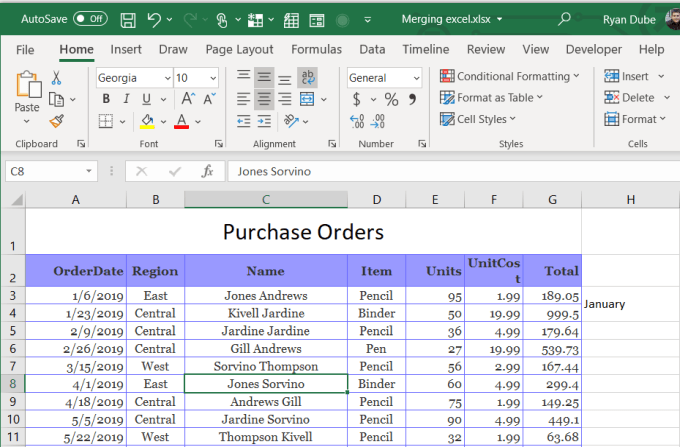
كيفية دمج الصفوف في Excel
لا توجد خدعة أو ميزة سريعة وسهلة لدمج الصفوف في Excel. ستحتاج إلى استخدام نفس دالة CONCATENATE كما فعلت لدمج الأعمدة.
ولكن التقنية مختلفة قليلاً. ليس من الشائع جدًا أن يجمع الأشخاص البيانات من صفوف مختلفة في صف جديد ، ولكن قد تنشأ الحاجة أحيانًا.
دمج الصفوف باستخدام Concatenate
على سبيل المثال ، في العينة جدول البيانات الذي نستخدمه ، ماذا لو كنت تريد دمج جميع أسماء أعضاء الفريق من شهر واحد في صف جديد في صفحة مختلفة؟ للقيام بذلك ، ستحتاج إلى ربط الأسماء وفصلها باستخدام حرف مثل الفاصلة.
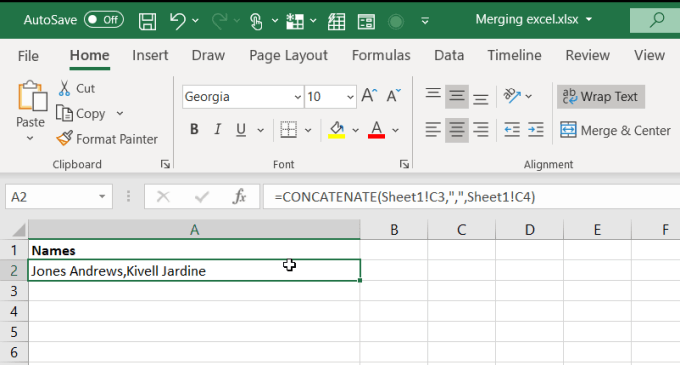
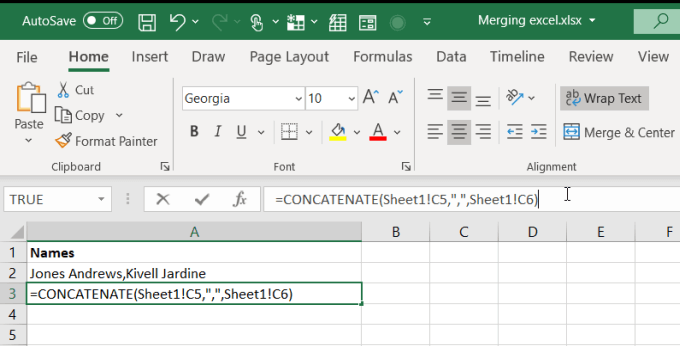
يمكنك متابعة هذه العملية حتى تقوم بدمج جميع الصفوف من الورقة الأصلية التي تريدها. تذكر أنه يمكنك تجميد الصف العلوي في Excel إذا كنت بحاجة إلى ذلك بحيث لا يزال بإمكانك رؤية الرأس أثناء عملك على البيانات.
دمج الصفوف في Excel باستخدام الدمج والمركز
بالطبع ، يعمل Merge & Center مع صفوف متعددة تحمل نفس البيانات. على سبيل المثال في جدول البيانات هذا ، كل من إدخالات فبراير من المنطقة "المركزية". بدلاً من تكرار هذا مرتين ، يمكنك دمج هذين الصفين في واحد.
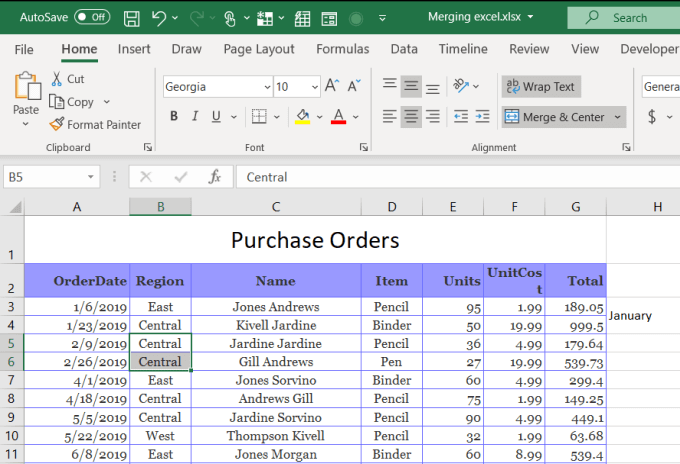
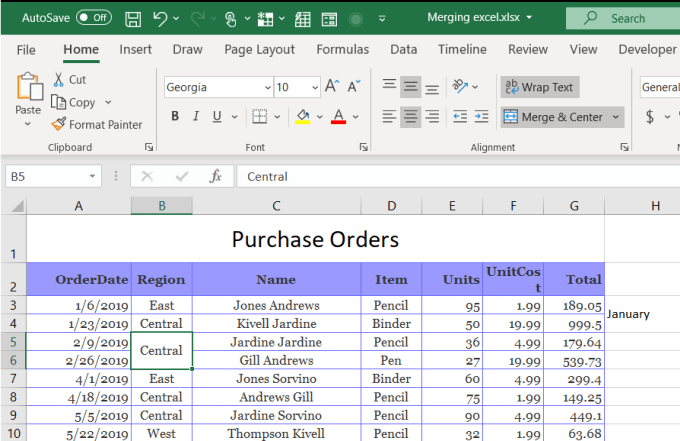
كما ترى ، يجمع هذا الصفين اللذين يحتويان على نفس البيانات في صف واحد يحتوي على واحدة من تلك التكرارات.
هذه طريقة ذكية تنظيف جداول البيانات الخاصة بك وتقليل التكرارات عبر مجموعة البيانات.
هذه بعض أسرع النصائح لدمج الخلايا والأعمدة والصفوف في Excel. هل تعرف أي أشخاص آخرين؟ شاركها في قسم التعليقات أدناه!