تتمثل وظيفتان أساسيتان في Excel في السماح لك بمعالجة البيانات وعرضها من وجهات نظر مختلفة ، وإحدى أدوات البرنامج الأكثر بساطة ولكنها فعالة للقيام بذلك هي وظيفة فرز.
سواء أكان الأمر بسيطًا تصاعديًا / تنازليًا ، ففرز أكثر من متغير واحد لعرض البيانات في مجموعات أو للحفاظ على تكامل الصفوف ، أو فرز أبجدي رقمي بسيط للحفاظ على بيانات جداولك مرتبة ، يعد تصنيف البيانات في Excel أمرًا ضروريًا skill.
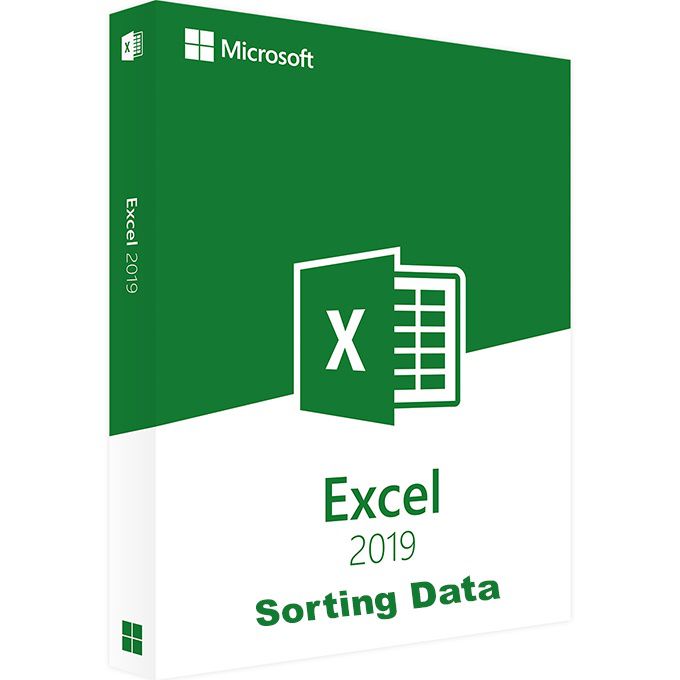
عدد قليل من البرامج مناسب أكثر لفرز البيانات المجدولة من Excel ، ويمكن أن تعمل أنواعك من البسيط وغير المعقد نسبيًا إلى المتطور للغاية. في حين أن براعة الفرز في Excel - ما يمكنك القيام به باستخدام مجموعة البيانات الصحيحة ومعرفة قليلة بالأعمال الداخلية للبرنامج - قوية بالفعل ومتعمقة ، يركز تلميح التقنية اليوم على نوعين أساسيين من الأنواع ، على النحو التالي:
تتألف جداول البيانات ، بالطبع ، من أعمدة وصفوف من اللغات أو بيانات جدولية ، حيث يشتمل كل عمود على تقسيم منطقي للوقائع أو الأرقام أو أي تفاصيل أخرى حسب الفئة ، على سبيل المثال ، الأسماء والعناوين والعملة وأرقام الأجزاء وما إلى ذلك ، اعتمادًا على نوع جدول البيانات. الصفوف ، من ناحية أخرى ، تعرض الأشخاص أو الأشياء أو الأشكال جنباً إلى جنب أو في نفس الحالة أو الحدوث.
وفقًا لنوع جدول البيانات والبيانات التي يحتوي عليها ، مثل قائمة جدولية بالأسماء والعناوين وأرقام الهواتف والبيانات الأخرى ذات الصلة ، تشبه الصفوف غالبًا سجلات قاعدة البيانات.
عندما تقوم بفرز صفوف من البيانات ، يجب أن يحافظ كل صف على سلامته ، دون نقل البيانات عن غير قصد من صف إلى آخر ، وهو ، كما سترى المزيد من الأسفل ، هو المكان الذي يأتي فيه فرز البيانات على أعمدة متعددة مفيد.
In_content_1 الكل: [300x250] / dfp: [640x360]->الفرز في حقل مفرد
يمكنك فرز السجلات في جدول البيانات حسب الصفوف ، ويمكنك فرز الخلايا داخل السجلات حسب الأعمدة. يمكنك ، بطبيعة الحال ، تحديد ترتيب الفرز التنازلي أو التنازلي. بشكل افتراضي ، تصاعدي / أبجديًا ، يرتب البرنامج النص من Aإلى Zوالأرقام من الأصغر إلى الأكبر. يؤدي الفرز بترتيب تنازلي ، بطبيعة الحال ، إلى عكس أقدم من Zإلى A، أو بحيث تبدأ الأرقام الأكبر في الأعلى.
كما هو الحال مع العديد من الوظائف في Excel ، هناك عدة طرق لإجراء فرز بسيط ؛ كل ما تحتاجه لهذا النوع من الفرز ، على الرغم من ذلك ، يتواجد في القائمة المنبثقة لزر الماوس الأيمن ، كما هو موضح أدناه.
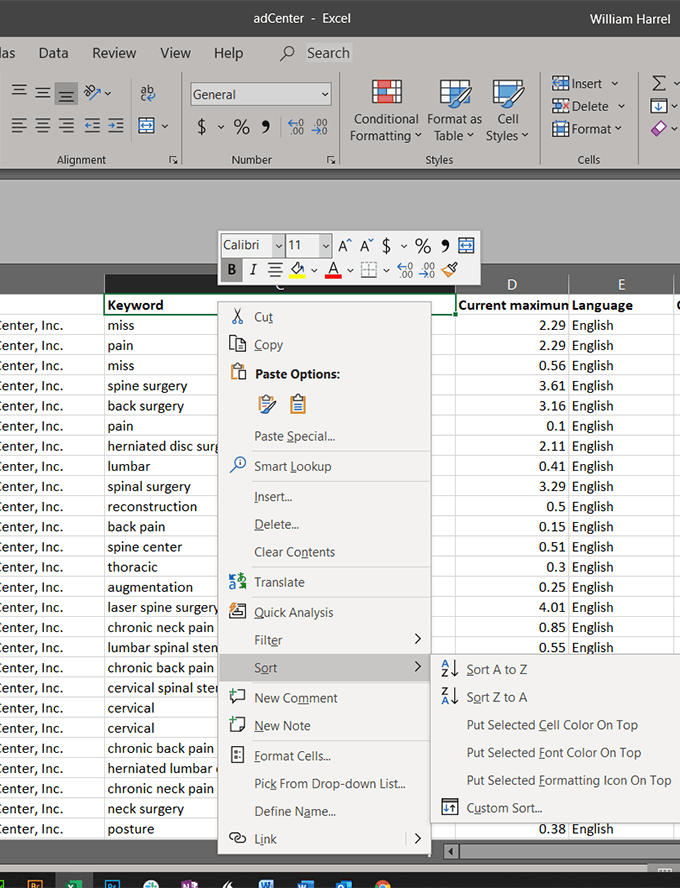
يعمل هذا التصنيف البسيط مع العديد من أنواع البيانات ، باستثناء عندما يكون للصفوف والأعمدة بيانات متطابقة أو مكررة. في هذه الحالات ، يجب أن تقوم بالفرز على عمودين أو أكثر ، ثم الخروج بعد ذلك.
فرز السجلات في حقول متعددة
وفقًا لتعقيد بياناتك ، قد تحتاج إلى فرز في أكثر من عمود واحد. ربما يكون أفضل مثال هو فرز databasealphabetically في ترتيب الاسم الأخير. قل أن بياناتك بها عدة أشخاص لهم نفس الأسماء الأخيرة. في هذه الحالات ، ستحتاج إلى التأكد من أن LindaJohnson تأتي قبل ليديا جونسون ، ويظهر شيري أندرسون بعد CharlesAnderson ... ستحصل على الفكرة.
يمكنك إعداد عمليات بحث مخصصة بمعايير متعددة من مربع الحوار "فرز" ، مثل هذا.
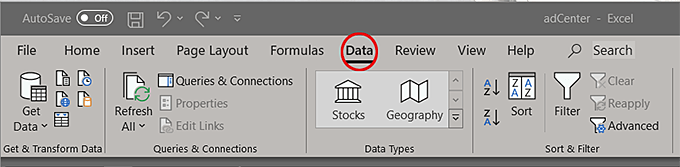
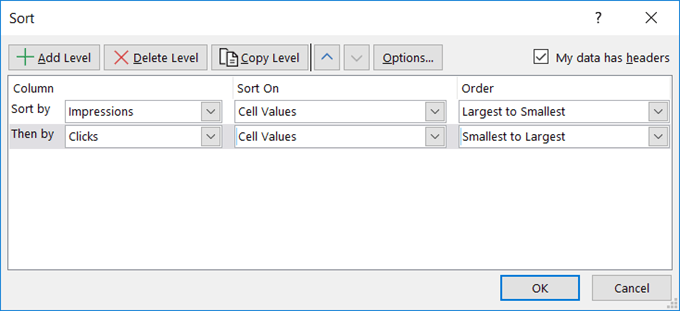
يؤدي النقر فوقها في مربع الحوار "فرز" إلى الكشف عن العديد من الخيارات المختلفة لتعديل أنواعك ، على الرغم من البعض منها ، إلا إذا كنت تعرف بالضبط كيف يؤثر واحد على فرزك ، وعلى الأرجح ينتج عنه نتائج غير مرغوب فيها.
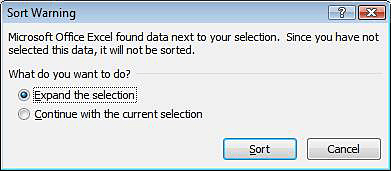
علاوة على ذلك ، عندما تختار عمودًا ، يحلل Excel محتويات الخلايا في ذلك العمود ويجعل التخمينات المتعلمة كما يلي إلى القيم التي يجب أن تملأ الحقول الترتيب علىو الطلبما لم يكن لديك سبب محدد (ومنطقي) لتغيير هذه ، لا. (ما لم تكن تجريبًا ، بالطبع. أنا دائمًا أشجع ذلك - وتعمل ميزة التراجع في Excel بشكل رائع.)
بما أنني متأكد من أنه يمكنك تخيل ذلك ، فهذه مجرد بداية لكيفية فرز البيانات في Excel. ومع ذلك ، من المهم أن تتذكر أنه ما لم تكن حريصًا ، فإن استخدام المعلمات الخاطئة يمكن أن يربط بين بياناتك ويغير موضعها بالكامل في جدول البيانات. فرز سريع وسهل الإعداد. والخبر السار هو أن التراجع سريع أيضًا. لا تخف من التراجع والمحاولة مرة أخرى. Andagain.