من أفضل الطرق تجنب أو تقليل إجهاد العين والصداع أثناء استخدام جهاز الكمبيوتر هو الحصول على سطوع الشاشة الصحيح.
بالنسبة للعديد من مستخدمي Windows 10 ، باستخدام مفاتيح ضبط السطوع في لوحات المفاتيح الخاصة بهم هي طريقة أسرع لضبط مستوى السطوع يدويًا على أجهزة الكمبيوتر الخاصة بهم

إذا ، لسبب ما ، فشلت المفاتيح في العمل كما ينبغي ، فهناك طرق أخرى يمكنك استخدامها لضبط السطوع على جهاز الكمبيوتر الذي يعمل بنظام Windows 10.
كيفية ضبط السطوع على Windows 10
يمكنك ضبط مستويات السطوع في Windows 10 يدويًا أو تلقائيًا بناءً على الضوء المحيط ، عمر البطارية ، أو باستخدام خطة الطاقة.
كيفية ضبط السطوع يدويًا
يمكنك ضبط السطوع يدويًا من جهاز الكمبيوتر اعدادات العرض ، من لوحة المفاتيح ، أو باستخدام Windows Mobility Center.
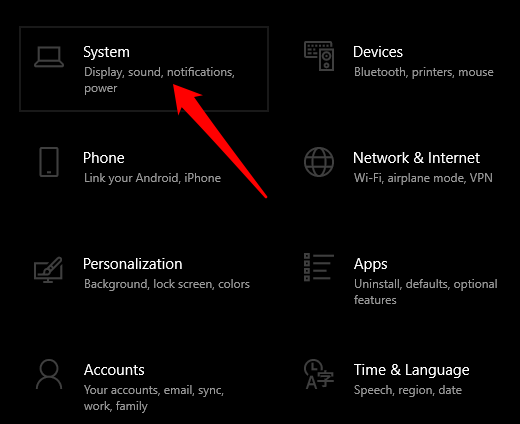

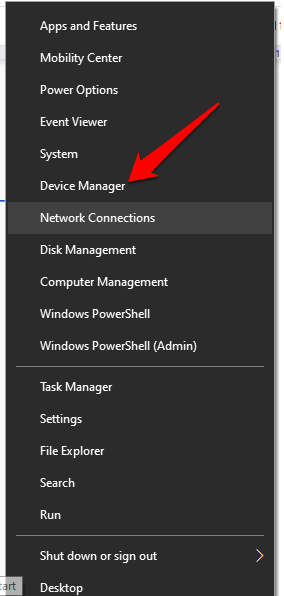
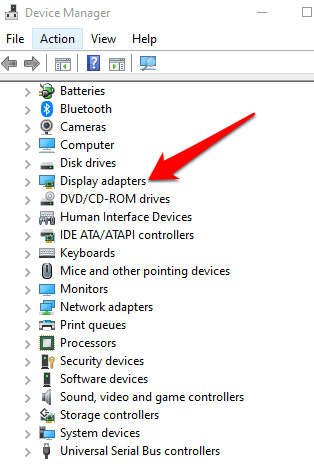
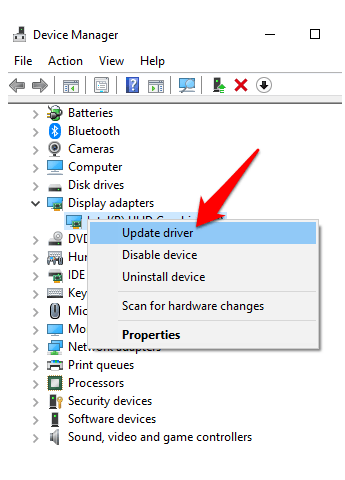
تحتوي لوحة المفاتيح أيضًا على مفاتيح مخصصة لضبط السطوع. توجد هذه المفاتيح بجوار مفاتيح الوظائف أو في الصف العلوي اعتمادًا على طراز أو ماركة الكمبيوتر أو لوحة المفاتيح.
In_content_1 all: [300x250] / dfp: [640x360]->بالنسبة لهذا الدليل ، استخدمنا كمبيوتر محمول Lenovo تم وضع مفاتيح ضبط سطوعه في الصف العلوي من لوحة المفاتيح ، بجوار مفتاح Print Screen.

يعد Windows Mobility Center طريقة بديلة لضبط السطوع يدويًا على Windows 10.
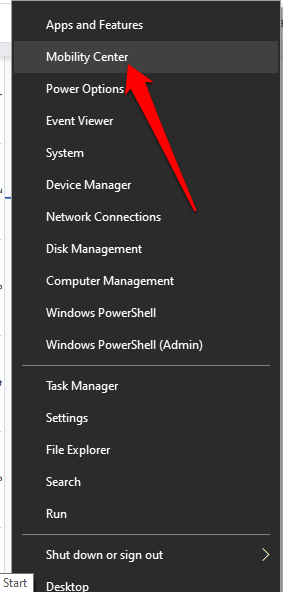
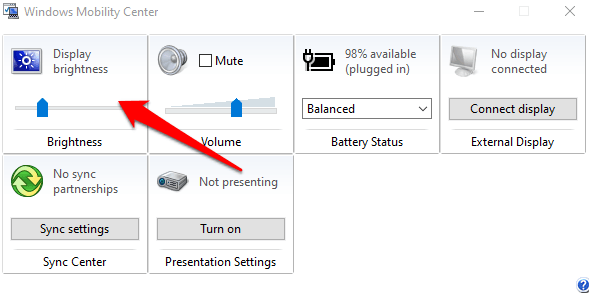
كيفية ضبط السطوع تلقائيًا
يمكنك ضبط السطوع على Windows 10 تلقائيًا عن طريق تمكين ميزة توفير شحن البطارية.
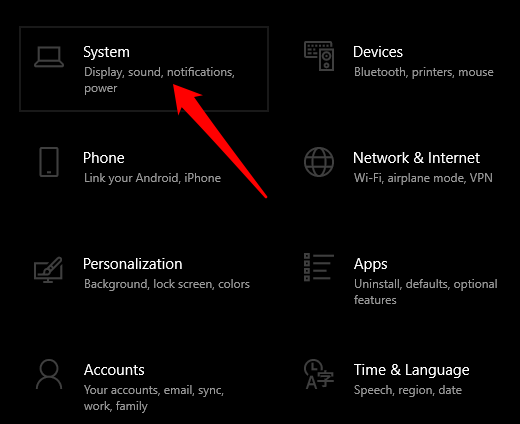
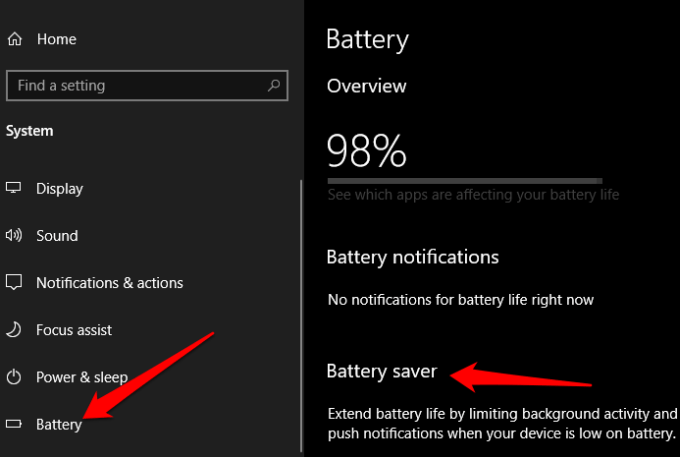

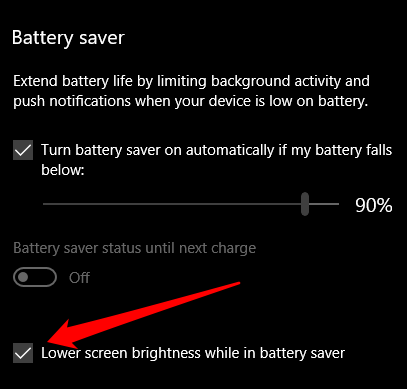
كيفية استخدام السطوع التكيفي ضبط السطوع
السطوع التكيفي هو إحدى ميزات Windows 10 التي تضبط شاشة العرض تلقائيًا لتلائم ظروف الإضاءة المحيطة بك. تقوم الميزة بهذا من خلال الاستفادة من مستشعرات الإضاءة المحيطة ، وبالتالي فهي مفيدة في الحفاظ على عمر البطارية.
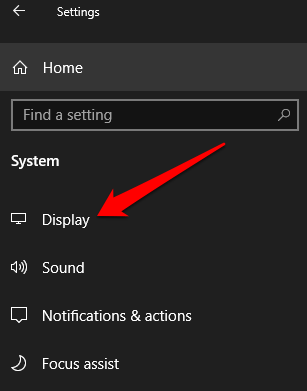
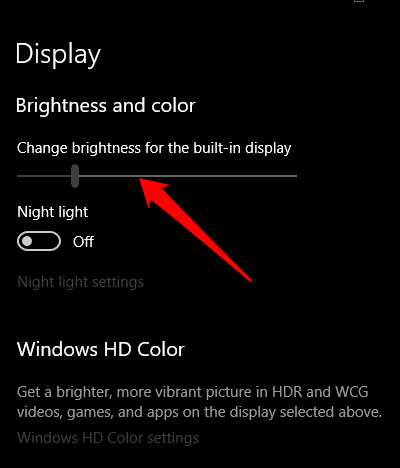
كيفية ضبط السطوع على Windows 10 استخدام الاختصارات
هناك ضبط الاختصارات يمكنك استخدامه لضبط السطوع على Windows 10. أحد هذه الاختصارات يتضمن افتتاح مركز العمل في شريط المهام وضبط شريط تمرير السطوع على المستوى المفضل لديك.
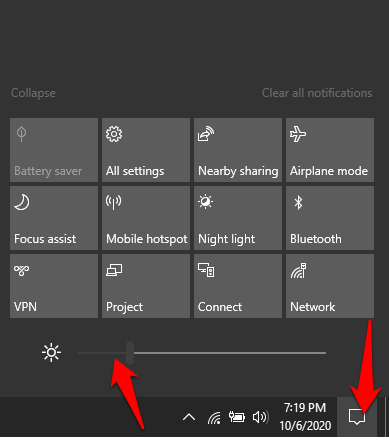
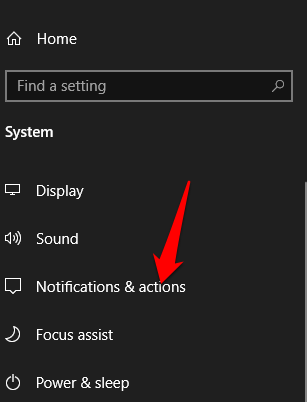
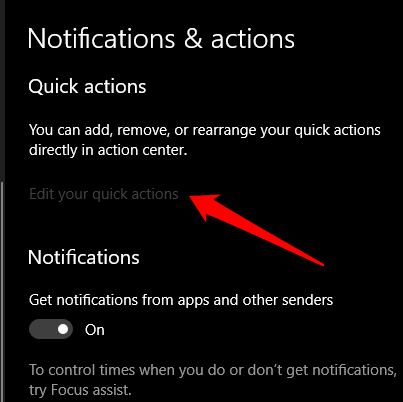
استخدام المظهر الداكن
إذا وجدت من غير المريح قضاء ساعات أمام الكمبيوتر بسبب سطوع الشاشة ، يمكنك قم بتمكين Windows 10 Dark Theme أو se Night Light Mode.
يشبه Windows 10 Dark Theme الوضع المظلم ويساعد في تقليل إجهاد العين بسبب الاستخدام المطول للكمبيوتر. يمكنك استخدام السمة الداكنة لعرض درجات أغمق من خلال تخصيص نظام ألوان الكمبيوتر ، مما يجعل الأمر أسهل لعينيك.
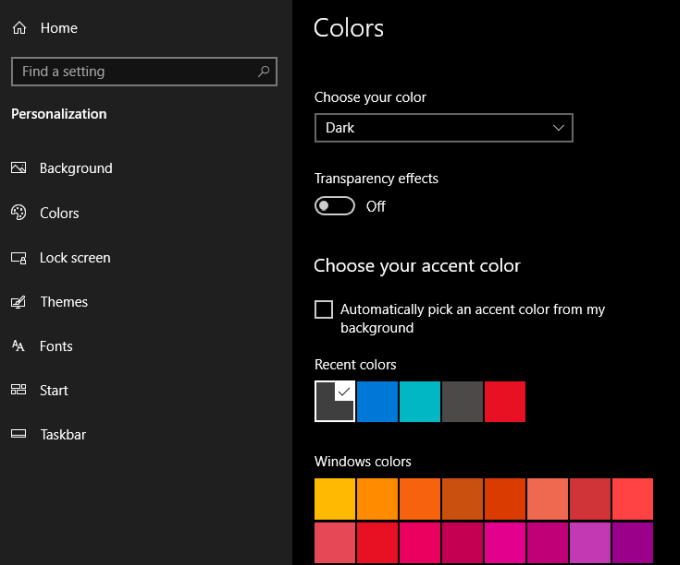
سيتم تطبيق المظهر الداكن تلقائيًا على تطبيقات مثل Mail ، متجر مايكروسوفت ، آلة حاسبة وقوائم الإعدادات ، ولكن قد لا تحصل عليها مع جميع جوانب Windows 10. بالنسبة للتطبيقات غير التابعة لـ Microsoft ، سيتعين عليك تمكين الوضع المظلم في هذه التطبيقات .
تحقق من أدلةنا حول كيفية تمكين الوضع المظلم على يوتيوب أو تطبيقات جوجل أو macOS الوضع المظلم.
استخدام Windows 10 Night Light Mode
Night Light هي أداة Windows تقوم بتطبيق مرشح الضوء الأزرق على الشاشة. لا تغير الأداة سطوع الشاشة ، ولكنها توفر شاشة عرض ذات مظهر خفيف ، مما يقلل أيضًا من إجهاد العين.
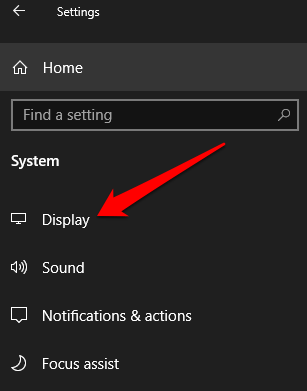
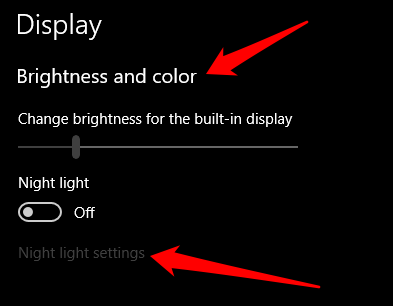
ملاحظة: تفتقر الأجهزة التي تستخدم برامج تشغيل العرض الأساسي أو DisplayLink إلى وضع الإضاءة الليلية. بالإضافة إلى ذلك ، قد لا تنطبق الميزة على جميع الشاشات حيث يكون لديك شاشتان أو أكثر متصلتان بجهاز الكمبيوتر.
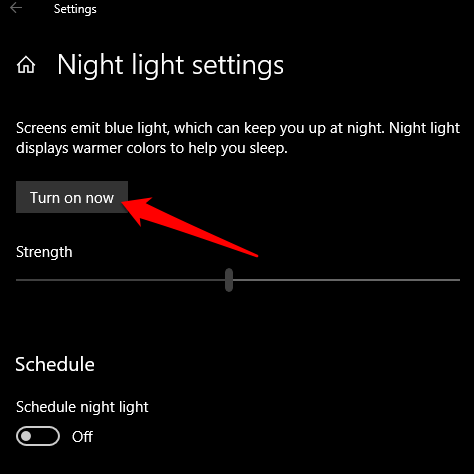
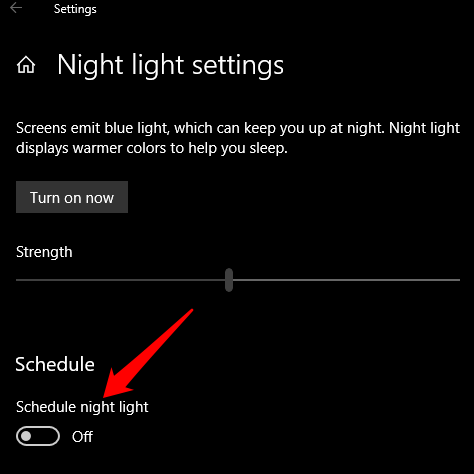
ستحصل على خيارين عند جدولة Night Light: من غروب الشمس إلى شروقها ، مما ينشط الإضاءة الليلية لتتلاشى وتختفي تلقائيًا من غروب الشمس إلى شروقها. يعتمد هذا الإعداد على منطقتك الزمنية.
بدلاً من ذلك ، حدد تعيين ساعاتلتعيين فترات الإضاءة الليلية المخصصة في ساعات العمل المفضلة لديك. يمكنك أيضًا استخدام شريط التمرير درجة حرارة اللون في الليللتحديد نطاق عرض الضوء.
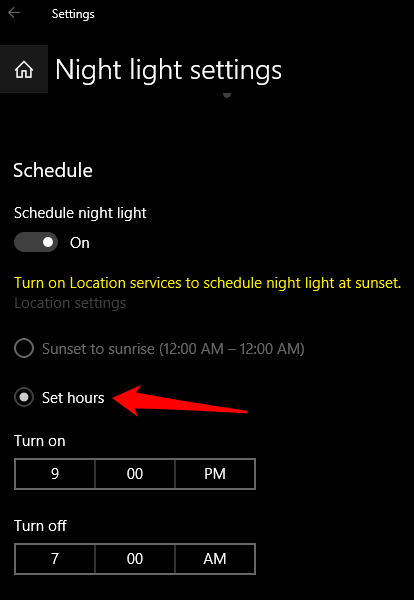
التحكم في إعدادات السطوع
نأمل أن تكون قد تعلمت كيفية ضبط السطوع على Windows 10 لتحسين شاشتك من أجل صحة العين وراحتها.
هل لديك طرق إضافية لضبط السطوع على نظام التشغيل Windows 10؟ شارك معنا في تعليق أدناه.