يعد متجر Windows ، المعروف الآن باسم Microsoft Store ، واجهة المتجر الرقمية الرسمية المضمنة في Windows 10 افتراضيًا. يمكنك العثور على التطبيقات والبرامج والأجهزة المهنية والشخصية والموارد والألعاب لتنزيلها واستخدامها على جهاز Windows الخاص بك.
للوصول إلى Microsoft Store ، يمكنك استخدام إصدار الويب للتصفح والعثور على عناصر إضافية خاصة بإصدار الويب. يمكنك أيضًا استعراض بعض التطبيقات المجانية وتثبيتها من Microsoft Store دون تسجيل الدخول إلى Windows 10 باستخدام حساب Microsoft. هناك طريقة أخرى وهي استخدام تخزين صفحة الويب لتطبيقات Windows.
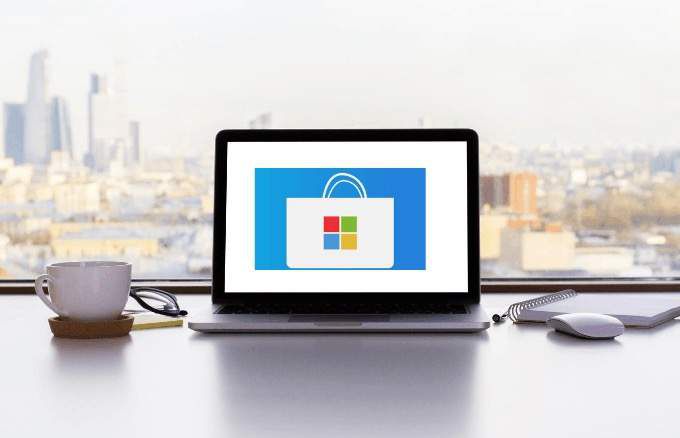
ومع ذلك ، فإن التحدي يأتي عندما تحتاج إلى بعض تطبيقات Windows ، والتي تتوفر حصريًا على متجر Microsoft ، ولكن لن يفتح متجر Windows. لقد جمعنا بعض النصائح المفيدة لتظهر لك ما يجب فعله إذا لم يفتح متجر Windows.
ملاحظة: تنطبق الخطوات الواردة في هذه المقالة على Windows 10.
كيفية الإصلاح في حالة عدم فتح متجر Windows
قبل الوصول إلى إصلاحات متجر Windows الذي لا يعمل أو لا يفتح المشكلة ، فإليك بعض الأشياء التي يمكنك التحقق منها:

إذا تأكدت من أن كل هذه العناصر موجودة ، ولكن متجر Windows لم يفتح ، فجرّب الإصلاحات التالية.
In_content_1 all: [300x250] / dfp: [640 × 360]->تحقق من إعدادات الموقع والتاريخ والوقت بجهاز الكمبيوتر
إذا كان التاريخ والوقت بجهاز الكمبيوتر لديك غير دقيقين ، فلن يفتح متجر Windows. قد يبدو هذا غريبًا ولكنه يؤثر على كيفية عمل المتجر. عند بدء تشغيل المتجر ، فإنه يتتبع الوقت ، لذا فهو دائمًا يتحقق لمعرفة ما إذا كان وقت الكمبيوتر ووقت المتجر متزامنين.
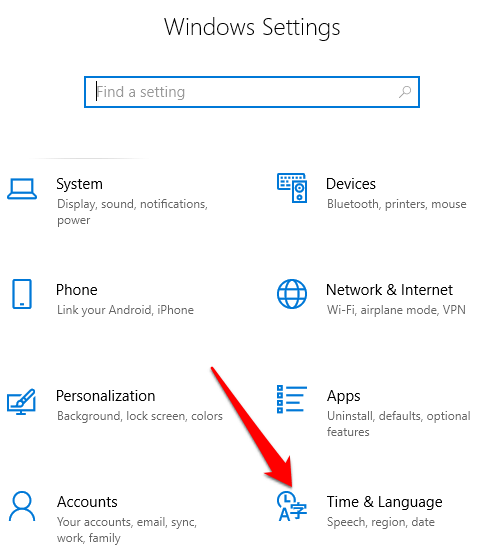
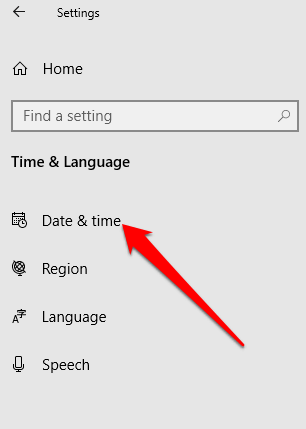
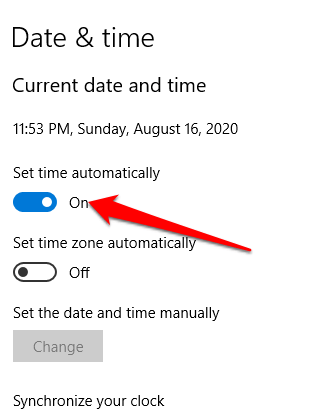
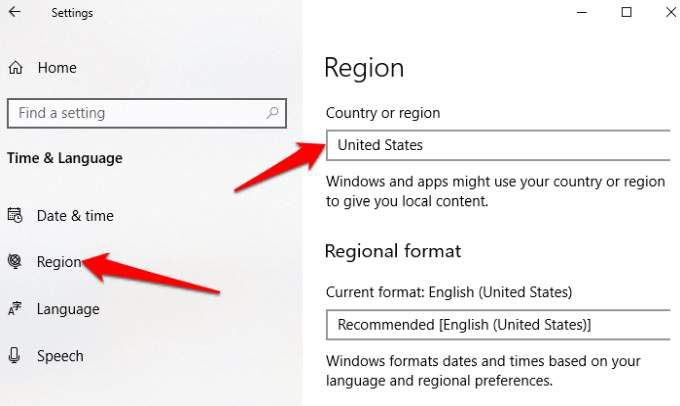
بمجرد دقة إعدادات الموقع والتاريخ والوقت ، حاول فتح متجر Windows مرة أخرى ومعرفة ما إذا كان يعمل.
امسح ذاكرة التخزين المؤقت لـ Windows Store
بمرور الوقت ، قد تتلف ذاكرة التخزين المؤقت لـ Windows Store. قد يتسبب هذا في عدم فتح المتجر أو العمل بشكل صحيح. يمكن أن يساعد مسح ذاكرة التخزين المؤقت في المتجر في حل أي مشكلات أو مواطن خلل أساسية.
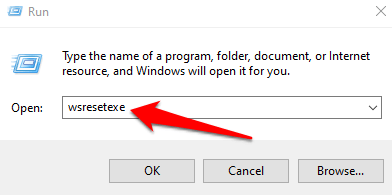
تحديث Windows ومتجر Windows
توفر Microsoft باستمرار تحديثات وإصلاحات للأخطاء لمستخدمي Windows. بقدر ما قد يأتي تحديثات Windows 10 ، فقد يكون هو الإصلاح الذي تحتاجه لتحسين متجر Windows وتشغيله مرة أخرى.
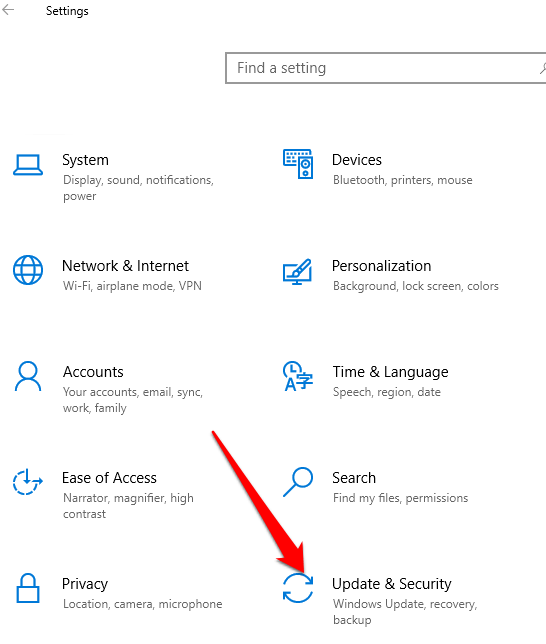
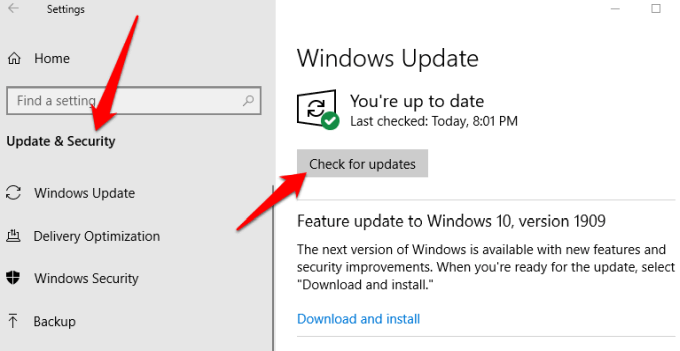
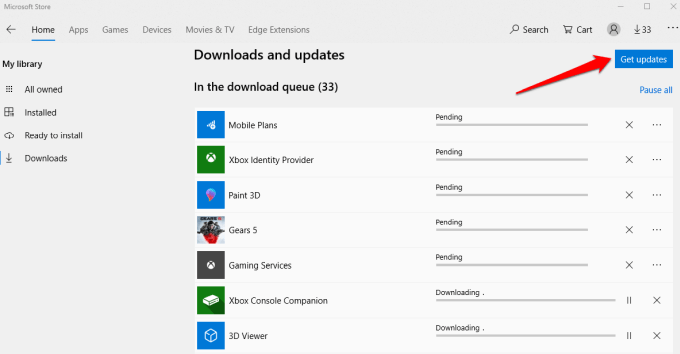
إعادة تعيين متجر Windows
إذا كان نظام Windows لا يزال المتجر غير مفتوح ، يمكنك إعادة تعيينه إلى الإعدادات الافتراضية.
ملاحظة: ستؤدي إعادة تعيين متجر Windows إلى مسح الإعدادات والتفضيلات وتفاصيل تسجيل الدخول من بين أشياء أخرى ، ولكنه لا يحذف المشتريات أو التطبيقات المثبتة.
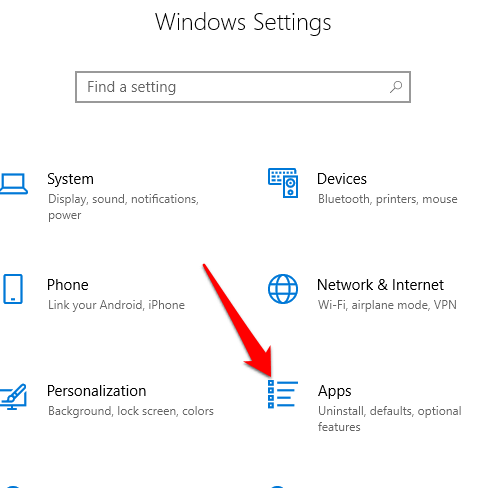
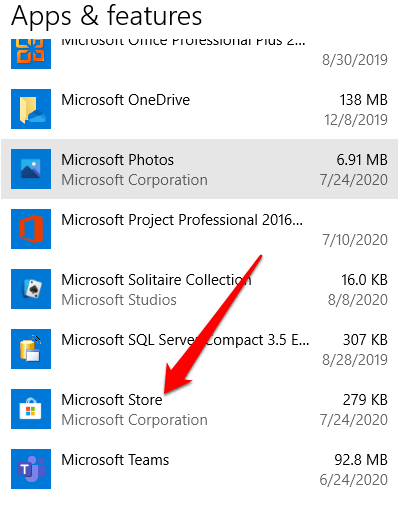
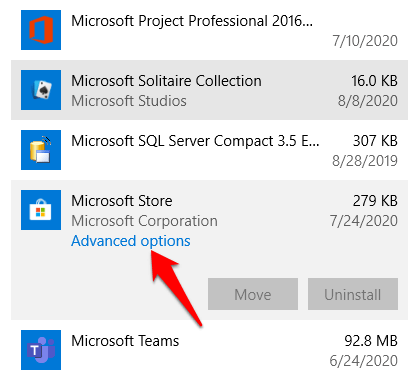
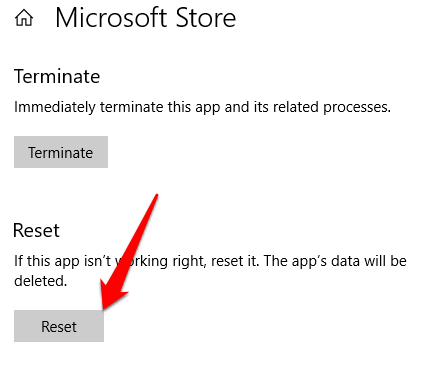
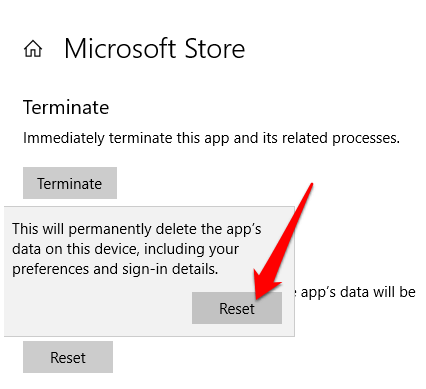
الحصول على ملكية مجلد WindowsApp
يحتوي مجلد WindowsApp على جميع التطبيقات المثبتة تلقائيًا على محرك الأقراص الثابتة لديك ، ولكن ليس من السهل يمكن الوصول. إذا لم تكن مالك مجلد WindowsApp على جهاز الكمبيوتر الخاص بك ، فقد لا يعمل متجر Windows بشكل صحيح.
تحتاج إلى تعيين نفسك كمالك للمجلد والتحكم الكامل فيه للسماح لـ قم بالتخزين للفتح والعمل بشكل جيد.
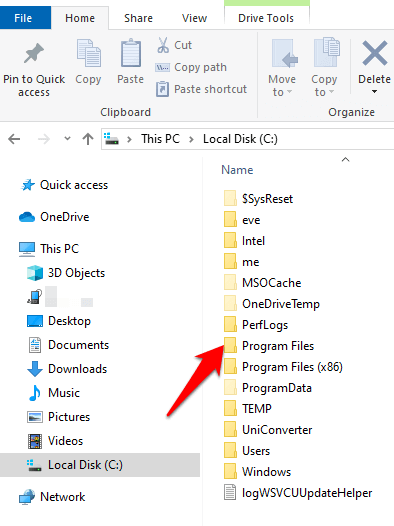
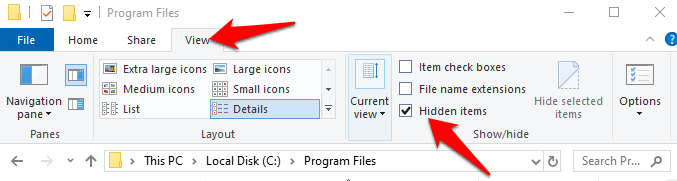
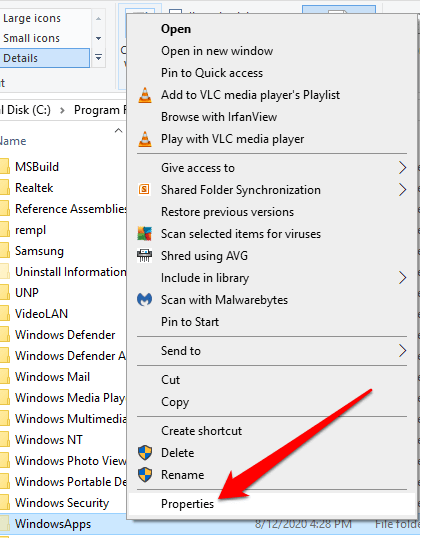
3. انقر فوق علامة التبويب الأمانفي نافذة الخصائص ثم انقر فوق خيارات متقدمة.
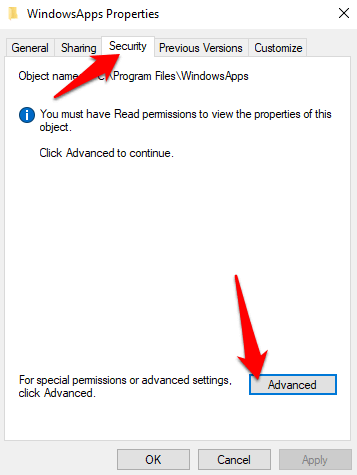
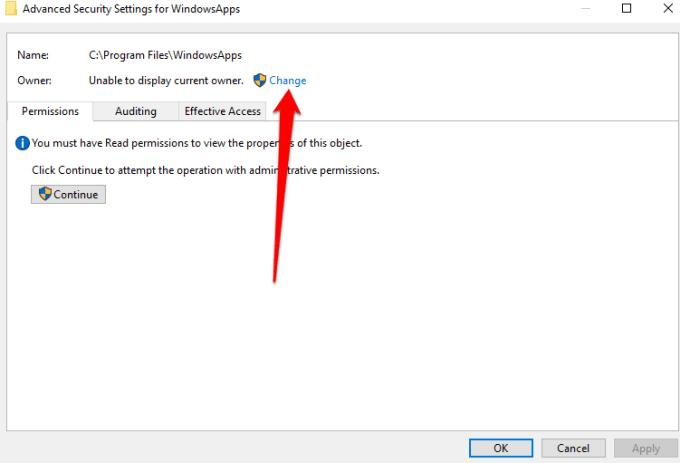
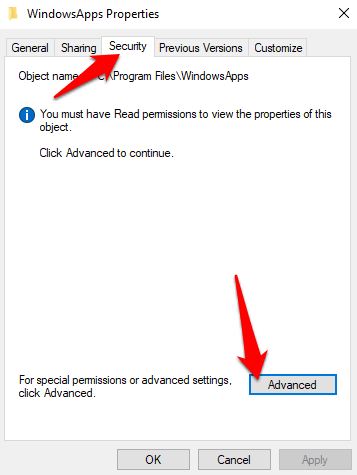
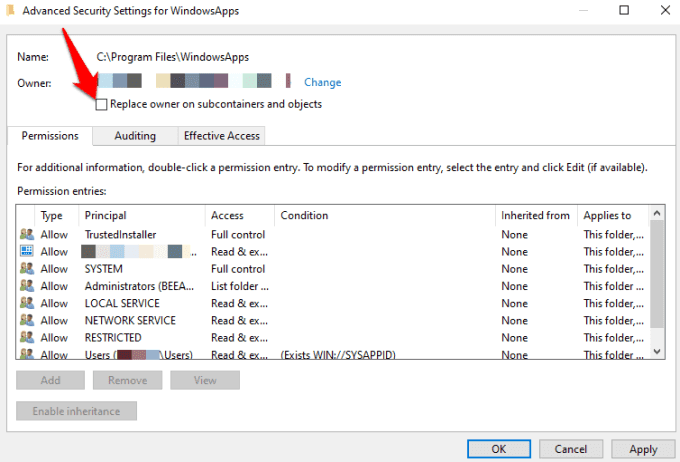
بمجرد حصولك على ملكية مجلد WindowsApp ، افتحه وتحقق مما إذا كان بإمكانك تشغيل متجر Windows.
تحقق من إعدادات الوكيل
قد لا يفتح متجر Windows أو يعمل بشكل جيد إذا تم تكوين إعدادات شبكة جهازك بشكل غير صحيح. في مثل هذه الحالات ، قد يؤثر إعداد وكيل خاطئ على متجر Windows.
لحل المشكلة وإعادة تشغيل متجر Windows ، قم بتعطيل الخادم الوكيل وإلغاء تثبيت أي VPN إذا كنت قد قمت بتثبيت واحد.
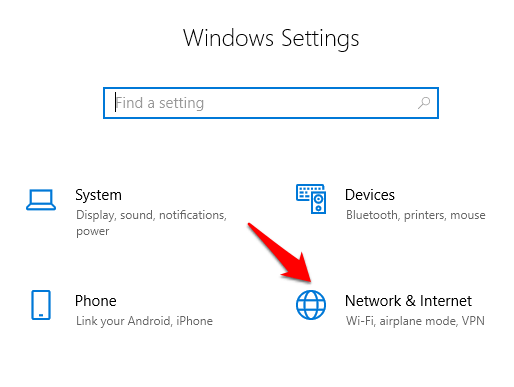
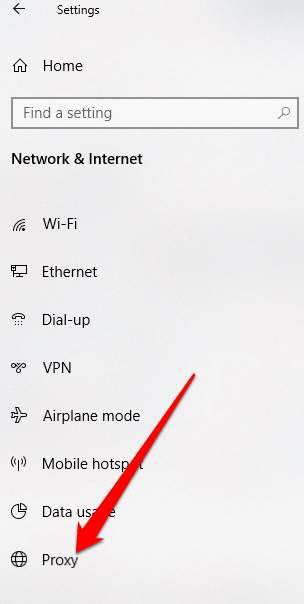
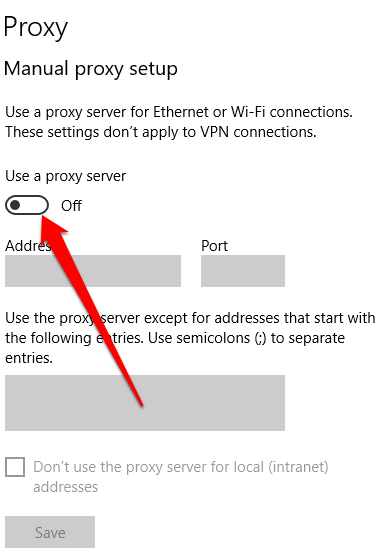
تحرير السجل
إذا عند محاولة فتح متجر Windows والحصول على خطأ في الاتصال ، فإن التحقق من السجل وتحريره سيساعد في منع المزيد من المشاكل التي يمكن أن تحدثها مثل هذه الأخطاء. تأكد دائمًا من النسخ الاحتياطي للسجل قبل إجراء أية تغييرات هناك.
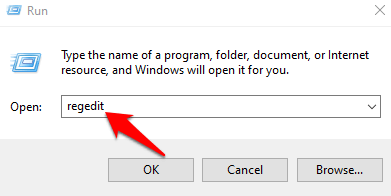
HKEY_LOCAL_MACHINE\SOFTWARE\Microsoft\Windows NT\CurrentVersion\NetworkList\Profiles
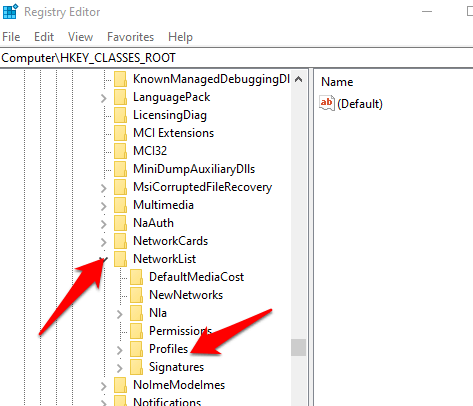
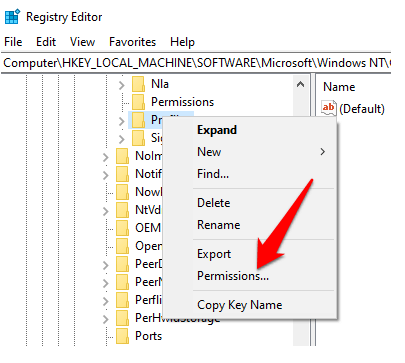
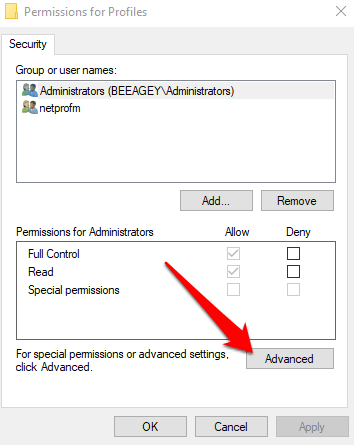
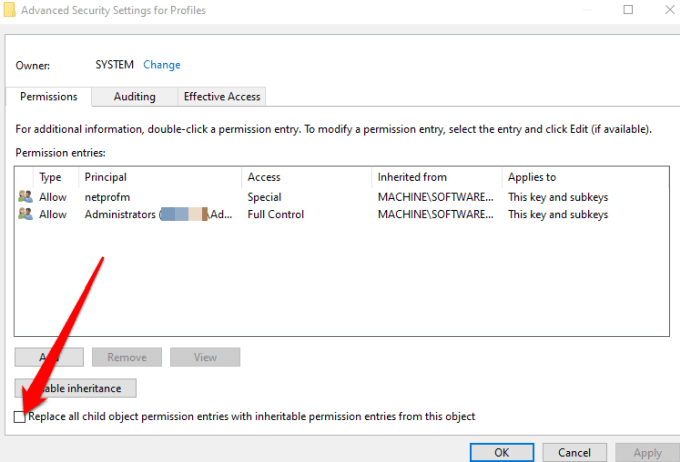
تغيير عنوان DNS
في بعض الأحيان قد ترى خطأ 0x80131500عند محاولة فتح متجر Windows. في هذه الحالة ، ربما يكون جهاز الكمبيوتر الخاص بك متصلاً بالإنترنت عبر خوادم DNS التي يتم تعيينها تلقائيًا بواسطة إعداد الشبكة المنزلية أو موفر خدمة الإنترنت.
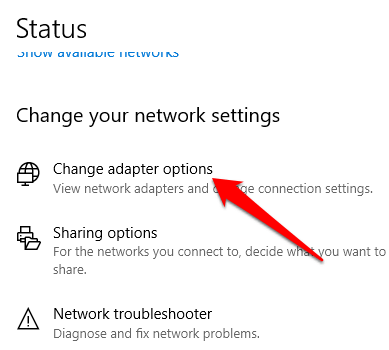
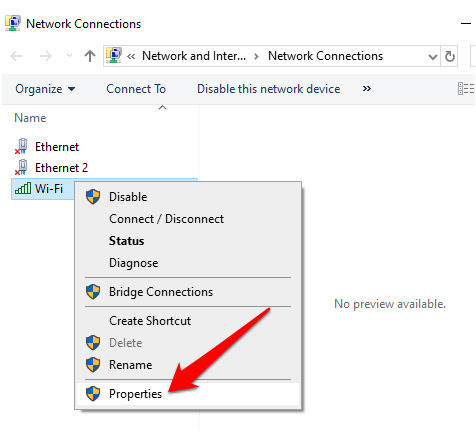
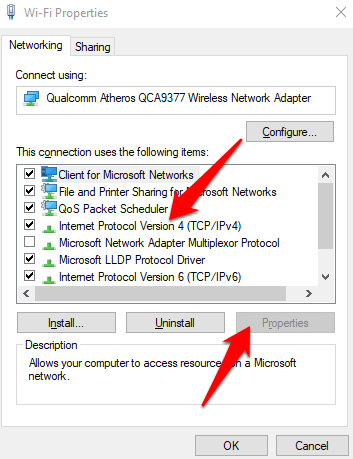
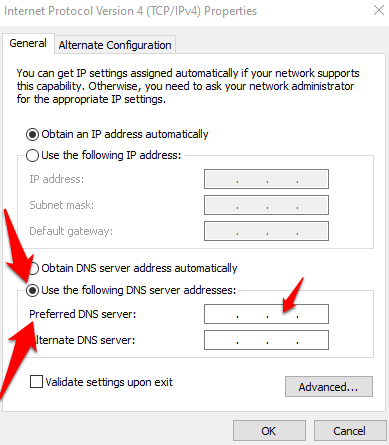
إعادة تسجيل متجر Windows
ليس من السهل إلغاء تثبيت متجر Windows ، ولكن يمكنك إعادة تسجيله على جهاز الكمبيوتر الخاص بك.
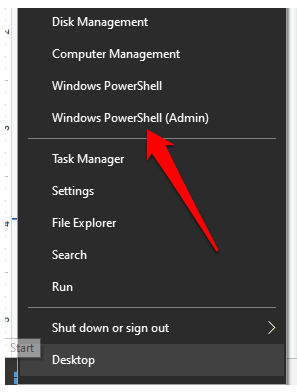
"& {$manifest = (Get-AppxPackage Microsoft.WindowsStore).InstallLocation + '\AppxManifest.xml' ; Add-AppxPackage -DisableDevelopmentMode -Register $manifest}"
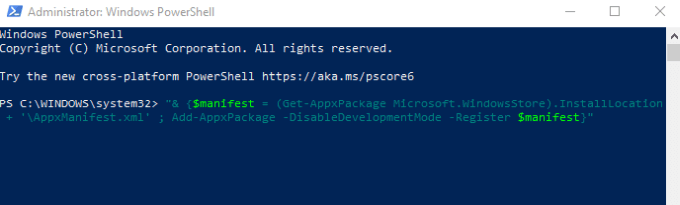
أغلق PowerShell وحاول فتح متجر Windows مرة أخرى.
أعد تثبيت متجر Windows
إذا فشل كل شيء آخر ، فأعد تثبيت متجر Windows. يمكنك القيام بذلك من خلال Windows PowerShell.
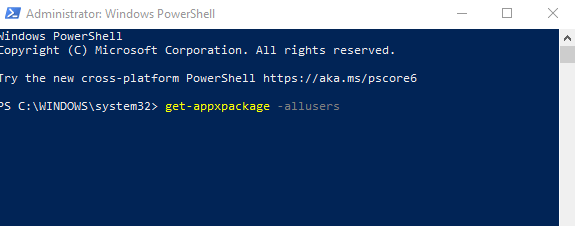
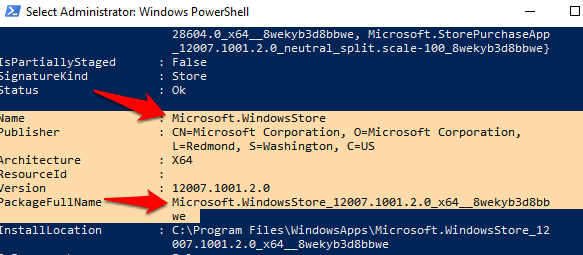
remove-appxpackage Microsoft.WindowsStore_(number)_x64__8wekyb3d8bbwe
اضغط على Enter لتشغيل الأمر.
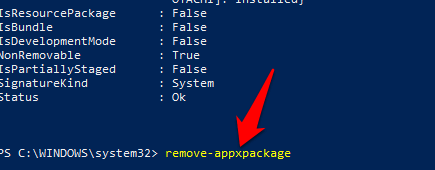
Add-AppxPackage -register "C:\Program Files\WindowsApps\Microsoft.WindowsStore_11804.1001.8.0_x64__8wekyb3d8bbwe\AppxManifest.xml" –DisableDevelopmentMode
استعادة متجر Windows الخاص بك
نحن آمل أن تعرف الآن ماذا تفعل إذا لم يفتح متجر Windows. يمكنك أيضًا استخدام تطبيق Xbox لشراء وتشغيل نفس الألعاب التي كنت تقوم بتشغيلها من خلال المتجر. يوفر تطبيق Xbox أيضًا ميزات أخرى تركز على اللاعب بالإضافة إلى الامتيازات المضافة لقوائم الأصدقاء.