إحدى الحركات أو الانتقالات الأكثر شيوعًا التي ستشاهدها في مقاطع الفيديو هي التلاشي والتلاشي. تحظى هذه الأشياء بشعبية كبيرة لأنها تبدو جميلة ويسهل تحقيقها. باستخدام Adobe Premiere لتحرير الفيديو، يمكنك إضافة رسم متحرك متدرج أو متدرج إلى أي شيء - نص، شعارات، مقاطع، وما إلى ذلك.
في هذا البرنامج التعليمي لـ Premiere Pro، سنعرض لك طريقتين مختلفتين لاستخدام الرسوم المتحركة المتلاشية. أولاً باستخدام عنصر مثل نص أو شعار، ثم على مقطع لاستخدامه كمرحلة انتقالية.
كلاهما بسيط للغاية ولا ينبغي أن يستغرق تنفيذهما وقتًا طويلاً إذا كان لديك فهم أساسي لبرنامج Adobe Premiere. إذا لم يكن الأمر كذلك، فحاول قراءة مقالتنا التمهيدية عن أدوبي بريمير برو سي سي أولاً، بالإضافة إلى مقالتنا عن باستخدام الإطارات الرئيسية.
كيفية إخفاء النص أو الشعار للداخل أو للخارج
إذا كنت تريد استخدام هذا التأثير عند تقديم نص أو شعارك الخاص، فسيتعين عليك استخدام لوحة عناصر التحكم في التأثير . أولاً، تأكد من إضافة شعارك أو إضافة نص من لوحة Essential Graphics .
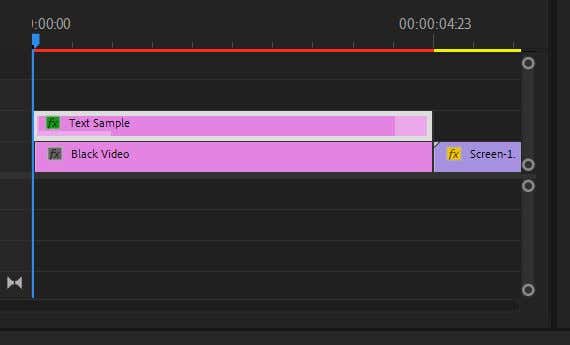
2. افتح لوحة عناصر التحكم بالتأثيرات .
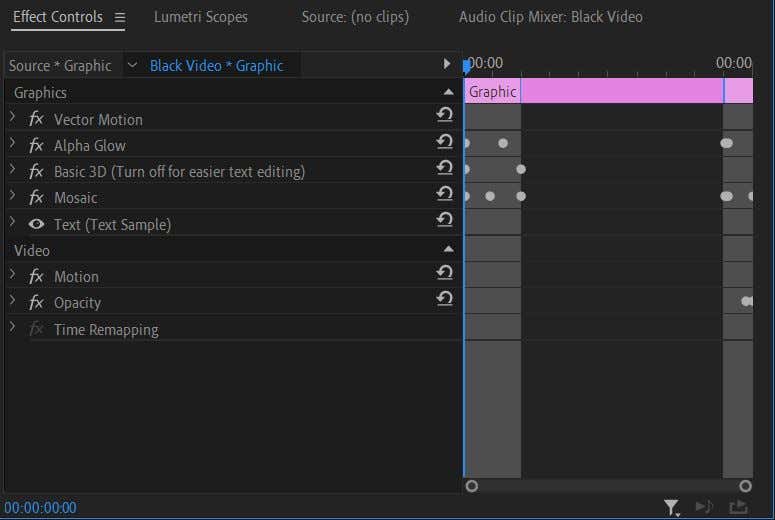 <ص>3. إذا أضفت صورة شعار، فافتح القائمة المنسدلة التعتيم هنا. إذا كنت تستخدم نصًا من Essential Graphics ، فابحث أسفل القائمة المنسدلة النص وابحث عن التعتيم .
<ص>3. إذا أضفت صورة شعار، فافتح القائمة المنسدلة التعتيم هنا. إذا كنت تستخدم نصًا من Essential Graphics ، فابحث أسفل القائمة المنسدلة النص وابحث عن التعتيم .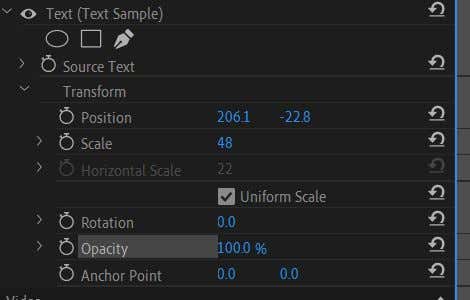 <ص>4. تأكد من وجود مؤشر المخطط الزمني في بداية المقطع المختار للنص/الشعار الخاص بك.
<ص>5. باستخدام قيمة التعتيم ، اضبطها على 0 . انقر على ساعة الإيقاف لتعيين إطار رئيسي.
<ص>4. تأكد من وجود مؤشر المخطط الزمني في بداية المقطع المختار للنص/الشعار الخاص بك.
<ص>5. باستخدام قيمة التعتيم ، اضبطها على 0 . انقر على ساعة الإيقاف لتعيين إطار رئيسي.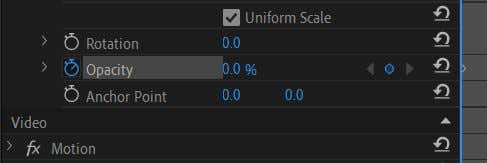 <ص>6. حرك مؤشر المخطط الزمني إلى النقطة في المقطع حيث تريد أن يكون النص/الشعار مرئيًا.
<ص>7. اضبط قيمة التعتيم مرة أخرى على 100 . سيتم تعيين الإطار الرئيسي الثاني تلقائيًا.
<ص>6. حرك مؤشر المخطط الزمني إلى النقطة في المقطع حيث تريد أن يكون النص/الشعار مرئيًا.
<ص>7. اضبط قيمة التعتيم مرة أخرى على 100 . سيتم تعيين الإطار الرئيسي الثاني تلقائيًا.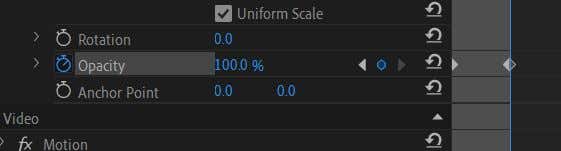 <ص>8. قم بتشغيل الفيديو لمعاينة الرسوم المتحركة ومعرفة ما إذا كنت تحب السرعة. لتغيير سرعة الرسم المتحرك، ما عليك سوى تحريك الإطار الرئيسي الثاني أقرب أو أبعد من الأول. مزيد من ذلك سوف يبطئه، بينما أقرب سوف يسرعه.
<ص>8. قم بتشغيل الفيديو لمعاينة الرسوم المتحركة ومعرفة ما إذا كنت تحب السرعة. لتغيير سرعة الرسم المتحرك، ما عليك سوى تحريك الإطار الرئيسي الثاني أقرب أو أبعد من الأول. مزيد من ذلك سوف يبطئه، بينما أقرب سوف يسرعه.
ضع في اعتبارك أنه إذا نقرت على ساعة الإيقاف مرة أخرى بعد تشغيلها، فسوف تقوم بإيقاف تشغيلها وسيقوم Premiere بحذف إطاراتك الرئيسية. يتم تعيين الإطارات الرئيسية تلقائيًا عندما تقوم بتغيير قيمة العتامة، أو يمكنك النقر على الأيقونة الماسية الموجودة على يمينها لتعيينها أو حذفها بنفسك. يمكنك استخدام الأسهم الرمادية للتنقل بين الإطارات الرئيسية..
كيفية إحداث التلاشي للداخل أو للخارج باستخدام تأثير انتقالي
إذا كنت تريد استخدام تقنية التلاشي للداخل/الخارج كمرحلة انتقالية لمقاطع الفيديو الخاصة بك، فيمكنك القيام بذلك أيضًا. يمكنك القيام بذلك تقنيًا بنفس طريقة تلاشي النص أو الشعار، ولكن هناك طريقة أسهل تتضمن استخدام تأثير يشبه الإذابة ثم تخصيصه.
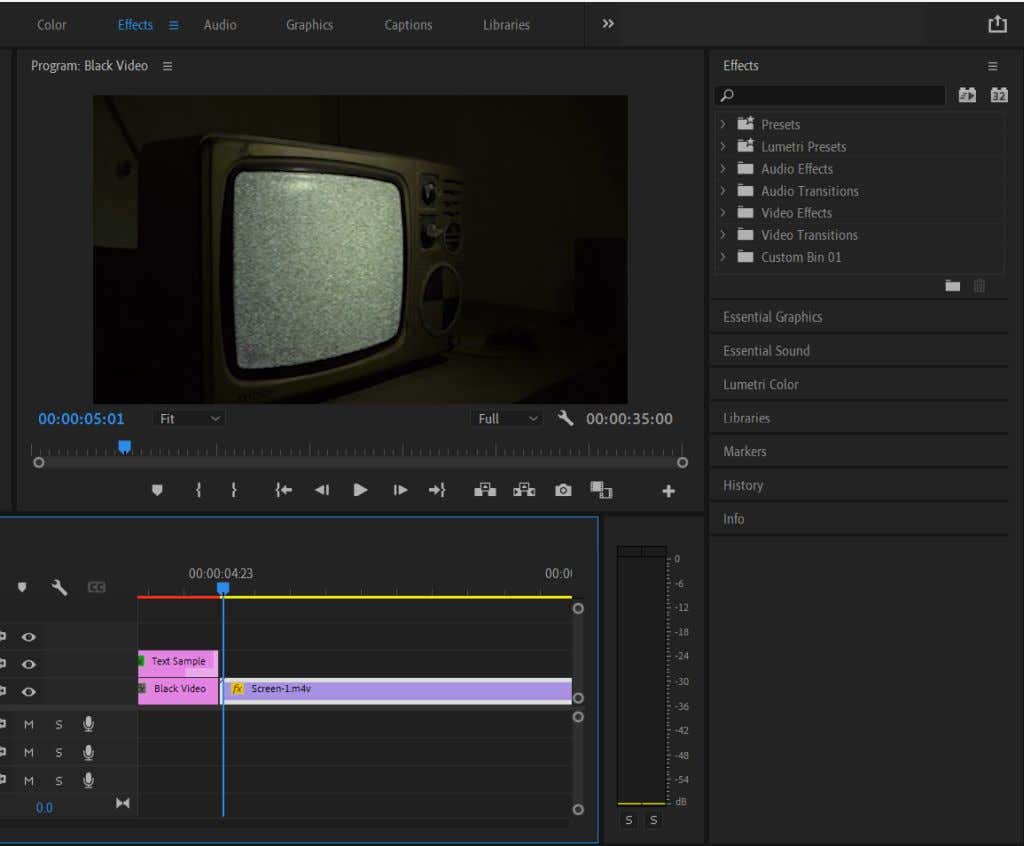 <ص>3. انتقل إلى انتقالات الفيديو >الذوبان .
<ص>3. انتقل إلى انتقالات الفيديو >الذوبان .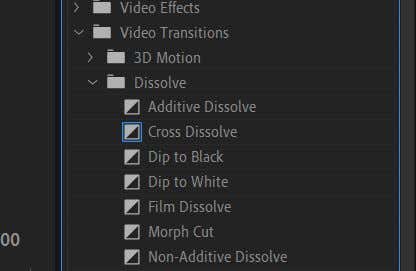 <ص>4. جرب الانتقال Dip to Black أو الانتقال Film Dissolve . قم بسحبه وإسقاطه على مقطعك، إما في البداية ليتلاشى أو في النهاية ليتلاشى.
<ص>4. جرب الانتقال Dip to Black أو الانتقال Film Dissolve . قم بسحبه وإسقاطه على مقطعك، إما في البداية ليتلاشى أو في النهاية ليتلاشى.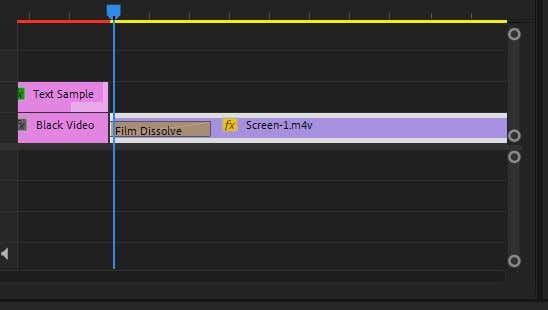 <ص>5. يمكنك النقر على التأثير المضاف على المقطع لتغيير مكان بدايته وسرعة الحركة.
<ص>5. يمكنك النقر على التأثير المضاف على المقطع لتغيير مكان بدايته وسرعة الحركة.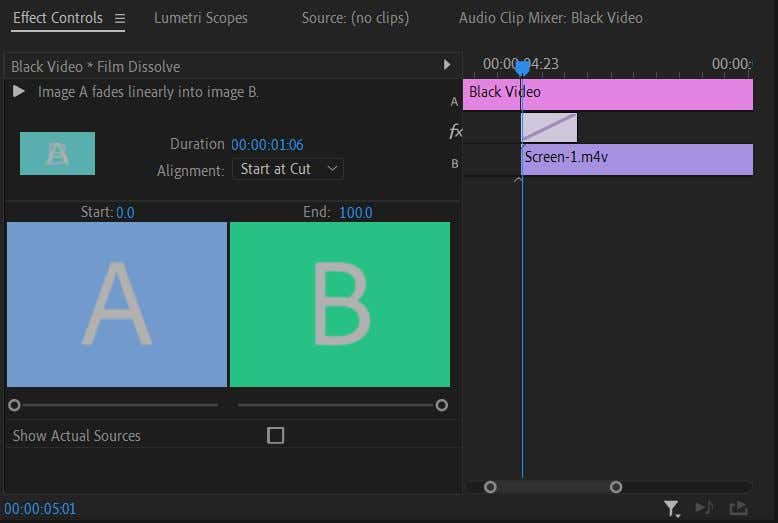
تعمل هذه الطريقة بشكل أفضل إذا كنت تريد تأثيرًا بسيطًا للداخل/الخارج. ومع ذلك، إذا كنت تريد المزيد من التحكم في الرسوم المتحركة، فإن استخدام الطريقة المذكورة أعلاه للنص/الشعارات سيكون الخيار الأفضل. وبعد ذلك يمكنك تغيير قيمة العتامة والتوقيت كما يحلو لك تمامًا.
هناك طريقة أخرى يمكنك من خلالها تنفيذ رسم متحرك للتلاشي وهي Crossfade ، إذا كنت تريد التلاشي من مقطع واحد والتلاشي في مقطع آخر. ما عليك سوى إضافة تأثير Film Dissolve إلى نهاية المقطع الذي تريد أن يتلاشى فيه، وبداية المقطع الذي تتلاشى فيه.
لإزالة التلاشي الداخلي/الخارجي، انقر فوق التأثير الموجود على المقطع ثم اضغط على مسافة للخلف على لوحة المفاتيح. أو انقر بزر الماوس الأيمن عليه وحددمسح .
متى يتم استخدام الرسوم المتحركة Fade In أو Out
يمكن أن يكون للتلاشي للداخل أو للخارج تأثيرًا دراماتيكيًا أكبر. يمكنك إضافته عند الانتهاء من مشهد ما أو إنهاء مقطع فيديو بالكامل. كما أنه رائع للشعارات أو لنقل النص على الشاشة.
إذا كنت تستخدمه كانتقال، فمن الأفضل عدم الإفراط في استخدام هذا التأثير لأنه يمكن أن يصبح مرهقًا بسرعة إذا تم استخدامه كثيرًا. بدلاً من ذلك، التزم بالتلاشي للداخل/الخارج حيث تريد التركيز على بداية المقطع أو نهايته. إذا كنت يكون الصوت مع المقطع ، فمن الممكن أن تكون الإضافة الرائعة لتأثير التلاشي هي إجراء تلاشي الصوت مع الفيديو..
استخدم حركة التلاشي للداخل أو للخارج في الفيديو التالي
الآن بعد أن عرفت كيفية تطبيق هذا التأثير، جربه في مشروع الفيديو التالي لجعله جذابًا واحترافيًا. إنه تأثير شائع ولكنه بسيط يستخدم في العديد من مقاطع الفيديو وخطوة رائعة للتعرف على التحولات للمبتدئين. إذا قمت بتجربة ذلك، يمكنك رؤية العديد من الطرق لاستخدامه.
.