فقط بعد أن تفقد سجل التصفح ، تدرك مدى اعتمادك عليه. ستضيع ساعات وساعات في تعقب جميع مواقع الويب المهمة التي تزورها كثيرًا ، حتى لا تقول شيئًا عن المواقع التي لم تعثر عليها مرة أخرى.
وفقدان سجل Google Chrome الخاص بك أمر سهل بشكل مدهش. تعطل جهاز الكمبيوتر ، أو النقر غير المقصود ، أو حدث خطأ في تحديث Windows - هناك العديد من الأسباب التي قد تؤدي إلى حذف سجل Chrome.
الطريقة الوحيدة لمنع حدوث ذلك هي قم بعمل نسخة احتياطية من سجل المتصفح الخاص بك. إذن إليك جميع الطرق التي يمكنك من خلالها الاحتفاظ بنسخة احتياطية من سجل Google Chrome.

تشغيل مزامنة Google Chrome
نستخدم جميعًا أجهزة حوسبة متعددة كل يوم. هاتفك وجهاز الكمبيوتر المحمول وكمبيوتر العمل - كل هذه الأشياء يمكنها الوصول إلى الإنترنت وربما تكون مرتبطة بنفس حساب Google. يتيح لك ذلك استخدام ميزة أنيقة صغيرة تسمى المزامنة.
تتيح المزامنة تصفحًا سلسًا. يمكنك التبديل من البحث عن بعض المعلومات على هاتفك المحمول أثناء تنقلاتك إلى جهاز الكمبيوتر القديم المتهالك في العمل دون الحاجة إلى البدء من جديد. مع تمكين المزامنة ، يتم نسخ جميع بياناتك الشخصية مثل الإشارات المرجعية وسجل البحث إلى أجهزتك الأخرى حيث تقوم أيضًا بتسجيل الدخول إلى حساب Google الخاص بك.
لذلك ، أسهل طريقة لضمان عدم تفقد سجل Chrome الخاص بك هو قم بتشغيل المزامنة. بهذه الطريقة حتى في حالة تعطل أحد أجهزتك (أو إذا قمت بإلغاء تثبيت Chrome عن طريق الخطأ) ، يمكنك فقط تسجيل الدخول مرة أخرى لاستعادة سجل المتصفح بالكامل.
إليك كيفية تمكين المزامنة على Google Chrome:
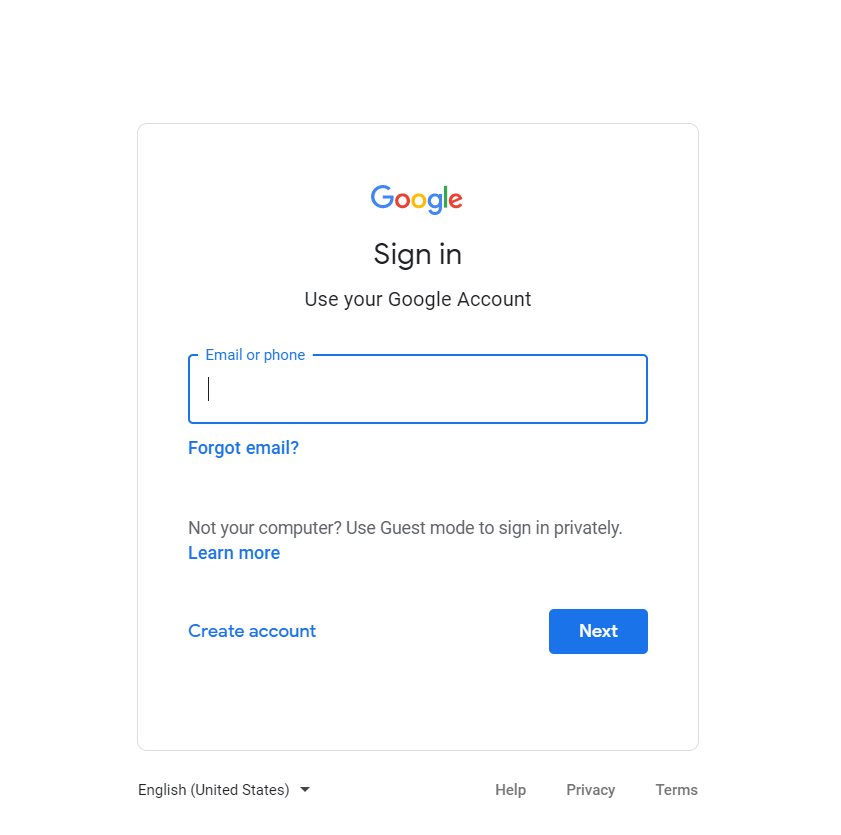
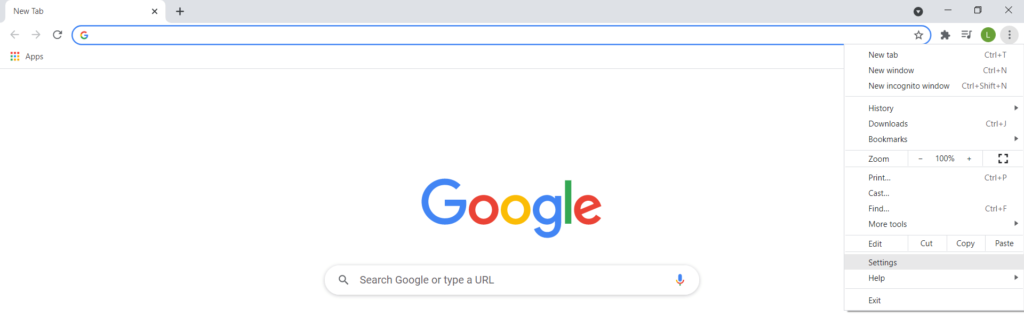
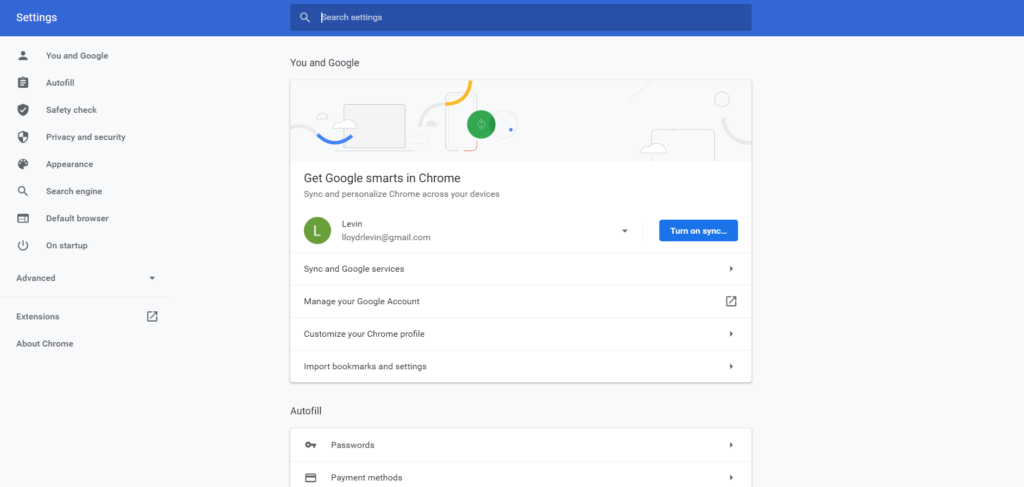
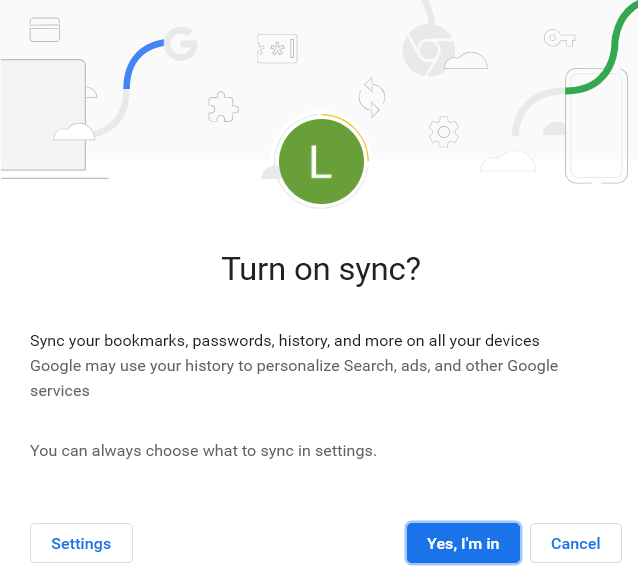
نسخ ملف المحفوظات احتياطيًا
إذا كنت لا ترغب في ترك مهمة تأمين سجل Chrome الخاص بك تحت رحمة Google ، فيمكنك إنشاء نسخ احتياطية خاصة بك. يكون هذا مفيدًا أيضًا إذا قمت بمسح بياناتك عن طريق الخطأ من حساب Google الخاص بك ، لأن ذلك يمسح كل شيء من كل جهاز. الطريقة الوحيدة لاستعادة بياناتك في تلك المرحلة هي استخدام نسخة احتياطية محلية.
القيام بذلك أمر بسيط. يقوم Google Chrome تلقائيًا بتخزين محفوظات الاستعراض الخاصة بك في ملف قاعدة بيانات MySQL على جهاز الكمبيوتر الخاص بك. تحتاج فقط إلى نسخ هذا الملف إلى محرك أقراص USB (أو حساب Dropbox). عندما تحتاج إلى استعادته ، ما عليك سوى نسخ هذا الملف إلى دليله الرئيسي مرة أخرى ، مع استبدال قاعدة البيانات الحالية.
إليك كيفية القيام بذلك:
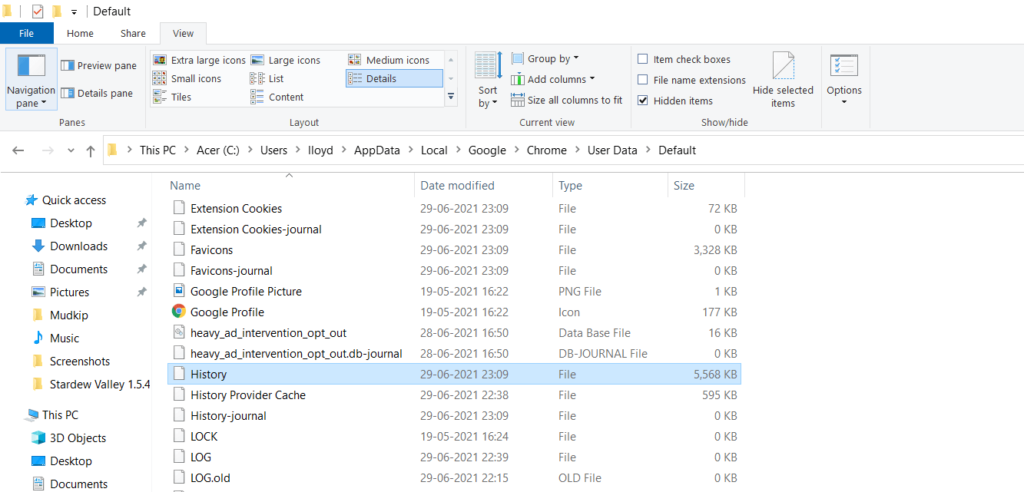
إعداد سجل الملفات
يمكن أن يكون النسخ الاحتياطي لنفس الملف مرارًا وتكرارًا يدويًا بمثابة ألم. ألا توجد أي طريقة لإنشاء نسخ احتياطية تلقائيًا لملف أو مجلد معين في Windows؟
في الواقع ، هناك طريقة. يطلق عليه "محفوظات الملفات".
تُعرف أيضًا باسم الإصدارات السابقة ، تتيح لك هذه الميزة إنشاء نسخ احتياطية دورية لمجلداتك المهمة واستعادتها إلى إصداراتها السابقة إذا لزم الأمر. إذا كان بإمكانك إعداد "محفوظات الملفات" لمجلد Google الخاص بك ، فستتمكن من استرجاع ملف السجل إلى أي نقطة زمنية سابقة دون حدوث أي عوائق.
فيما يلي خطوات الإعداد محفوظات الملفات على جهاز الكمبيوتر الخاص بك:
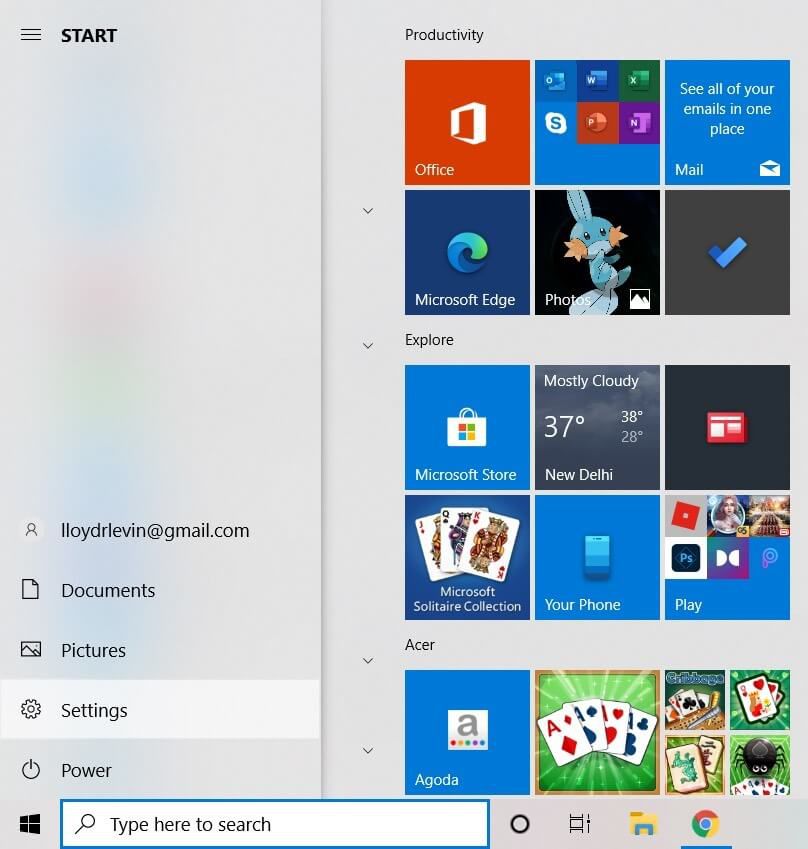
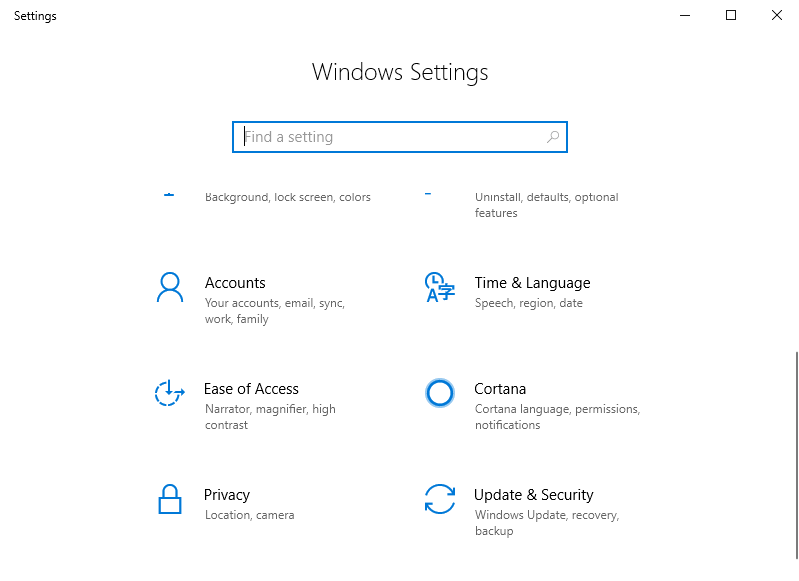
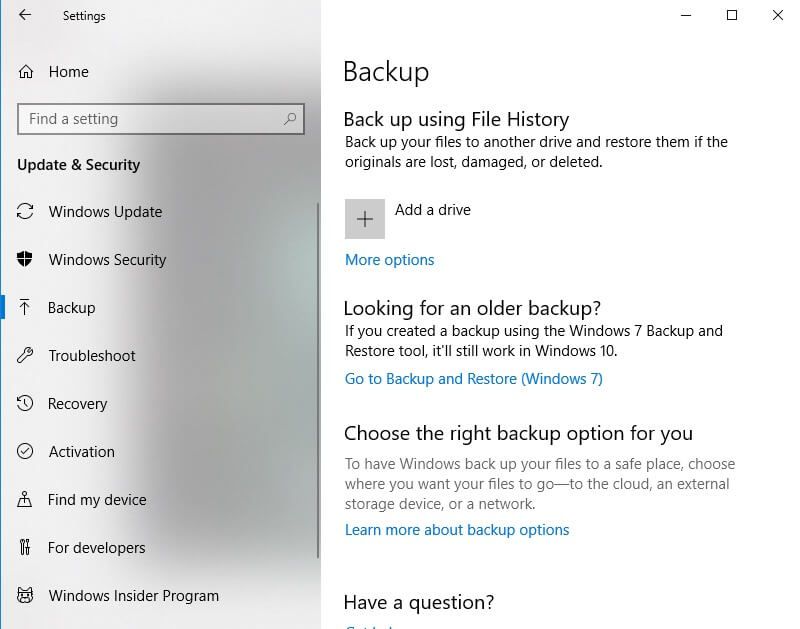
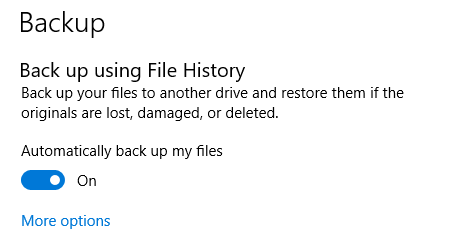
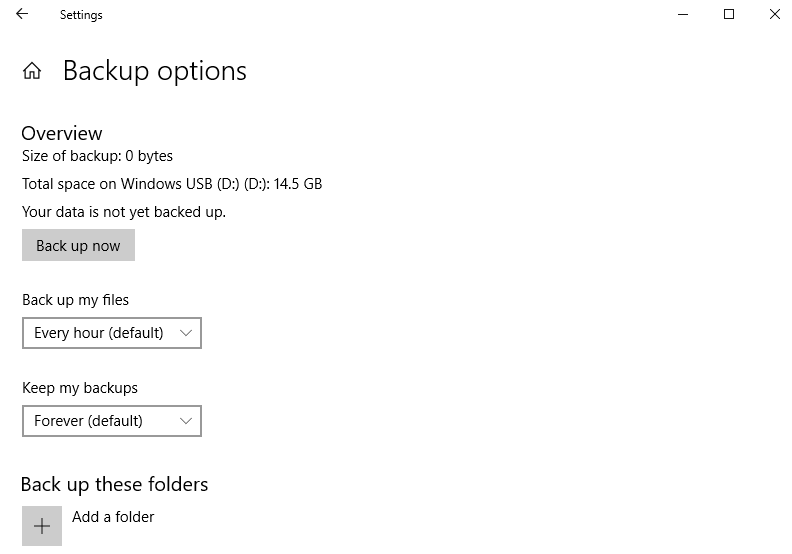
استعادة السجل إلى إصدار سابق
حتى مع تمكين "سجل الملفات" على جهاز الكمبيوتر ، كيف يمكنك بالضبط استعادة ملف محفوظات Chrome إلى إصدار سابق؟
فيما يلي خطوات القيام بذلك:
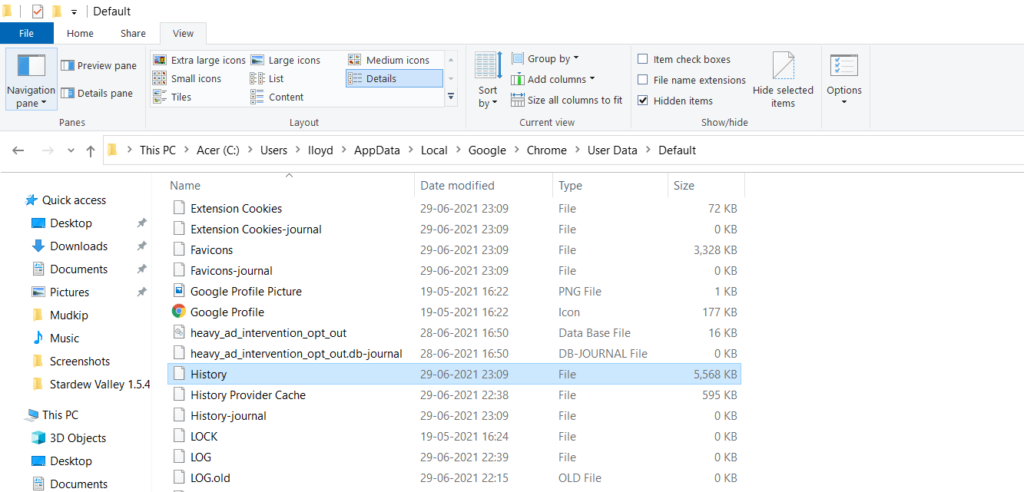
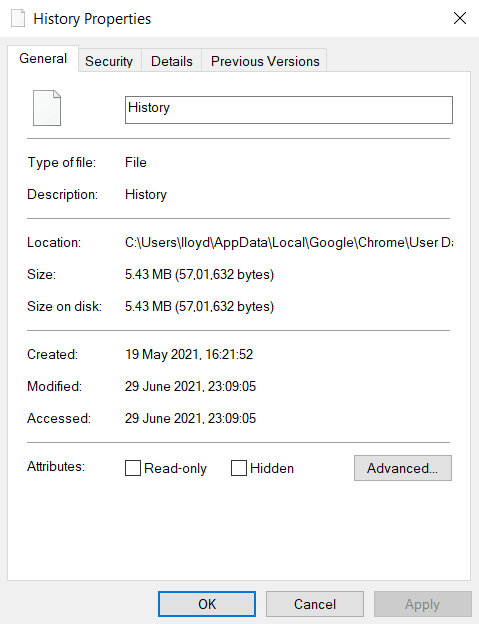
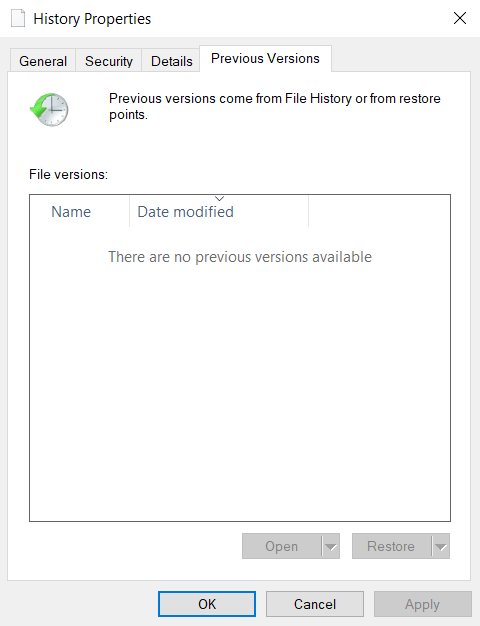
كيفية عرض سجل Google Chrome المفقود
لقد رأينا طرقًا متعددة لعمل نسخة احتياطية من سجل Google Chrome. لكن ماذا لو لم تستخدم أيًا منهم؟ هل لا تزال هناك أي طريقة لعرض محفوظات الاستعراض المفقودة؟
نعم. إذا كنت قد حذفت ملف السجل المحلي ولم تقم بتنشيط المزامنة ، فلا يزال بإمكانك عرض سجل التصفح. هذا بسبب تحتفظ Google بسجل لنشاطك على تطبيقاته ، بما في ذلك Chrome. يتضمن هذا النشاط مصطلحات البحث ومواقع الويب التي تمت زيارتها ، وتعمل بشكل أساسي كنسخة مكررة من سجل التصفح الخاص بك.
فيما يلي خطوات عرض نشاط حسابك في Google:
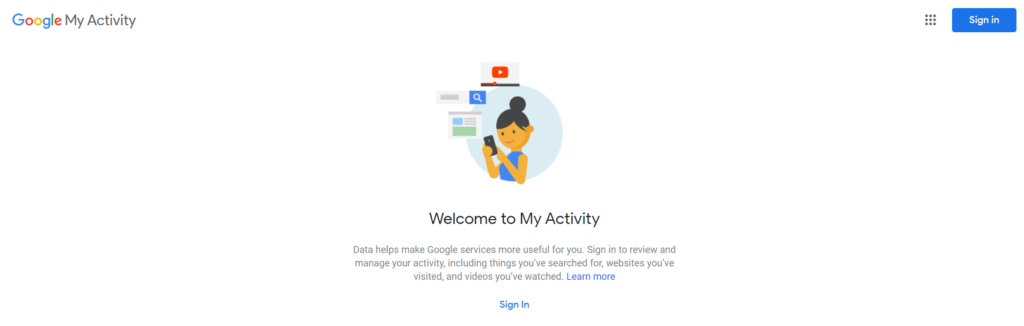
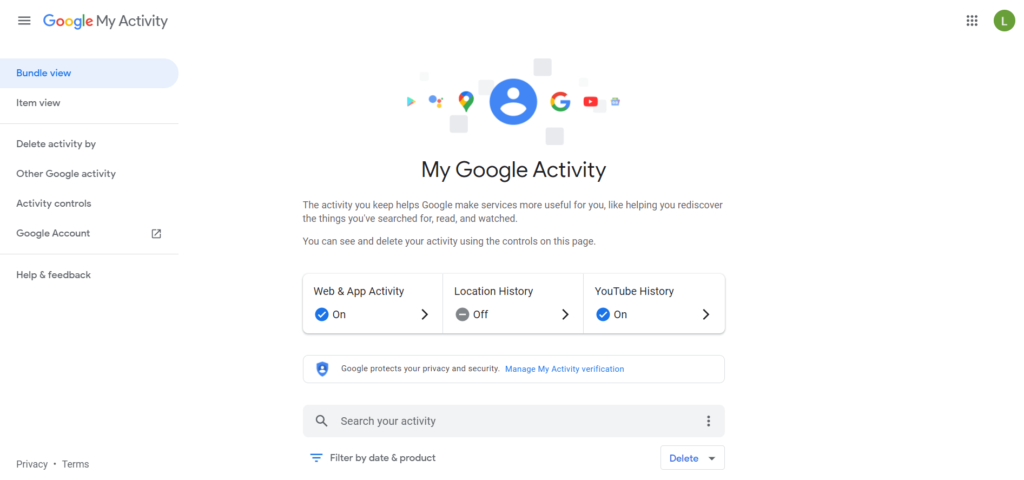
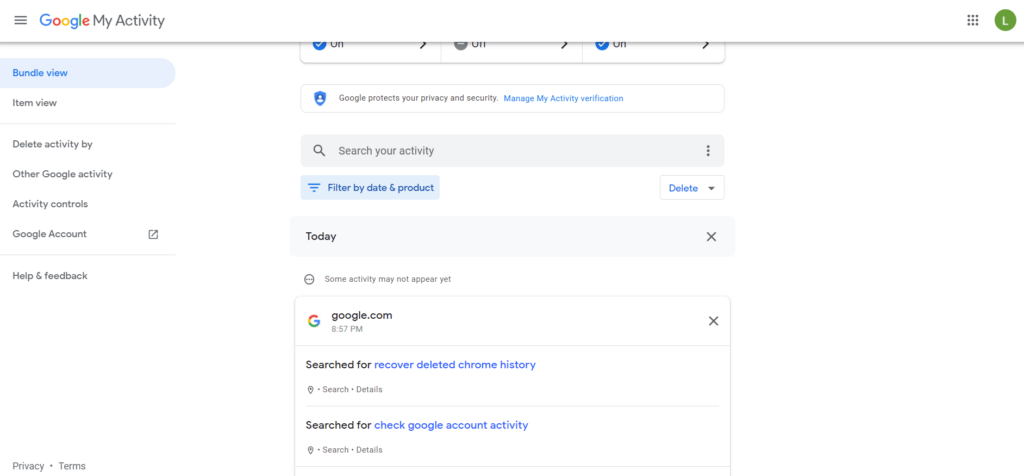
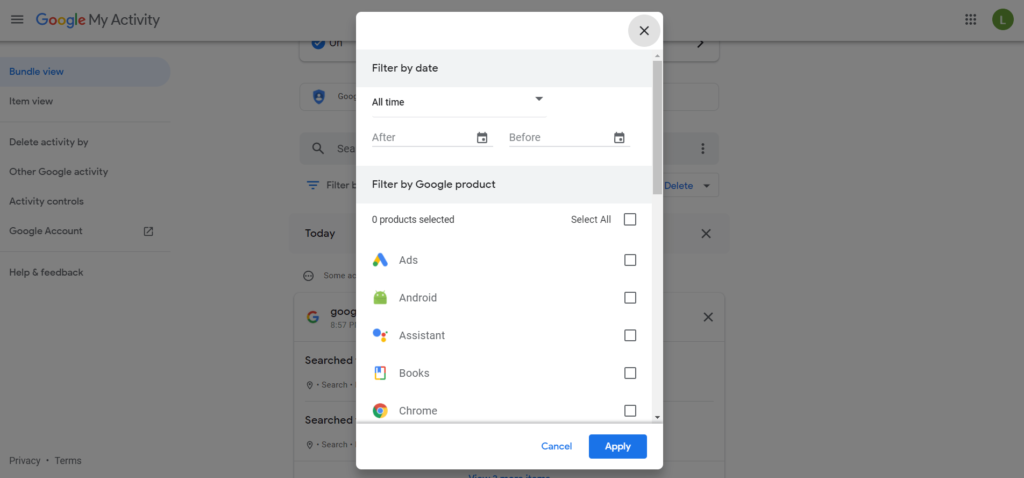
النسخ الاحتياطي لسجل Google Chrome الخاص بك
هناك مجموعة متنوعة من الطرق لنسخ سجل Google Chrome احتياطيًا ، من Google المدمج في وظائف النسخ الاحتياطية الخارجية من جانبك.
أسهل طريقة ، بالطبع ، هي الاعتماد على مزامنة Google للقيام بالعمل الشاق نيابة عنك. على الرغم من أن هذا يعمل بشكل جيد ، فإنه يصبح عديم الفائدة إذا قمت بمسح جميع بياناتك عن طريق الخطأ على Chrome.
وهذا هو المكان الذي تكون فيه النسخ الاحتياطية المحلية مفيدة. سواء كنت تستخدم File History أو تقوم بنسخ ولصق قاعدة بيانات MySQL ، يمكنك استخدام هذه النسخة الاحتياطية لاستعادة سجل التصفح إلى حالته القديمة بسهولة تامة.
وفي حالة فشل كل شيء آخر ، يمكنك دائمًا استخدام Google نشاط الحساب للحصول على سجل لنشاط الويب الخاص بك على Chrome.