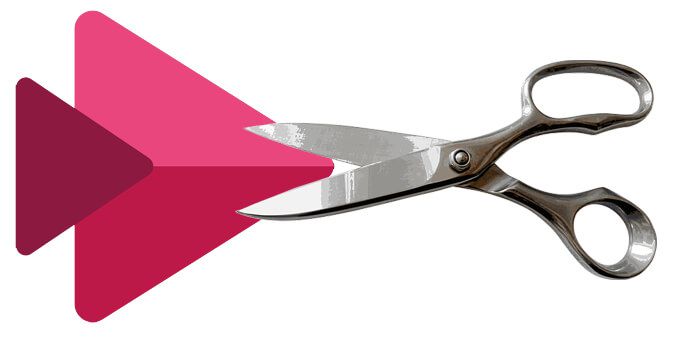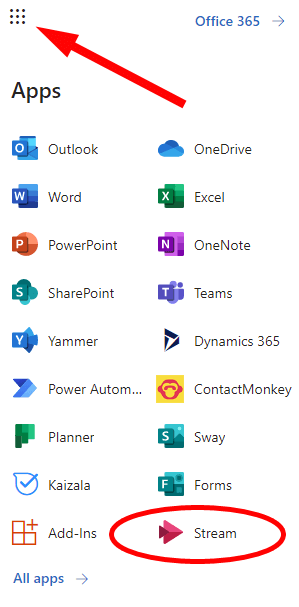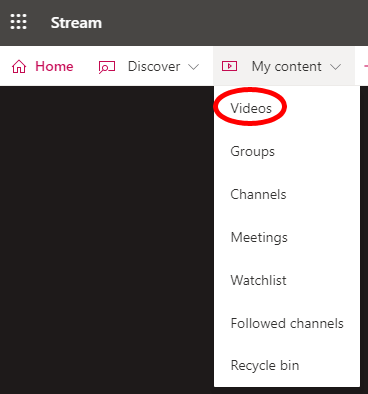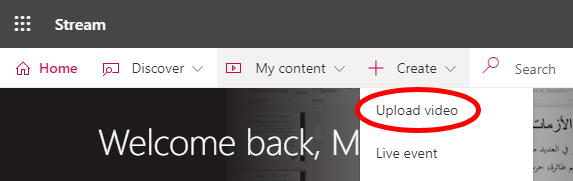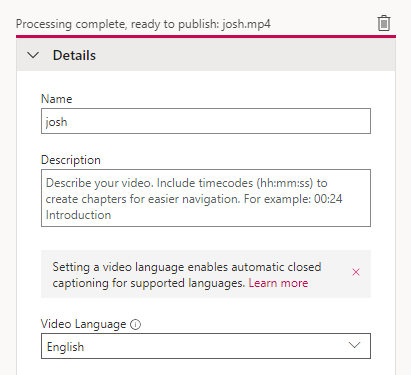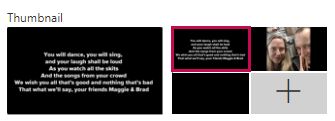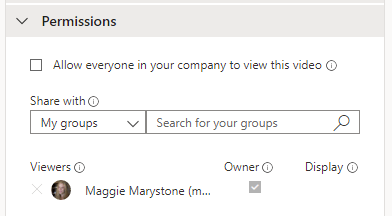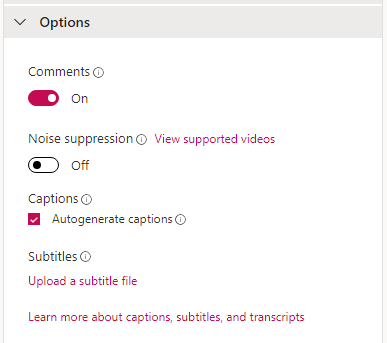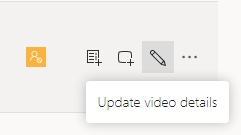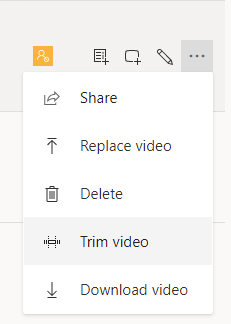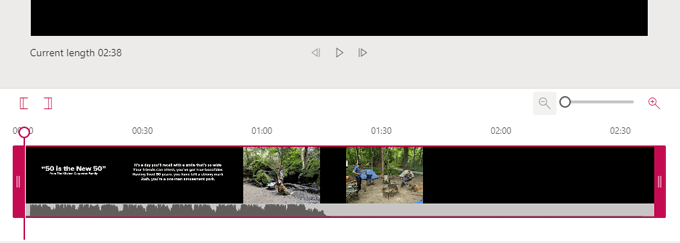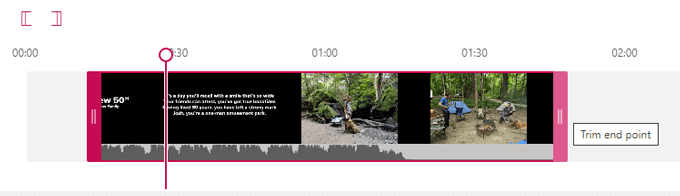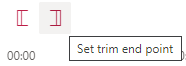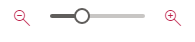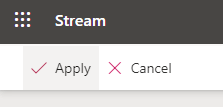Stream هي خدمة مشاركة الفيديو من Microsoft حيث يمكن للمستخدمين مشاهدة مقاطع الفيديو وتحميلها ومشاركتها بأمان مع أشخاص آخرين في نفس المؤسسة. إنه متاح فقط للمشتركين مايكروسوفت 365 ، وهو قائم على المتصفح - أي أنه لا يوجد تطبيق Stream مستقل لسطح المكتب.
بينما Microsoft Stream ليس بالتأكيد محرر فيديو قوي ، فهو يسمح لك بقص بداية الفيديو و / أو نهايته بسهولة تامة. إذا كان الاقتطاع هو النوع الوحيد من التحرير الذي تحتاج إلى القيام به على الفيديو الخاص بك ، فسيعمل البث بشكل جيد.
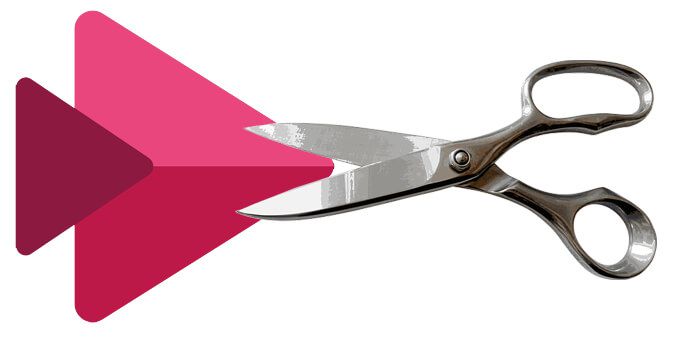
إذا ، في من ناحية أخرى ، إذا كنت تريد إجراء المزيد من عمليات التحرير المكثفة للفيديو ، فستكون أفضل حالًا باستخدام محرر فيديو أفضل يمكنه التعامل مع عناصر مثل المسارات الصوتية ، والقطع من منتصف الفيديو ، وإضافة b-roll ، والانتقالات بين المقاطع.
كيفية البحث عن مقاطع الفيديو الخاصة بك في Microsoft Stream
للبدء ، ابحث عن الفيديو الذي تريد قصه على Microsoft Stream أو حمّله. يتم حفظ مقاطع الفيديو التي تسجلها من داخل نظام Microsoft 365 الأساسي تلقائيًا في Microsoft Stream ، بما في ذلك أي اجتماعات فرق مايكروسوفت قمت بتسجيلها أو تسجيلات الشاشة قمت بإنشائها باستخدام Stream.
سجّل الدخول إلى حسابك مايكروسوفت 365 في متصفح الويب ، وافتح قائمة التطبيقات عبر رمز لوحة الداما في الزاوية العلوية اليسرى من الصفحة ، وحدد دفق.
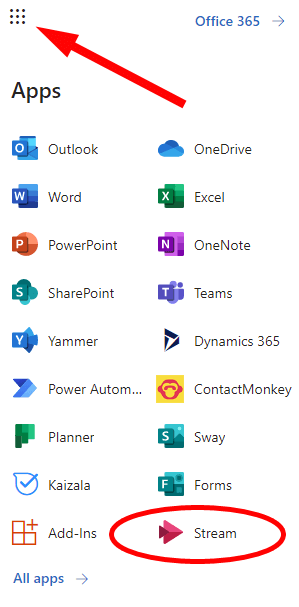
بعد ذلك ، حدد المحتوى الخاص بيمن القائمة ثم حدد Videos.
سترى قائمة بجميع مقاطع الفيديو المحفوظة في ساحة المشاركات.
كيفية تحميل فيديو إلى Microsoft Stream
إذا كنت تريد تحميل مقطع فيديو من جهازك إلى Microsoft Stream حتى تتمكن من قصه ، فاتبع هذه الخطوات.
In_content_1 الكل: [300x250] / dfp: [640x360]->
حدد قائمة إنشاءواختر تحميل الفيديو.
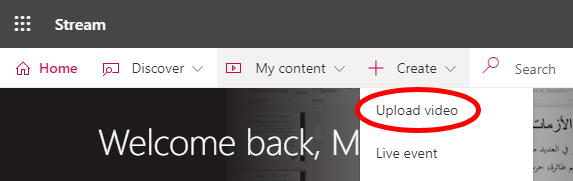
لاحظ التحذير.

اسحب ملف الفيديو الذي تريد تحميله في نافذة متصفح البث أو حدد الرابط تصفحملفاتك وحدد الفيديو الذي تريد تحميله.
بمجرد تحميل الفيديو ، يمكنك إضافة بعض التفاصيل. أدخل اسمًاو وصفًا لمقطع الفيديو. إذا كنت تريد تمكين التسميات التوضيحية المغلقة تلقائيًا ، فاضبط لغة الفيديو.
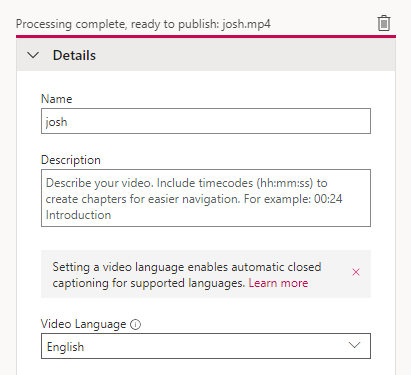
هذا أيضًا هو المكان الذي يمكنك فيه اختيار أي صورة لاستخدامها في الصورة المصغرةللفيديو الخاص بك.
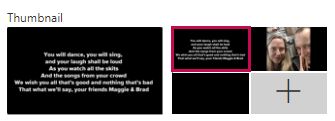
تعيين أذونات الفيديو الخاص بك. احترس ، لأنه يتم تعيين مقاطع الفيديو تلقائيًا بحيث يمكن عرضها بواسطة أي شخص في مؤسستك! قم بإلغاء تحديد هذا المربع إذا كنت تريد تقييد المشاهدة. يمكنك اختيار مشاركة الفيديو الخاص بك مع أشخاص محددين أو قناة معينة في Microsoft Teams أو مجموعة.
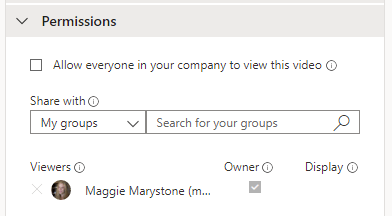
بعد ذلك ، قم بتعيين الخياراتلمقطع الفيديو الخاص بك. يتضمن ذلك تشغيل التعليقات أو إيقاف تشغيلها ، أو تشغيل منع التشويش ، أو استخدام التسميات التوضيحية التي تم إنشاؤها تلقائيًا ، أو تحميل ملف الترجمة.
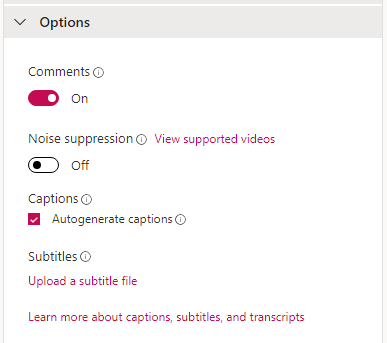
عندما يبدو كل شيء على ما يرام ، حدد الزر نشر.

(ملاحظة: يمكنك تعديل كل هذه التفاصيل والأذونات والخيارات لاحقًا من خلال زيارة المحتوى الخاص بي>مقاطع الفيديووتحديد رمز تحديث تفاصيل الفيديو.)
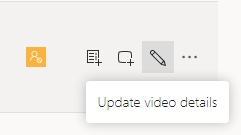
اقتطاع الفيديو في Microsoft Stream
من المهم ملاحظة أنه من أجل استخدام ميزة القطع في البث ، يجب عليك استخدام متصفح مدعوم. تتضمن المتصفحات المدعومة حاليًا:
Apple Safari 10 أو إصدار أحدث على نظام التشغيل Mac OS 10.10 أو إصدار أحدث
Google Chrome على نظام التشغيل Windows 7 أو إصدار أحدث أو على نظام التشغيل Mac OS 10.10 أو أعلى
Microsoft Edge على Windows 10
Firefox الإصدار 42 أو أعلى على Windows 8.1 أو أعلى
حان الوقت الآن للعثور على الفيديو الخاص بك وقصه.
أولاً ، انتقل إلى المحتوى الخاص بي>مقاطع الفيديووابحث عن الفيديو الذي تريد قصه. حدد رمز المزيد/ Ellipsisعلى يسار الفيديو.
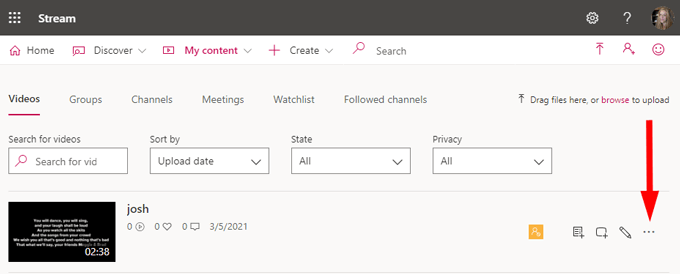
حدد اقتطاع الفيديو.
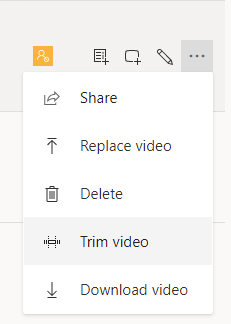
الدفق سيفتح الفيديو الخاص بك. سترى مشغل الفيديو مزودًا بعناصر تحكم للإرجاع والتشغيل والتقديم السريع. أسفل ذلك الجدول الزمني للفيديو. هذا هو المكان الذي يمكنك فيه قطع نهايات الفيديو الخاص بك.
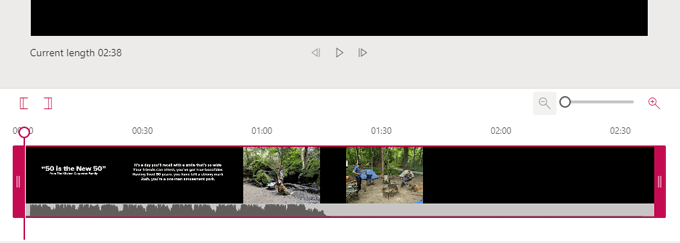
اسحب مقابض الزخرفة الوردية إلى اليسار واليمين لتعيين نقاط القطع. بشكل أساسي ، أي جزء من المخطط الزمني يظهر قبلمقبض القطع الأيسرأو بعدمقبض القطع الأيمنسيكون مهملة.
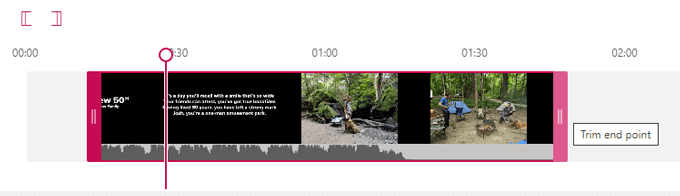
يسمى الخط العمودي الوردي مع وجود دائرة في الجزء العلوي رأس التشغيل. أثناء تشغيل الفيديو ، سيُظهر لك رأس التشغيل مكانك في المخطط الزمني. إذا كنت تريد تعيين نقطة اقتطاع على رأس التشغيل ، فاستخدم الزرين تعيين نقطة بداية الاقتطاعو تعيين نقطة نهاية الاقتطاع. سوف يلتقطون نقطة القطع إلى أي مكان يكون فيه رأس التشغيل على المخطط الزمني.
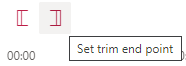
يمكنك تكبير وتصغير الخط الزمني باستخدام شريط التمرير المكبر. سيساعدك التكبير على أن تكون أكثر دقة عند تعيين نقطتي بداية القطع ونقاط النهاية.
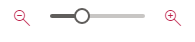
عندما تكون راضيًا عن الفيديو الخاص بك ، حدد الزر تطبيقأعلى الشاشة. سيتجاهل البث بشكل دائم أجزاء الفيديو قبل نقطة بداية القطع وبعد نقطة نهاية القطع ، لذا تأكد من حفظ نسخة غير مشذبة من الفيديو إذا كنت تعتقد أنك قد تحتاج إلى تلك الأجزاء التي تم تجاهلها لاحقًا.
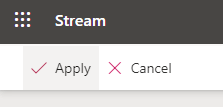
الوقت الذي سيستغرقه سيعتمد الفيديو المقتطع الخاص بك ليصبح متاحًا على حجم الفيديو ومعدل البت. بمجرد أن يصبح إصدار 360 بكسل من الفيديو جاهزًا ، سيجعل البث الفيديو متاحًا لك (وللآخرين) لتشغيله.
نظرًا لأن الإصدارات عالية الدقة مشفرة ، فسيتم تشغيل الفيديو بأعلى دقة متاحة. ابحث عن مقطع الفيديو الذي تم اقتطاعه بالانتقال إلى المحتوى الخاص بي>مقاطع الفيديو.
مقاطع الفيديو في مكان العمل موجودة لتبقى
في العالم حيث الاجتماعات الافتراضية هي القاعدة وليس الاستثناء ، مما يتيح لأصحاب المصلحة الوصول إلى تسجيلات الاجتماع وعروض الفيديو الأخرى ، مما يسمح لهم بالبقاء على اطلاع بالعمليات والقرارات التجارية ، حتى لو لم يتمكنوا من حضور الاجتماع. يعد قطع الدردشة غير المهمة والوقت الميت من بداية تسجيلات الاجتماع ونهايتها مجرد مثال واحد على وقت يمكن أن يكون فيه قص مقاطع الفيديو ذات قيمة.
وبالطبع ، يمكنك استخدام "البث" لقص أنواع مقاطع الفيديو الأخرى أيضًا. يمكن أن تستفيد جميع مقاطع الفيديو التدريبية والعروض التوضيحية للمنتج ومقاطع الفيديو الخاصة بالإعداد من التشذيب.
المنشورات ذات الصلة: