يعد Adobe Illustrator برنامجًا رائعًا لتصميم الرسوميات يمكنك استخدامه عندما تريد إنشاء رسومات متجهة قابلة للتحرير. يمكن تكبير حجم رسم المتجهات دون فقدان أي تفاصيل، حتى تتمكن من إنشاء رسم توضيحي، بما في ذلك الطباعة، والذي سيبدو جيدًا على لوحة الإعلانات مثل بطاقة العمل.
تخيل إنشاء شارة أو شعار دائري، وتريد كتابة نص حول مسار دائري. قد ترغب في أن ينقلب النص الموجود أسفل الدائرة إلى الجانب الآخر من المسار، بحيث يكون مقروءًا بسهولة. في هذا البرنامج التعليمي لبرنامج Illustrator، سنعلمك كيفية قلب النص على مسار في Illustrator، بحيث لا يكون النص مقلوبًا رأسًا على عقب.
كيفية قلب الكتابة على المسار في Illustrator
سواء كنت تستخدم Adobe Illustrator CC أو إصدار سابق من Illustrator، فإن المسار هو مجرد خط واحد (أو أكثر!) مستقيم أو منحني. يمكن أن يكون المسار مفتوحًا أو مغلقًا، اعتمادًا على ما إذا كانت نقاط النهاية متصلة معًا أم لا.
سنبدأ بتصميم دائرة بسيط. سنقوم بإنشاء مسار دائري، ثم سنستخدم أداة الكتابة لكتابة النص على طول هذا المسار. أخيرًا، سنقوم بقلب بعض النص، بحيث يظهر في الجانب الأيمن لأعلى على طول الجزء السفلي من الدائرة.
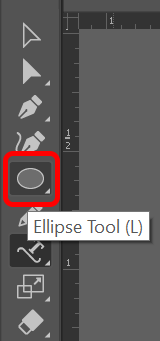
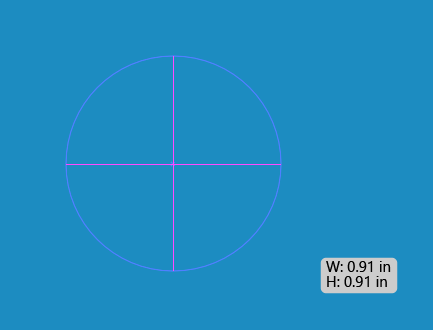
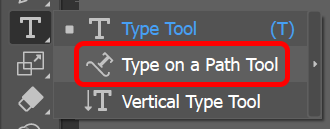
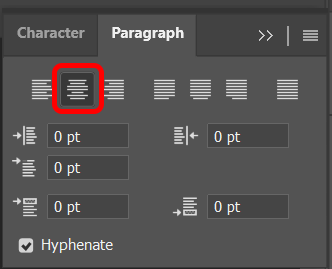
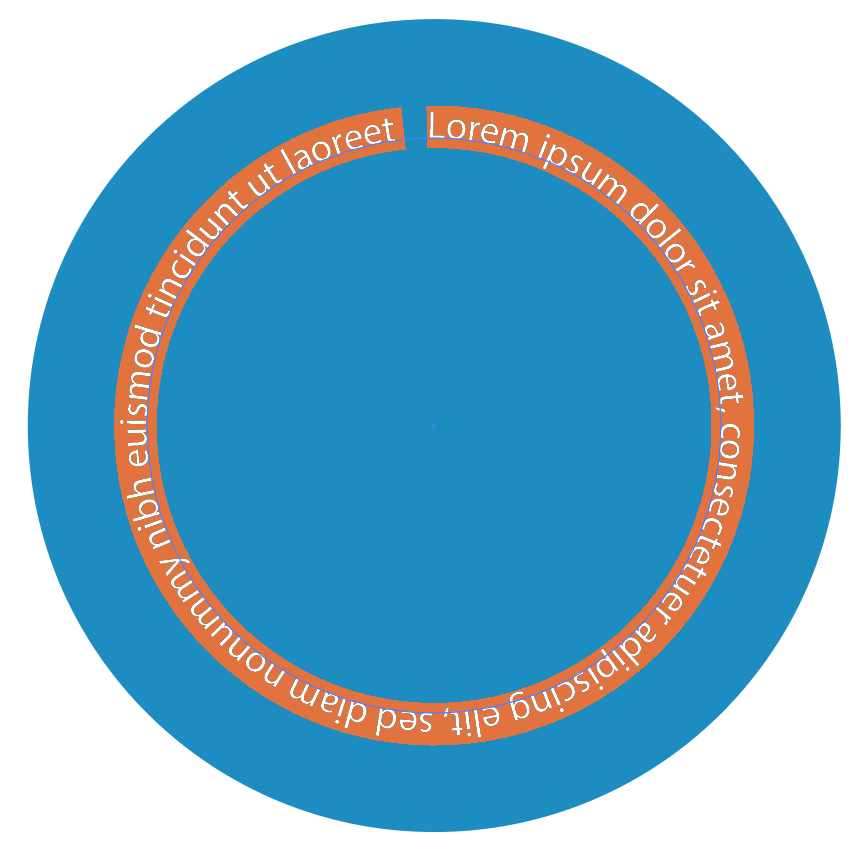
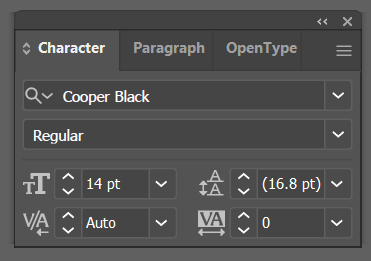
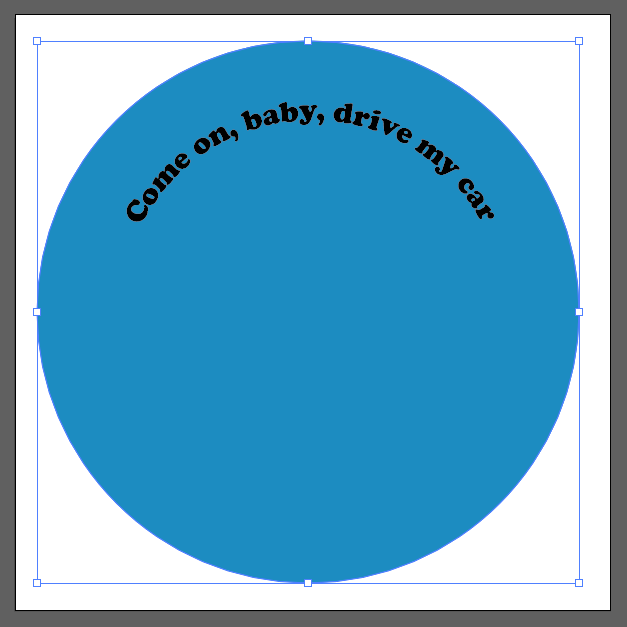
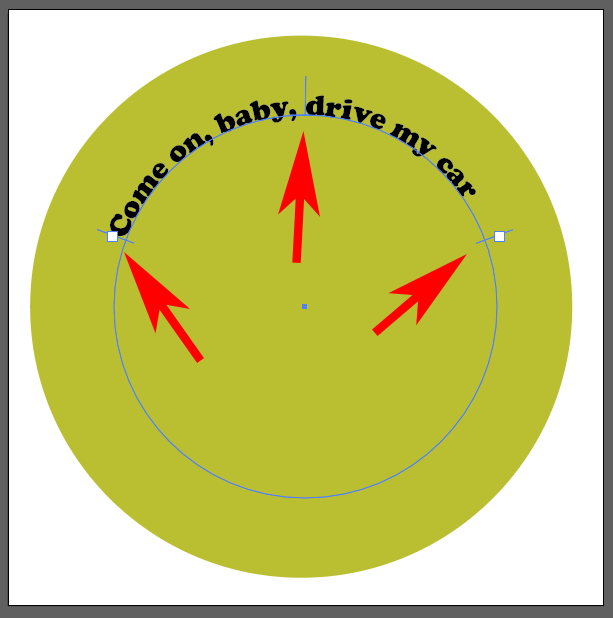
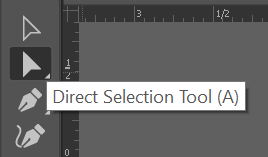
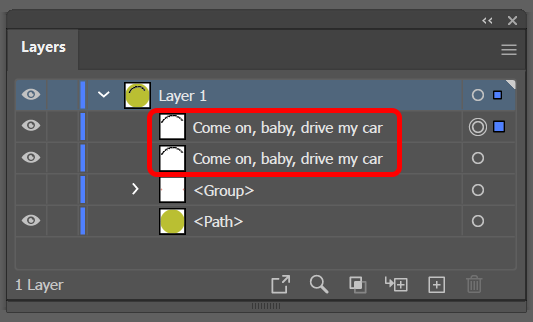
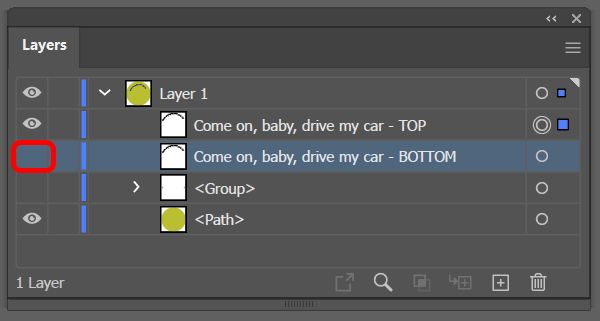
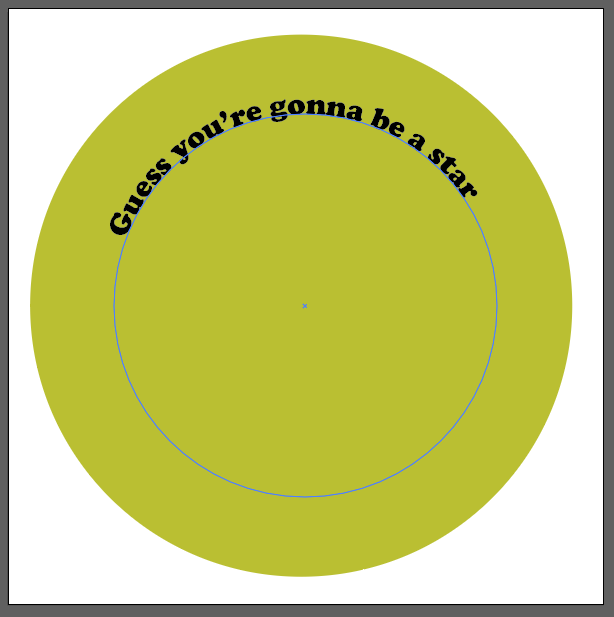
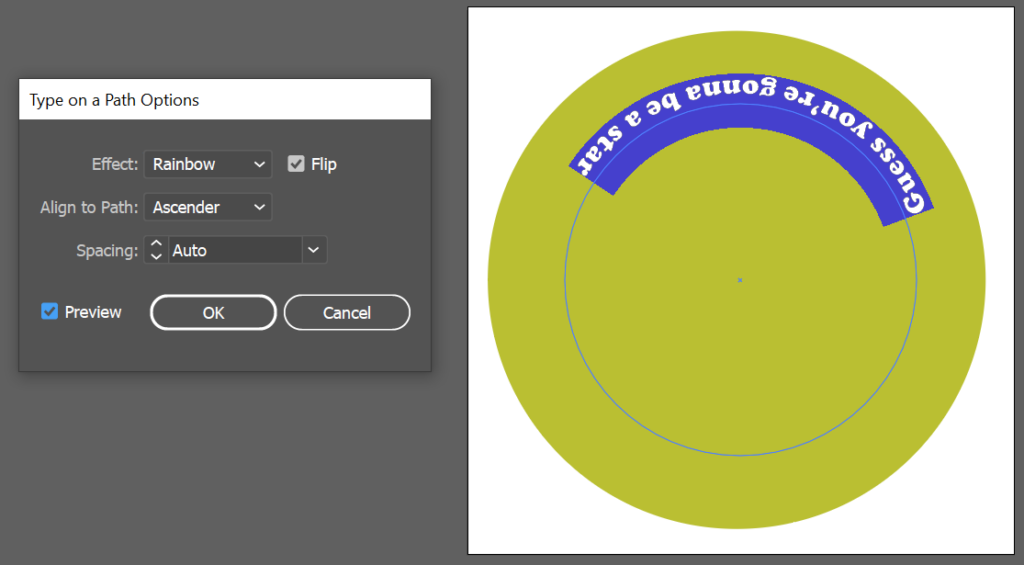
ملاحظة: بالنسبة لخيارات "محاذاة إلى المسار"، سيؤدي اختيار "الخط الأساسي" إلى وضع النص على المسار مباشرةً. التصاعدي يضع النص خارج الدائرة. سيحدد التنازلي النص الموجود داخل الدائرة. وأخيرًا، سيضع الوسط النص في منتصف المسار مباشرةً.
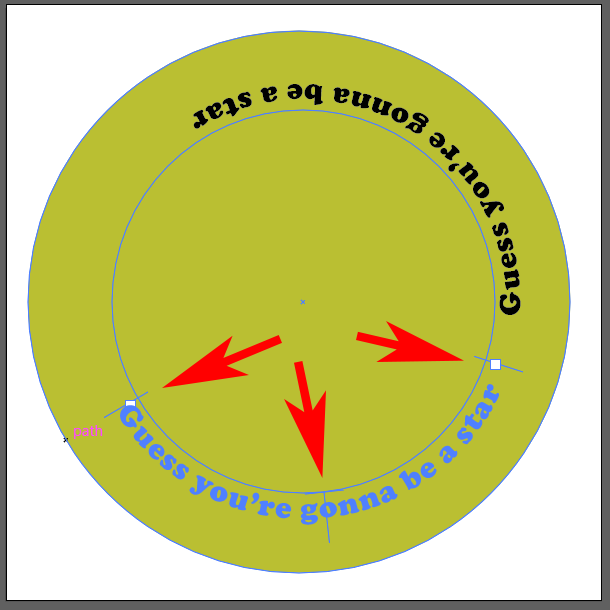
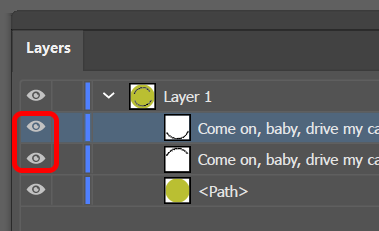
هذه هي الطريقة التي تقوم بها بإضافة النص وقلبه على المسار في Adobe Illustrator.
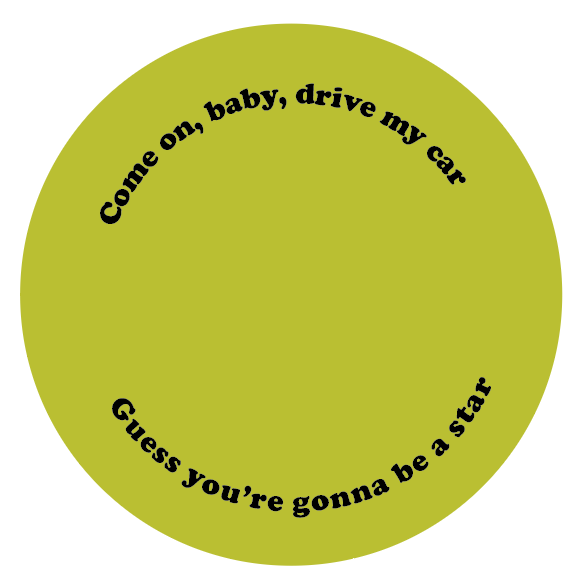
أدخل رمزًا في تصميمك
من الطرق السهلة لإضافة عنصر إضافي أو عنصرين إضافيين إلى تصميم في Adobe Illustrator هو إدراج شيء ما من لوحة الرموز. اتبع الخطوات أدناه لإضافة رمز إلى تصميمك.
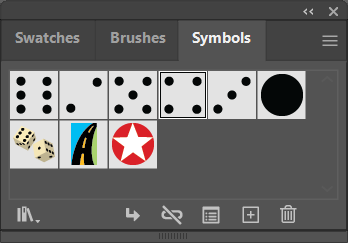
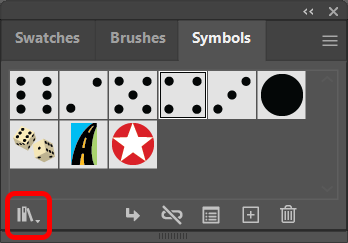
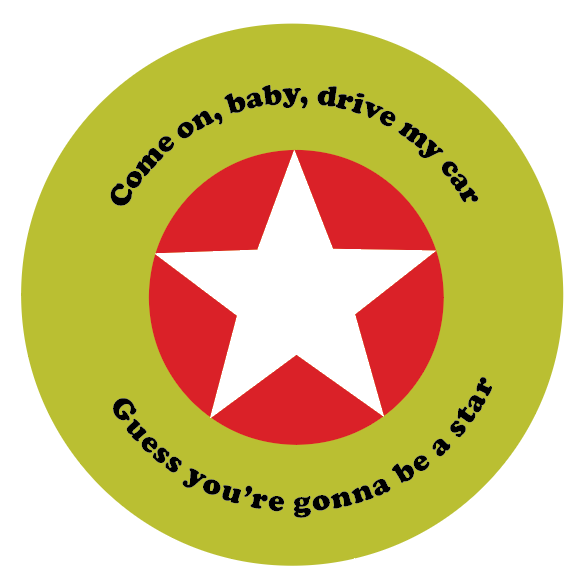
تحتوي تطبيقات Adobe على جميع أنواع الميزات المخفية مثل الرموز التي لا يمكنك الاستفادة منها إلا إذا كنت تعلم بوجودها. لدينا برامج تعليمية حول كيفية تحقيق العديد من التأثيرات في Adobe Photoshop، مثل كيفية إضافة حدود للصور والأشكال والنص أو استخدم الأقنعة لإخفاء الطبقات ، أو حتى كيفية القيام بتبديل الوجه.
وإذا كنت بدأت في استخدام Adobe Indesign، فستحتاج إلى الاطلاع على البرامج التعليمية لدينا حول كيفية ربط مربعات النص أو تدفق النص حول الصورة.
.