يمكن أن تكون مبادلة الوجه ، على الرغم من سخافتها ، أداة رائعة للمصورين. إذا وجدت أن شخصًا ما ، على سبيل المثال ، قد أغلق عينيه في كل صورة ، فمن الممكن حل المشكلة من خلال تبديل الوجه. يمكنك تبديل الوجه في الصورة السيئة بنفس الوجه من صورة أفضل.
على الرغم من أن تبديل الوجه بالمؤثرات الكوميدية أمر شائع أيضًا ، ويمكن إجراؤه بسهولة في محل تصوير إذا كان هذا هو هدفك. وأحيانًا قد تبدو حقيقية بشكل مدهش إذا تم إجراؤها بشكل صحيح. لذا تابع القراءة إذا كنت تتطلع إلى عمل بعض الصور التي يتم تبديل الوجه بها.

كيف إلى Face Swap في Photoshop With Masks
هناك عدة طرق مختلفة يمكنك من خلالها تبديل الوجه ، وتتمثل إحداها في استخدام طبقات القناع في Photoshop. هذا يجعل من السهل تبديل الوجه وجعله يبدو كما لو كان يناسب بقية الشخص.
تعمل هذه الطريقة بشكل أفضل إذا كانت الصورتان المستخدمتان متشابهتين. وإليك كيفية القيام بذلك:
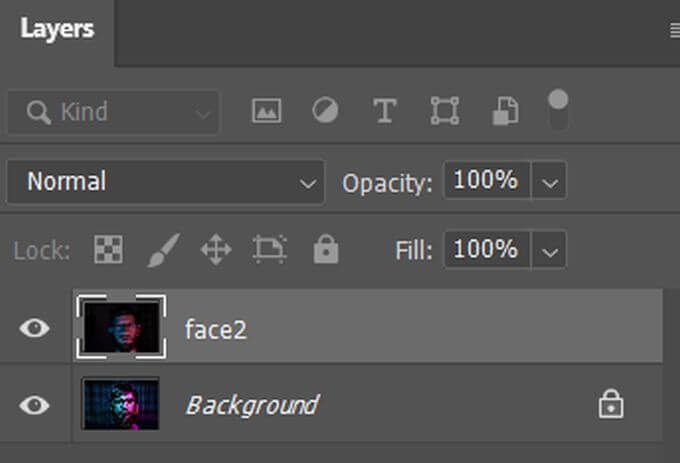

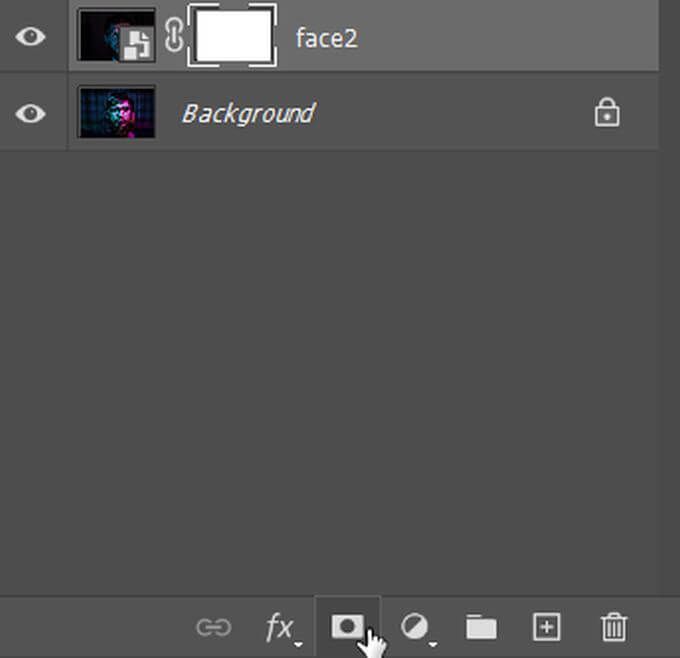
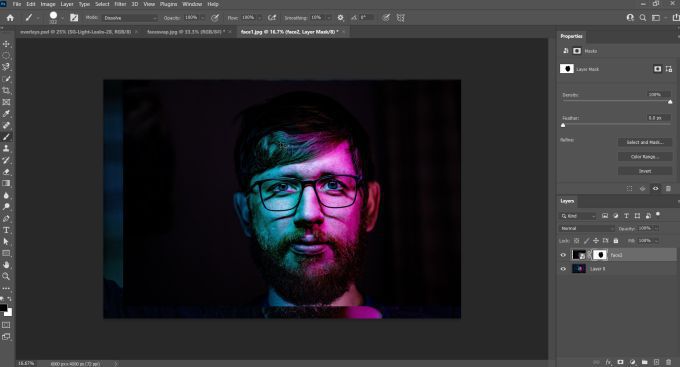
تعمل هذه الطريقة جيدًا بما يكفي لإجراء تبديل أساسي للوجه إذا كنت لا تحاول البحث عن الكثير من التفاصيل أو كنت بحاجة إلى أن تبدو حقيقية للغاية. ولكن ، إذا كنت تريد شيئًا أكثر واقعية ، فيمكنك أيضًا استخدام اختيار الكائن لإنجاز المهمة.
How to Face Swap in Photoshop With Object Selection
تعمل هذه الطريقة على تبديل الوجه بشكل أنظف ، ولكنها أيضًا ليست صعبة للغاية. كل ما تفعله هو تحديد الوجه الذي تريد استخدامه لتبديله ونقله إلى الصورة الأخرى. اتبع هذه الخطوات لمواجهة المبادلة بهذه الطريقة:

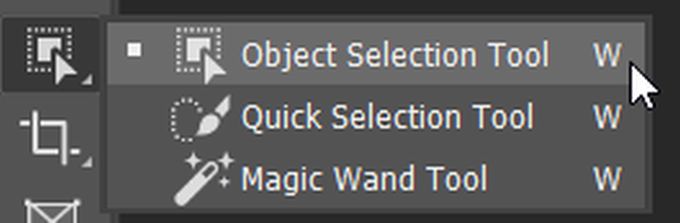


ستعمل هذه الطريقة بشكل أفضل إذا كان لكلتا الصورتين مستويات جودة وإضاءة متشابهة. إذا كنت بحاجة إلى إصلاح أي شيء آخر مثل الإضاءة أو الألوان ، فهناك عدة طرق لإصلاح هذه المشكلات أيضًا.
جعل تبديل الوجه يبدو طبيعيًا
إذا كان تبديل وجهك يبدو قليلاً ويظهر أن بعض الأعمال قد تم إجراؤها على الصورة ، فقد ترغب لتجربة بعض الطرق لجعل تبديل الوجه يبدو أكثر طبيعية. سيسمح هذا للوجه المتبادل أن يبدو وكأنه لم يتغير على الإطلاق. انتبه للاختلافات في الإضاءة و اللون عند تبادل الصور بالوجه.

كما ترى في هذه الصورة ، يكون الوجه الذي يحل محل الوجه الأصلي أكثر إشراقًا من الصورة الأصلية.
هناك عدة طرق مختلفة يمكنك من خلالها إصلاح أي حالات شاذة قد تكتشفها. واحدة من هذه هي ميزة مطابقة اللون. يمكن أن يساعدك هذا في يمزج درجات لون البشرة المختلفة أو مشكلات الألوان الأخرى.
فيما يلي كيفية استخدام هذه الميزة:
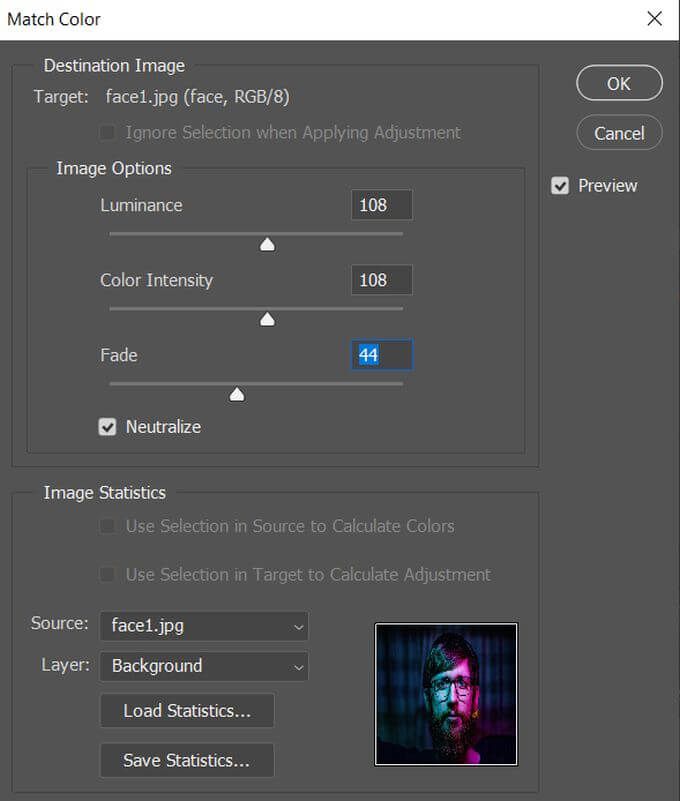
إلى جانب استخدام Match Color ، يمكنك أيضًا استخدام أداة Blendلدمج الوجه الذي تم تبديله بالصورة الجديدة بسلاسة. يمكنك أيضًا استخدام خيار Auto-Blend Layersوتحديد Seamless Tones and Colors لإصلاح بعض التباينات بين الوجهين.

بمجرد أن تبدو الصورة جيدة بالنسبة لك ، تأكد من حفظها حتى لا تفقد أي شيء.
تبديل الوجه في Photoshop
سواء كنت تريد إجراء تغيير طبيعي على صورتك أو مجرد تبديل سريع للوجه لتظهر لأصدقائك ، من السهل القيام به في Photoshop باتباع هذا الدليل. طالما أن لديك صورًا ستعمل بشكل جيد في تبديل الوجه ، فلن تواجه مشكلة في إنشاء واحدة.