لا يعتبر متوسط مستخدمي أجهزة الكمبيوتر المكتبية أو أجهزة الكمبيوتر المحمولة ، الذين يتابعون صحة وحدة المعالجة المركزية ووحدة معالجة الرسومات الخاصة بهم ، أمرًا وضعه الكثيرون في الاعتبار. يعتمد معظمنا على الآلة الخاصة بك لتبرد بشكل صحيح وتعتني بنفسها من خلال سرعة مراوح ديناميكية وإفراغ ، وغيرها من التكنولوجيا المشابهة.
ومع ذلك ، ستندهش من نظرة خاطفة سريعة على درجات حرارة الأجهزة الخاصة بك وتكشف usagenumbers حول كفاءة النظام الخاص بك. لمشاركة قصة شخصية ، اكتشفت مؤخرًا أن وحدة معالجة الرسومات (GPU) في أحد أسطح مكتبي كانت تعمل عند 80 درجة مئوية تقريبًا أثناء اللعب - وهي درجة حرارة تسبب في النهاية ضررًا على مدار فترة زمنية غير محددة. باستخدام المزامنة الرأسية لوضع حد أقصى لإصلاح الإطار الخاص بي ، كان GPU الخاص بي باردًا مرة أخرى.

هناك الكثير من الأنواع المختلفة من البرامج التي يمكنك استخدامها لمراقبة وحدة المعالجة المركزية GPU الخاصة بك ، ولكن الذي يريد التحقق باستمرار من نافذة منفصلة أو تكريس مساحة كبيرة للشاشة لعنصر واجهة مستخدم كبير الحجم يحتوي على هذه الإحصاءات؟
إذا كنت من مستخدمي Windows ، فهناك حل: علبة النظام. يوفر Windows System systemray مساحة للأيقونات التي يمكن أن تتغير ديناميكيًا ، مما يجعله المكان المثالي لمشاهدة الأرقام المهمة أسفل غطاء نظامك. باستخدام MSI Afterburner ، يمكنك القيام بذلك.
تنزيل MSI احتراق
MSI احتراق هو أفضل برنامج Windows على الويب عندما يتعلق الأمر بـ رفع تردد التشغيل بطاقة الرسومات الخاصة بك. يتيح لك صقل كيف بطاقة الرسومات الخاصة بك تشغيل المعجبين ويعمل مع جميع العلامات التجارية لبطاقة الرسومات.
ومع ذلك ، فإن رفع تردد التشغيل يمكن أن يكون مخيفًا وخطيرًا ، وهذا ليس هو ما تدور حوله هذه المقالة. بدلاً من العبث بأجهزتك والمجازفة بإلغاء الضمان ، سنستخدم فقط MSI Afterburner كوسيلة لإظهار بعض إحصائيات النظام في علبة النظام.
In_content_1 الكل: [300 × 250] / DFP: [640x360]->حجم التنزيل الذي تم تنزيله لـ MSI Afterburner يزيد قليلاً عن 40 ميغابايت ، مضغوطًا باعتباره ZIParchive. سيحتوي الأرشيف على ملف إعداد ثنائي يسمح لك بتثبيت التطبيق على نظامك.
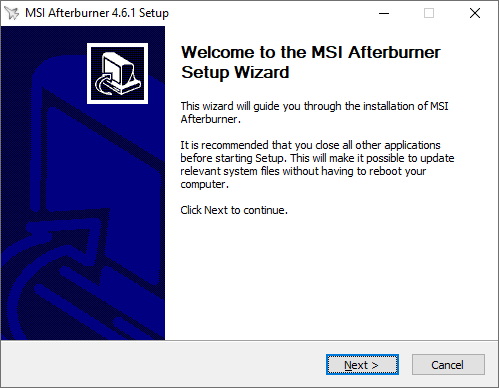
بدء تشغيل التطبيق بعد نجاح التثبيت ، واجهت واجهة مستخدم تبدو جديدة في أوائل العقد الأول من القرن العشرين. إنها لوحة القيادة التي تعرض جهد GPU ودرجة الحرارة وسرعات الساعة وأكثر من ذلك. من هنا ، انقر على رمز الترس للوصول إلى إعدادات MSI Afterburner.

هنا ، سنبدأ في العبث باستخدام MSI Afterburner حتى نتمكن من الحصول على إحصائيات البرامج الثابتة في علبة النظام لدينا.
مراقبة وحدة المعالجة المركزية أو وحدة معالجة الرسومات باستخدام MSI Afterburner
Thewindow الذي قابلته فورًا عند الوصول إلى إعدادات MSI Afterburnerلديه خياران مهمان تريد التأكد من تمكينهما.
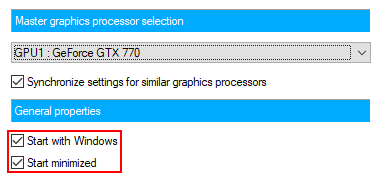
أسفل اسم وحدة معالجة الرسومات ، سترى خانات اختيار للسماح لـ MSI Afterburner ببدء تشغيل Windows وتقليلها. إذا كنت تريد أن تكون قادرًا على مراقبة وحدة المعالجة المركزية أو وحدة معالجة الرسومات تلقائيًا عند كل عملية إعادة تشغيل ، فتأكد من تحديد هذه العناصر.
بعد ذلك ، انتقل إلى علامة التبويب مراقبةفي نافذة الإعدادات. هنا ، هناك العديد من الإعدادات التي تريد تعديلها وتجربتها.
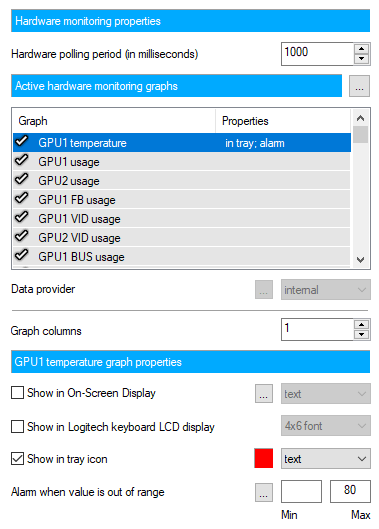
أسفل العنوان رسومات بيانية نشطة لمراقبة الأجهزة، سترى قائمة طويلة بالتمرير من الرسوم البيانية التي يدعمها MSI Afterburnersupports. وتشمل هذه ، على سبيل المثال لا الحصر ، درجة حرارة وحدة معالجة الرسومات واستخدامها وساعة العمل الأساسية وساعة الذاكرة والطاقة وسرعة المروحة. هناك أيضًا خيارات مماثلة لوحدة المعالجة المركزية الخاصة بك.
يمكن أن يكون لدى Asyou العديد من هذه الرسوم البيانية ممكّنة في وقت واحد ، كل الإعدادات أدناه لهذا العنوان فريدة من نوعها في الرسم البياني المحدد حاليًا. ومع ذلك ، ستحتاج أولاً إلى النقر على الرسم البياني الذي ترغب في عرض علبة النظام به.
بمجرد تمييزه ، حدد مربع الاختيار إظهار في الدرج. يمكنك إظهار الرمز كنص أو رسم بياني شريطي ، لكنني أوصي بشدة باستخدام النص - مع الرسم البياني الشريطي ، تصبح البيانات غامضة تمامًا.
يمكنك تغيير لون النص بالإضافة إلى ذلك ، بالنقر فوق المربع الأحمر ، ويمكنك إعداد تنبيه عندما تكون قيمة الرسم البياني خارج نطاق معين. يعد Thelatter مفيدًا لتنبيهك عندما تكون بطاقة الفيديو الخاصة بك تستعد للتسخين.
كرر هذه الخطوة مع كل رسم بياني ترغب في تتبعه ويجب أن ترى هذه الرموز تظهر في علبة النظام لديك.

إذا كنت لا ترى أي رموز متوقعة ، قد تكون مخفية كأيقونة صينية غير نشطة. لإصلاح ذلك ، يمكنك النقر بزر الماوس الأيمن على شريط المهام ، والنقر على إعدادات شريط المهام، والتمرير لأسفل والنقر على تحديد الرموز التي ستظهر في شريط المهام، وتعيين كل رمز من الرموز على تظهر دائمًا.
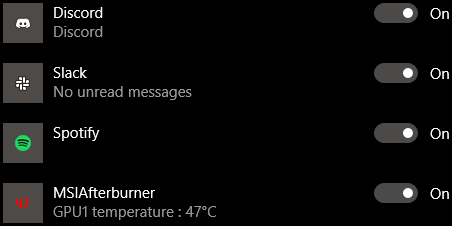
MSIAfterburner نفسها سيكون لديك أيضا رمز في علبة النظام الخاص بك (الذي يبدو طائرة يشبه). إذا كنت لا تهتم بإظهار لوحة القيادة المرئية ، فيمكنك الضغط على أيقونات درج النظام الخاص بك من خلال الرجوع إلى الإعدادات ، والانتقال إلى علامة التبويب واجهة المستخدم، ووضع علامة وضع أيقونة صينية واحدة. لن يجمع هذا بين جميع الرسوم البيانية الخاصة بك في رسم واحد ، كما يشير النص ، ولكن بدلاً من ذلك فقط قم بإزالة أيقونة الطائرة.
هذا صحيح! تمامًا مثل ذلك ، إذا قمت بتمكين خيار MSI Afterburner لبدء تشغيل Windows ، فلن تضطر أبدًا إلى القفز من خلال الأطواق لمعرفة درجة حرارة GPU الخاصة بك واستخدام وحدة المعالجة المركزية والعديد من القيم الأخرى. كل ما يتطلبه الأمر هونظرة سريعة على علبة النظام لديك.