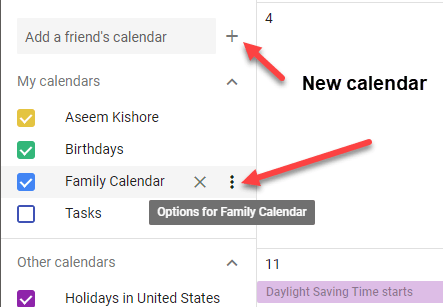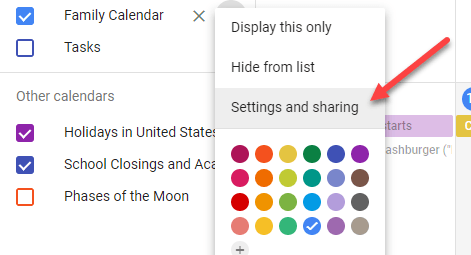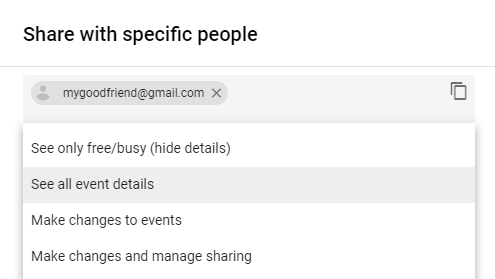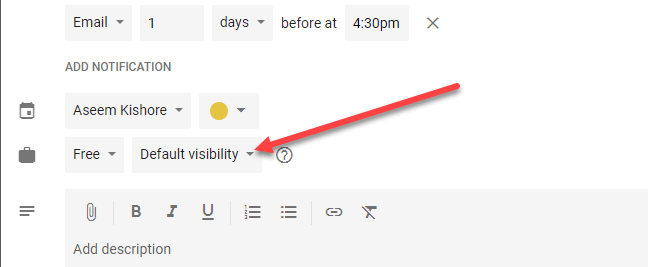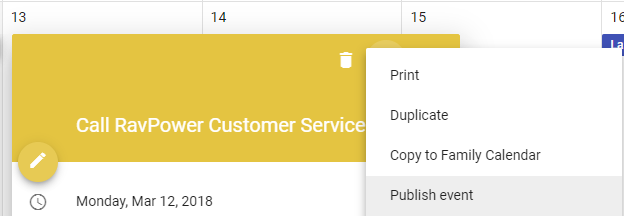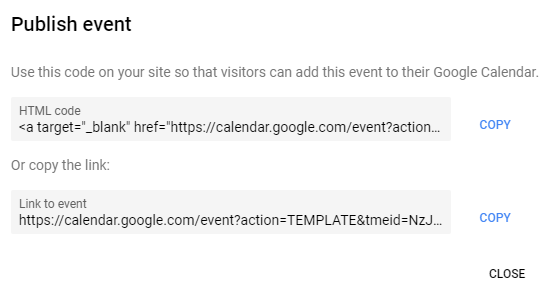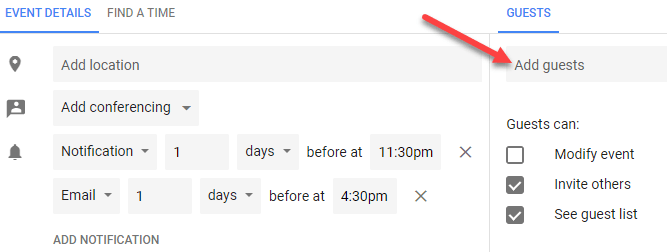تقويم Google هو تطبيق رائع. يمكنني الوصول إليه من أي جهاز كمبيوتر ومزامنته مع هاتفي الذكي ومزامنته مع تطبيق البريد الإلكتروني لسطح المكتب وغير ذلك الكثير. إنه سهل الاستخدام ويحتوي على الكثير من الميزات. إحدى الميزات الرائعة التي بدأت استخدامها مؤخرًا هي مشاركة تقويم Google.
عندما تشارك تقويم Google ، يمكنك بسرعة منح حق الوصول المراقب إلى الأحداث إلى زميل أو أحد أفراد العائلة أو صديق . في هذه المقالة ، سأوضح لك الطرق المختلفة لمشاركة التقويم وإعطاء بعض النصائح على طول الطريق.
عام مقابل التقويم الخاص
أول شيء يجب أن تفهمه هو الفرق بين التقويم العام والتقويم الخاص. يكون التقويم الخاص مرئيًا لك فقط وهذا يعني أن جميع أحداثك ستكون مرئية لك فقط.
وهذا يعني أنه إذا قمت بإنشاء حدث له تقويم خاص ثم حاول نشر الحدث وإرسال شخص ما الرابط ، لن يكونوا قادرين على عرض الحدث. هذا لأن التقويم خاص. عندما تجعلها عامة ، يمكنك إما مشاركتها مع الأفراد أو مع العالم كله.
عندما يكون التقويم عامًا ، سيكون بإمكانك حينئذٍ مشاركة الأحداث واختيار مستويات مختلفة من الخصوصية ، والتي سأشرح أدناه. إن أفضل طريقة لفصل تقاويمك الشخصية والعامة هي إنشاء تقويم جديد يمكنك مشاركته مع الأفراد أو جميع الأشخاص.
مشاركة التقويم
بمجرد إنشاء تقويم جديد أو اختر تقويمًا موجودًا للمشاركة ، سجل الدخول إلى تقويم Google وحوم الماوس فوق التقويم.
ستظهر ثلاثة نقاط رأسية صغيرة ، والتي ستمنحك خيارات لهذا التقويم معين. ستحتاج إلى النقر على الإعدادات والمشاركة. بالإضافة إلى ذلك ، فإن علامة الإضافة إلى جانب مربع إضافة تقويم صديقهي المكان الذي يمكنك فيه إضافة تقويم جديد.
في الشاشة التالية ، تكون خيارات المشاركة في منتصف الصفحة. هناك أذونات الوصول، والتي تتيح لك جعل التقويم بأكمله عامًا. تكون معظم التقويمات العامة من منظمات مثل المدارس والجامعات وغيرها.
عندما تتحقق من إتاح للجمهور، ستحصل على تحذير يشير إلى أن العالم بأكمله سيكون قادرًا على عرض التقويم الخاص بك. يمكنك أيضًا الاختيار بين الاطلاع على حالة التوفر / الانشغال فقط (إخفاء التفاصيل)و الاطلاع على جميع تفاصيل الأحداث.
إذا كنت تريد فقط المشاركة في التقويم الخاص بك مع عدد قليل من الأشخاص ، يكون من الأسهل إضافتهم في قسم المشاركة مع أشخاص محددين. انقر على ADD PEOPLEواكتب عنوان البريد الإلكتروني للشخص الذي تريد مشاركة التقويم معه.
يمكنك أيضًا اختيار الأذونات التي يجب أن يمتلكها المستخدم: الاطلاع على حالة التوفر / الانشغال فقط (إخفاء التفاصيل)و الاطلاع على جميع تفاصيل الأحداثو إجراء تغييرات على الأحداث>و إجراء التغييرات وإدارة المشاركة.
هناك شيء واحد يجب التنبه هنا. إذا كنت تشارك مع أشخاص محددين ، فيجب عليهم استخدام تقويم Google أيضًا. إذا كنت ترغب في مشاركة التقويم مع شخص لا يستخدم تقويم Google ، فإن الخيار الوحيد المتاح أمامك هو جعل التقويم عامًا.
سيتم إرسال الدعوة ويتعين على المستخدم ببساطة النقر على الرابط وسيظهر التقويم الآن في قائمة التقاويم الخاصة به. بمجرد جعل التقويم عامًا ، يمكنك البدء في إضافة أحداث إلى التقويم. ستلاحظ أيضًا أن لكل حدث خيار رؤية خاص به: عامأو خاص.
اعتمادًا على كيفية مشاركة التقويم (خاص ، فقط مع أشخاص محددين أو عام) ، سيرى الأشخاص الحدث كـ مشغولأو سيتمكنون من عرض جميع تفاصيل الحدث. لدى Google صفحة كاملة توجهك عبر خيارات كل مجموعة مختلفة هنا ، والتي قد تكون مربكة بعض الشيء. على سبيل المثال ، إذا كان تقويمك عامًا ، ولكنك اخترت عرضًا خاصًا لحدث فردي ، فحينئذٍ سيعرض فقط حظر الوقت على أنه مشغول ، ولكن لن يتمكن أي شخص من عرض اسم الحدث أو أي تفاصيل.
هناك أيضًا خيار يظهر أحيانًا يسمى أنا فقط. لن يكون هذا الحدث مرئيًا لأي شخص آخر غيرك ولن يظهر حتى أنه مشغول.
في هذه المرحلة ، يمكنك بدء دعوة الأشخاص إلى أحداثك. بمجرد إنشاء حدث ، يمكنك النقر عليه في تقويم Google ثم النقر على النقاط الرأسية الثلاثة.
يجب أن يكون أحد الخيارات نشر الحدث. سيتعين عليك اختيار نسخ شفرة HTML ، والتي يمكنك لصقها على موقع ويب أو ببساطة نسخ عنوان URL ، والذي يمكنك بعد ذلك إرساله بالبريد الإلكتروني أو مشاركته على مواقع الشبكات الاجتماعية ، إلخ.
يمكنك أيضًا النقر فوق رمز Pencil الموجود على اليسار لتحرير الحدث وإضافة الضيوف على الجانب الأيمن.
يمكنك اختيار ما إذا كان يمكن للضيوف تعديل الحدث أو دعوة الآخرين إلى الحدث أو الاطلاع على قائمة المدعوين.
لذلك ، فإن هذه هي جميع الطرق التي يمكنك من خلالها مشاركة تقويم Google والأحداث مع أشخاص آخرين أو العالم بأسره. قد يكون الأمر مربكًا بعض الشيء ، ولكن بمجرد التلاعب بالأوضاع ، ليس من الصعب معرفة ذلك. استمتع!