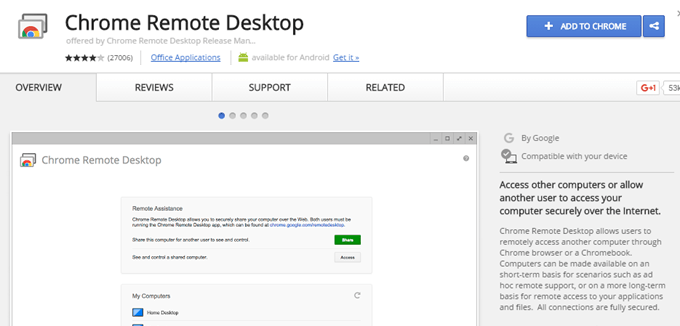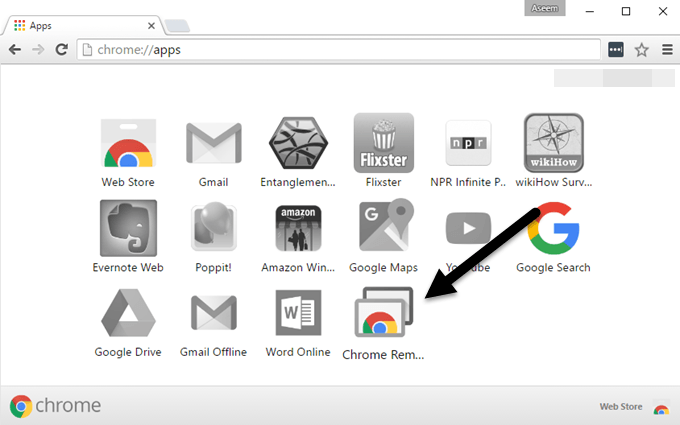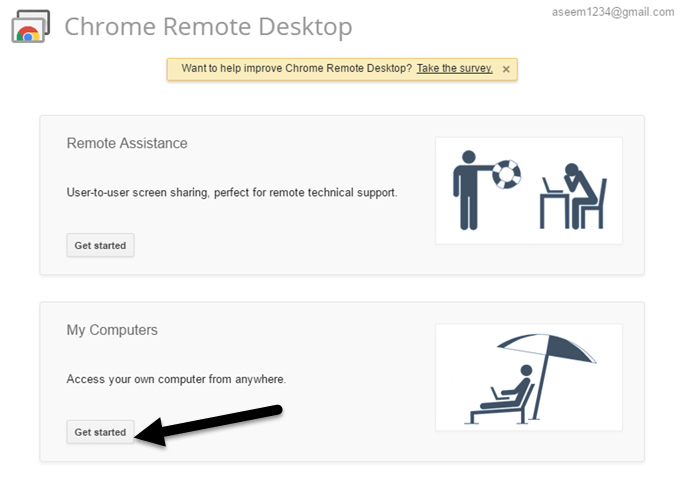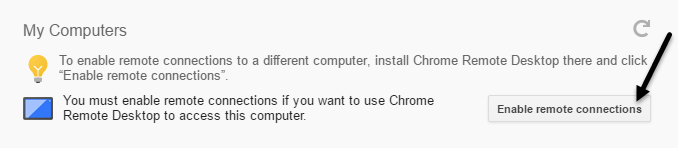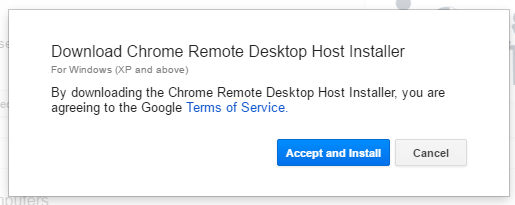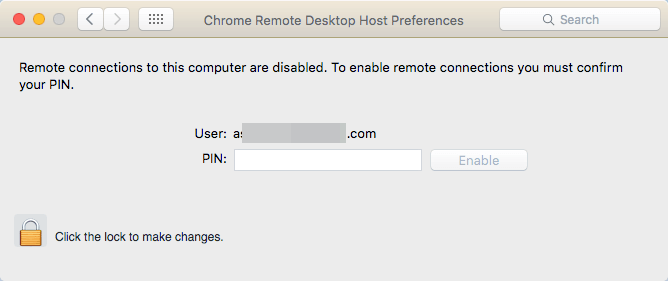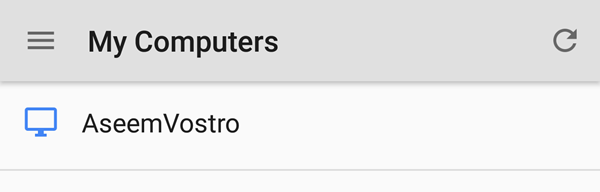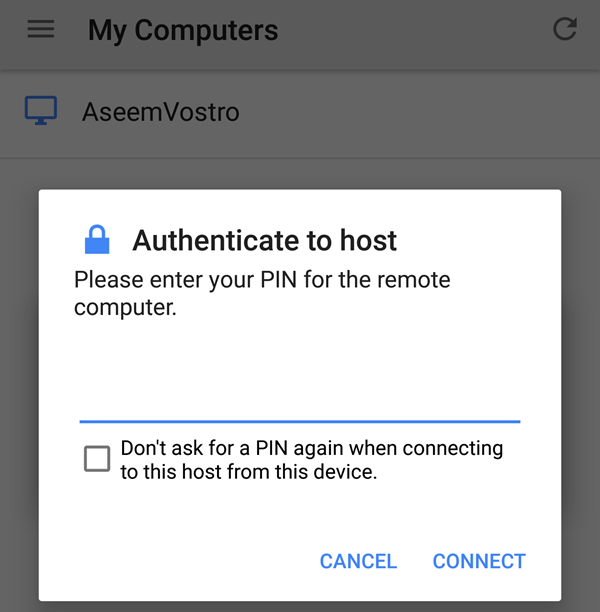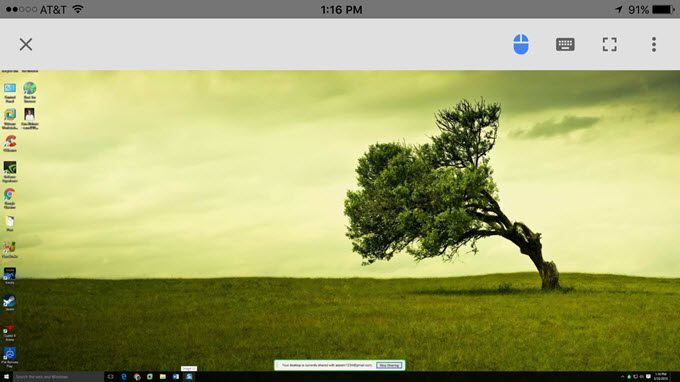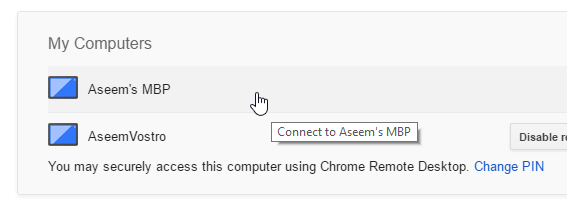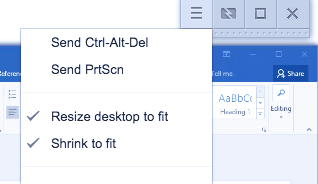هل تبحث عن طريقة سريعة وسهلة للوصول إلى جهاز يعمل بنظام التشغيل Windows أو Mac أو Linux من جهاز Apple أو جهاز Android أو حتى من جهاز آخر يعمل بنظام التشغيل Windows أو Mac أو Linux؟ إذا كان الأمر كذلك ، فحينئذٍ هناك حل واحد يعمل جيدًا ، تمامًا: سطح المكتب البعيد من Chrome.
لاستخدامه ، كل ما تحتاج إليه هو Google Chrome المثبت على هاتفك أو جهازك اللوحي أو الحاسوب. بعد إعداد كل شيء ، ما سأشرحه أدناه ، يمكنك الوصول إلى أي من أجهزة الكمبيوتر من هاتفك أو جهازك اللوحي أو جهاز كمبيوتر مختلف. هذا يعني أنه يمكنني التحكم عن بعد في جهاز Windows الخاص بي من جهاز iPhone ، Nexus 6 و Mac المحمول دون الحاجة إلى القلق بشأن إعادة توجيه المنفذ أو DNS الديناميكي أو أنظمة تشغيل مختلفة أو أي شيء آخر.
الشيء الرائع في استخدام Google Chrome هو أنه يستغرق حوالي 5 دقائق للإعداد وأقل من ذلك فعليًا إذا كان Chrome مثبتًا بالفعل على أجهزتك.
تثبيت سطح المكتب البعيد من Chrome
أول شيء يتعين علينا فعله هو قم بتثبيت جوجل كروم نفسها على أجهزة الكمبيوتر لديك. نظرًا لأنه يمكن تثبيت Chrome على نظام التشغيل Windows أو Mac أو Linux ، فهذا يعني أنه يمكنك الوصول إلى أي من أنظمة التشغيل هذه عن بُعد أيضًا.
بمجرد الحصول على تم تثبيت Chrome ، تحتاج إلى تثبيت سطح المكتب البعيد من Chrome. انقر على الزر إضافة إلى Chromeأعلى اليمين. ستظهر نافذة منبثقة مع الأذونات التي يحتاجها التطبيق حتى يعمل بشكل صحيح. انقر على إضافة تطبيقللمتابعة إذا كنت موافقًا على الأذونات.
في هذه المرحلة ، يجب تثبيت التطبيق وستظهر علامة تبويب جديدة يمكنك من خلالها رؤية جميع التطبيقات التي تم تثبيتها في Chrome. إذا لم تظهر علامة التبويب هذه ، فما عليك سوى فتح علامة تبويب جديدة والكتابة في chrome: // apps /.
سترى رمزًا جديدًا باسم سطح المكتب البعيد من Chrome. المضي قدما وانقر على ذلك لبدء التطبيق. في النافذة الجديدة ، سترى قسمين: المساعدة عن بُعدو أجهزة الكمبيوتر. للبدء ، نحتاج إلى النقر على الزر البدءضمن أجهزة الكمبيوتر. إذا لم يكن لديك Chrome مثبتًا بالفعل على جهاز الكمبيوتر ، فستحتاج إلى تسجيل الدخول أولاً باستخدام حساب Google الخاص بك ، وإلا فسيصبح كل شيء غير نشط.
تابع وانقر على زر تمكين الاتصالات عن بُعد.
ستحصل بعد ذلك على رسالة منبثقة تطالبك بتثبيت برنامج برنامج Chrome Remote Desktop Installerعلى جهاز الكمبيوتر. هذا هو ببساطة عميل سطح المكتب البعيد الذي يسمح لكل جهاز بالوصول عن بعد إلى جهاز آخر.
سيتم تنزيل الملف على جهاز الكمبيوتر الخاص بك (.MSI for Windows ، .DMG for Mac ، إلخ.) وستحتاج إلى تشغيله يدويًا لتثبيت البرنامج. بمجرد قيامك بذلك ، ستحصل على نافذة أخرى تطالبك الآن بإدخال رمز PIN مكون من ستة أرقام على الأقل ستحتاج إلى استخدامه للاتصال بالكمبيوتر عن بُعد. أقترح عليك استخدام رمز مختلف لكل جهاز كمبيوتر ، بدلاً من نفس الرمز.
انقر فوق موافق ويجب أن تحصل على رسالة تفيد بأن جهاز التحكم عن بعد تم تمكين الاتصالات للكمبيوتر. عندما فعلت هذا على جهاز Mac ، ظهرت نافذة أخرى واضطررت إلى إدخال رمز التعريف الشخصي مرة أخرى لتمكين الاتصالات عن بُعد.
مرة أخرى ، يجب عليك المتابعة واتبع هذا الإجراء على جميع أجهزة الكمبيوتر التي تريد أن تتمكن من الوصول إليها عن بُعد. لاحظ أنه يمكنك تثبيته ببساطة على جهاز Mac و Windows والوصول إلى Mac من Windows أو العكس. إذا قمت بتثبيت التطبيق على هاتفك ، فيمكنك الوصول إلى أجهزة كمبيوتر سطح المكتب من جهاز Apple أو Android. للأسف ، لا يتوفر تطبيق Chrome Remote Desktop في متجر تطبيقات Microsoft بعد.
الاتصال عن بُعد بجهاز الكمبيوتر
الآن للحصول على الجزء الممتع! لنبدأ بالاتصال بجهاز كمبيوتر مكتبي باستخدام جهاز Android. على هاتفك ، انتقل إلى App Store وقم بتنزيل تطبيق سطح المكتب البعيد من Chrome. فيما يلي الارتباطات:
https://play.google.com/store/apps/details؟id=com.google.chromeremotedesktop&؛hl=en
https://itunes.apple.com/us/app/chrome-remote-desktop/id944025852؟mt=8
افتح التطبيق وسجل الدخول باستخدام حساب جوجل. تجدر الإشارة إلى أنك ستحتاج إلى تسجيل الدخول إلى Google Chrome على جميع أجهزتك للتواصل بين الأجهزة. واجهة التطبيق بسيطة جدًا وسهلة الاستخدام. كما يبدو الأمر نفسه على أجهزة Android و Apple تمامًا.
يجب أن تحصل على الفور على قائمة بأجهزة الكمبيوتر الممكّنة التي تم تسجيل دخولها باستخدام نفس حساب جوجل. انقر على اسم الكمبيوتر وسيطلب منك رمز التعريف الشخصي.
يمكنك أيضًا تحديد مربع بحيث لا يسأل أنت للرمز الشخصي بعد الآن عند الاتصال من هذا الجهاز بالتحديد. انقر على Connect (اتصال)ويجب أن تشاهد الآن سطح مكتب الكمبيوتر على هاتفك أو جهازك اللوحي!
سوف انظر أيضًا شريط تراكب في الجزء العلوي مع بعض الرموز. الأول هو زر الماوس الذي سيكون إما أزرق أو رمادي (على أجهزة Apple). إذا كانت زرقاء ، فهذا يعني أنه يمكنك التحكم في مؤشر الماوس الفعلي بإصبعك. إذا قمت بالنقر عليه ، والذي بدوره سوف يتحول إلى اللون الرمادي ، ثم يصبح إصبعك مؤشر الماوس. على نظام التشغيل Android ، يتم تدويره بين رمز الماوس ورمز الإصبع.
سيظهر رمز لوحة المفاتيح لوحة مفاتيح ظاهرية يمكنك استخدامها للكتابة. سيظهر زر المربع الصغير في وضع ملء الشاشة وإزالة شريط التراكب بحيث يمكنك رؤية سطح المكتب بأكمله. إذا قمت بالنقر فوق النقاط الرأسية الثلاثة في أقصى اليمين ، يمكنك إرسال التحرير والسرد CTRL + ALT + DEL إلى سطح المكتب.
ماذا عن الاتصال بين أجهزة كمبيوتر سطح المكتب؟ هذا سهل جدًا أيضًا. ما عليك سوى فتح تطبيق سطح المكتب البعيد من Chrome على جهاز الكمبيوتر ، ثم النقر على أي جهاز كمبيوتر مدرج ضمن قسم أجهزة الكمبيوتر.
أدخل رقم التعريف الشخصي وستظهر نافذة جديدة مع سطح مكتب الكمبيوتر البعيد. إن الشيء الرائع في استخدام Chrome ، كما ذكرت سابقًا ، هو أن هذا يعمل عبر الإنترنت ولا داعي للقلق بشأن فتح أو إعادة توجيه المنافذ على جهاز التوجيه.
من الاختبار ، جهاز واحد فقط يمكن توصيل جهاز كمبيوتر في وقت واحد. إذا دخل اتصال آخر ، فسيتم قطع الاتصال الأول تلقائيًا. من الجدير بالذكر أيضًا أن دقة الكمبيوتر البعيد هي ما سيتم استخدامه على الكمبيوتر المضيف. على سبيل المثال ، لقد اتصلت من جهاز الكمبيوتر الذي يعمل بنظام تشغيل Windows مع دقة 2560 × 1440 إلى جهاز كمبيوتر Mac الخاص بي بدقة 1440 × 900 وأحصل ببساطة على نافذة 1440 × 900 عند استخدام سطح المكتب البعيد من Chrome.
حتى إذا قمت بتوسيعه إلى وضع ملء الشاشة ، يظل سطح المكتب Mac في 1440 × 900 على جهاز Windows. إذا اتصلت بالعكس ، فسيحتوي التطبيق على خيارين للمساعدة: R إسناد سطح المكتب ليتناسب معو تصغير حجمه لملاءمته. من المفترض أن يقوم الخيار الأول بتغيير الدقة على الكمبيوتر البعيد ويقوم الخيار الثاني ببساطة بتغيير حجم سطح المكتب على الكمبيوتر المضيف.
بشكل عام ، نظرًا لكونه مجانيًا تمامًا وإعطائي القدرة على الاتصال بأي كمبيوتر تقريبًا باستخدام العديد من الأجهزة المختلفة ، فإن سطح المكتب البعيد من Chrome رائع. من الواضح أن هناك الكثير من الخيارات الأخرى التي يمكن أن تقوم بها على الأرجح أكثر من Chrome ، لكن بعض المال من حيث التكلفة وبعضها الآخر يتطلب إعدادًا أكثر تعقيدًا. للحصول على حل سطح مكتب بعيد سهل الاستخدام يمكن لأي شخص تشغيله في أسرع وقت ، تحقق من سطح المكتب البعيد من Chrome. استمتع!