إذا كنت أحد الأشخاص العديدين الذين يستخدمون Windows 11 أخيرًا، فمن المحتمل أنك تتلاعب بكل الميزات الجديدة المتوفرة.
إحدى الميزات الأولى التي قد ترغب في تجربتها هي القدرة على تغيير موضع شريط مهام Windows 11 إلى اليسار أو اليمين، أو كيفية تخصيصه بشكل أكبر بطرق مختلفة. في هذا البرنامج التعليمي، ستتعلم كيفية ذلك.
كيفية نقل شريط مهام Windows 11 إلى اليسار
أحد الأشياء التي ربما لاحظتها في المرة الأولى التي قمت فيها بتشغيل نظام التشغيل Windows 11 هو حقيقة أن أيقونات شريط المهام الرئيسية تتمركز في منتصف شريط المهام أسفل سطح المكتب.
<ق>3يتوفر موضعان في إعدادات شريط المهام لتتمكن من تغيير موضع ظهور رمز قائمة البدء وأيقونات التطبيقات في شريط المهام. يمكنك وضعها على الجانب الأيسر أو الأيمن من الشاشة (هذا هو في الواقع منتصف شريط المهام، نظرًا لأن أيقونات الوقت والتاريخ والنظام موجودة في أقصى اليمين).
هل تفضل الموقع الأيسر القياسي لقائمة "ابدأ" وأيقونات التطبيقات؟ إعداد هذا بسيط.
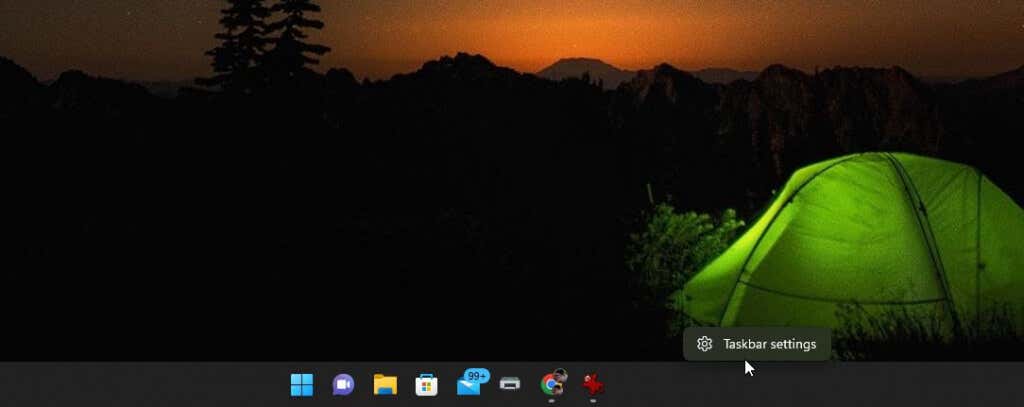
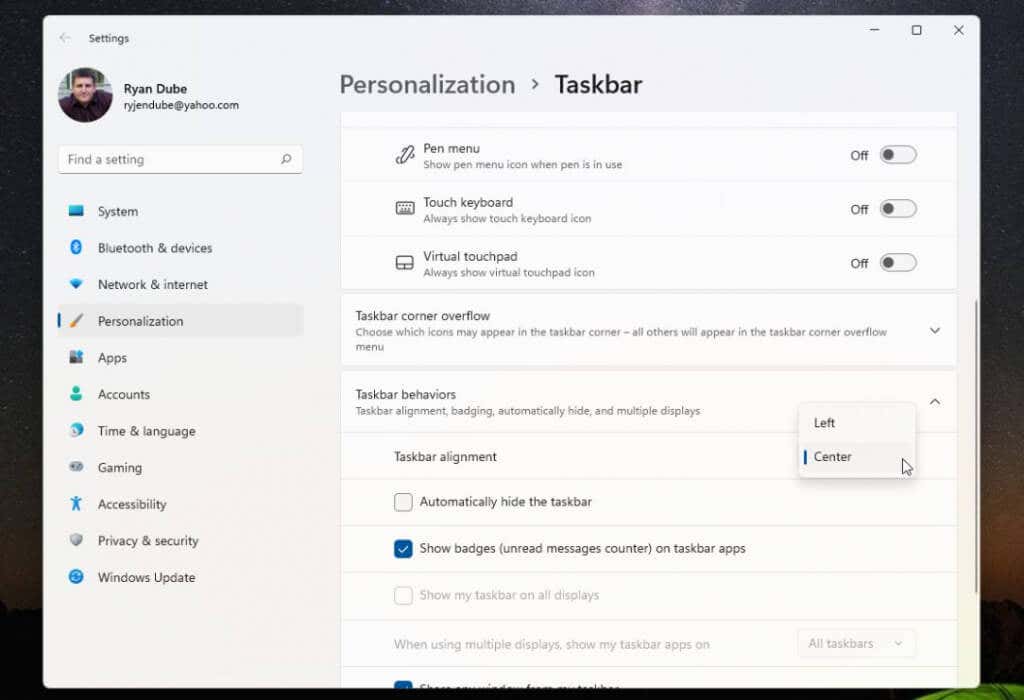
عندما قمت بتغيير الإعداد، لا بد أنك لاحظت أن قائمة "ابدأ" وجميع أيقونات شريط المهام أصبحت الآن محاذاة على الجانب الأيسر من شريط المهام.
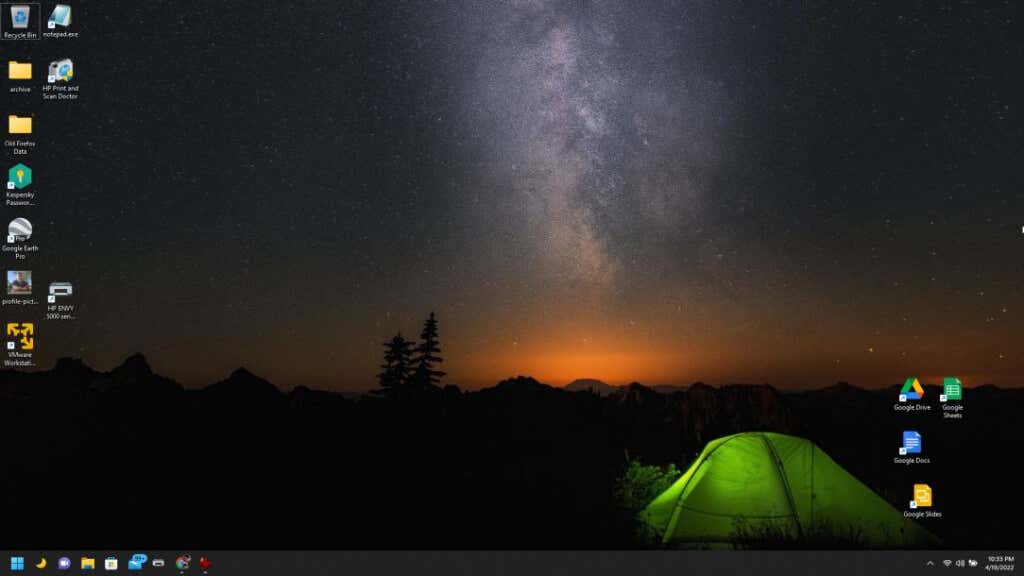
إذا كان هذا جيدًا بما فيه الكفاية، فيمكنك التوقف عن قراءة هذه المقالة الآن. ولكن إذا كنت ترغب في وضع هذه أيقونات شريط المهام في مواقع أخرى على سطح المكتب أو تخصيصها بشكل أكبر - فواصل القراءة.
نقل شريط مهام Windows 11 إلى أعلى سطح المكتب
إذا كان الجزء الأيسر أو الأوسط من شريط المهام لا يوفر لك المرونة الكافية، فيمكنك أيضًا وضع شريط المهام في مواضع أخرى على سطح المكتب أيضًا.
يمكنك القيام بذلك باستخدام اختراق التسجيل البسيط.
اكتب أيًا من القيم التالية وفقًا للموضع الذي تريد نقل شريط المهام إليه.
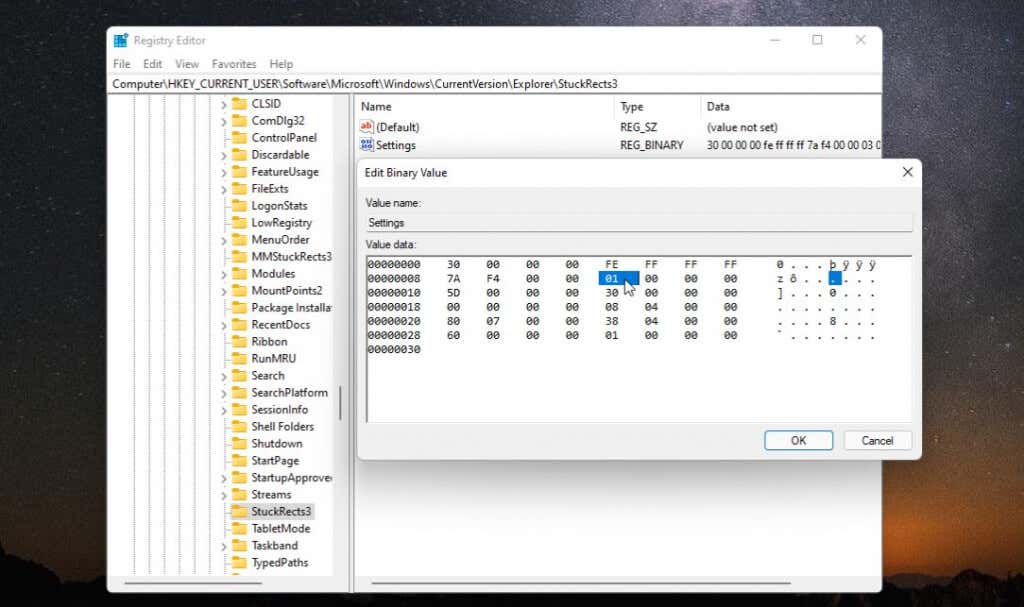
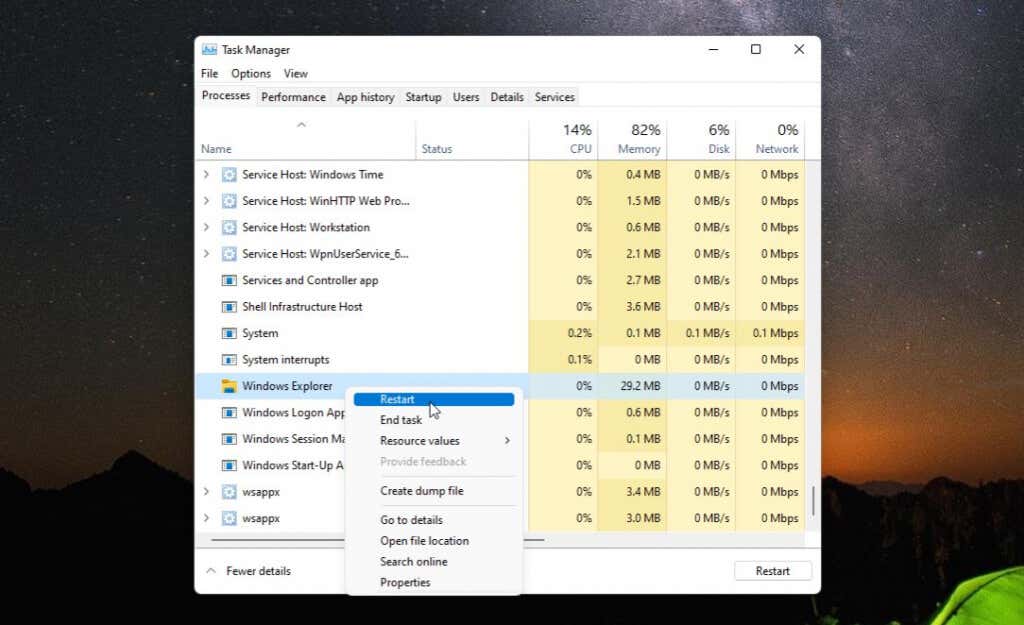
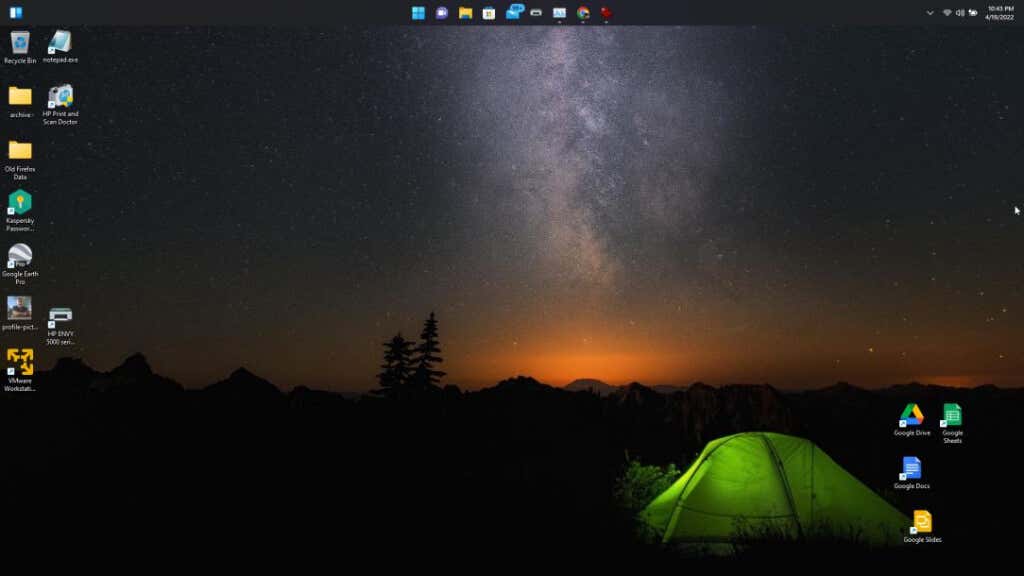
كما ترون، من السهل جدًا نقل موضع شريط المهام أينما تريد وضعه على سطح مكتب Windows 11. ولكن هناك بعض الطرق الإضافية التي يمكنك من خلالها تخصيص شريط مهام Windows 11 أيضًا.
كيفية تخصيص شريط مهام Windows 11
هناك عدة طرق أخرى يمكنك من خلالها تخصيص شريط مهام Windows 11. يمكنك القيام بذلك في إعدادات تخصيص شريط المهام في إعدادات Windows.
للقيام بذلك:
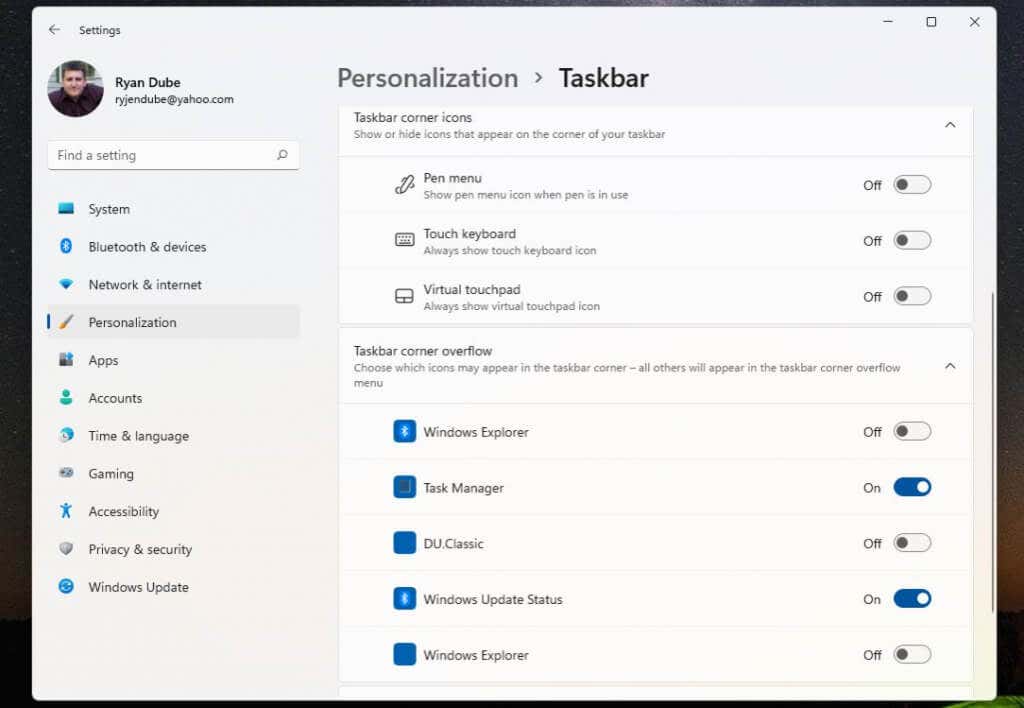
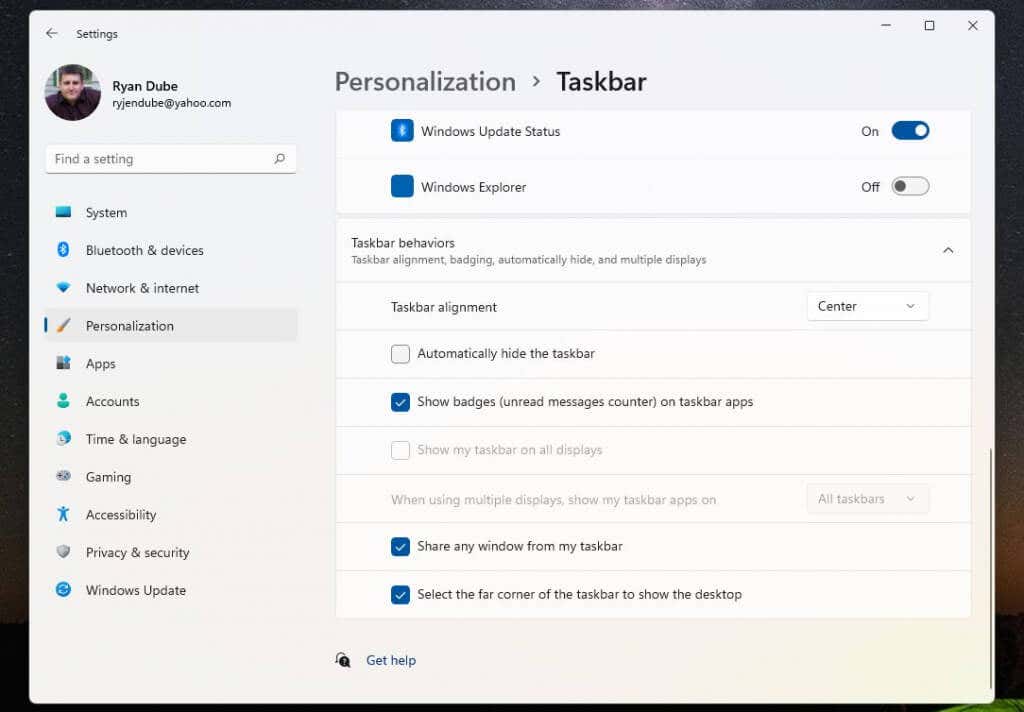
بعد تخصيص شريط المهام، ما عليك سوى العودة إلى سطح المكتب لبدء استخدامه.
بالطبع، هناك طريقة أخيرة يمكنك استخدامها لتخصيص ما يظهر على لوحة التحكم تشبه ما يمكنك فعله في نظام التشغيل Windows 10 — تثبيت أيقونات التطبيقات أو إلغاء تثبيتها.
فقط انقر بزر الماوس الأيمن على أي تطبيق تريد إزالته وحدد إزالة التثبيت من شريط المهام لإزالة رمز هذا التطبيق من شريط المهام نهائيًا.
هذه هي أسهل طريقة لتخصيص أيقونات التطبيقات التي تظهر على شريط المهام عند تشغيل Windows 11.
سواء أحببته أم كرهته، يوفر لنا Windows 11 واجهة مستخدم جديدة قد لا تجعل الجميع سعداء. ومع ذلك، هناك على الأقل بعض الخيارات المختلفة للاختيار من بينها عندما يتعلق الأمر بشريط مهام Windows 11.
.