عند تثبيت Dropbox على جهاز الكمبيوتر الخاص بك ، يقوم Dropbox بإنشاء مجلد افتراضي في موقع محدد لتخزين ملفاتك. إذا كنت ترغب في أي وقت في تغيير بنية المجلد أو كنت تريد استخدام محرك أقراص خارجي لملفات Dropbox ، فيمكنك نقل مجلد Dropbox الخاص بك.
يمكنك نقل مجلد Dropbox إلى أي مكان تريده مثل. ومع ذلك ، لا يمكنك القيام بذلك باستخدام الطرق المعتادة التي تستخدمها لنقل المجلدات في مستكشف Windows. ستحتاج إلى تغيير خيار في إعدادات Dropbox لتغيير موقع مجلد Dropbox الافتراضي الخاص بك.
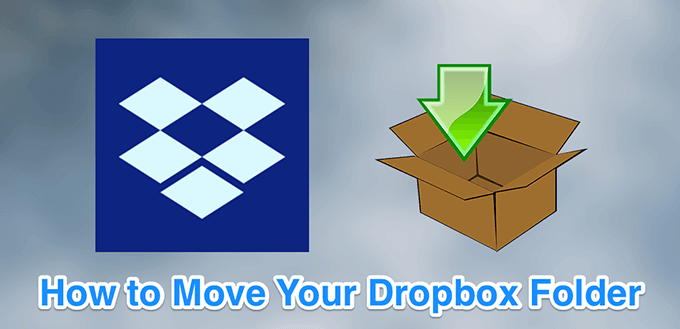
قبل نقل مجلد Dropbox الخاص بك
على عكس المجلدات العادية ، يمكن أن يؤدي نقل مجلد Dropbox إلى أي جهاز تخزين إلى حدوث مشكلات. يوضح ما يلي دوافع محركات الأقراص التي يجب ولا يجب عليك استخدامها مع تطبيق Dropbox.
استخدام محركات الأقراص الداخلية
حاول دائمًا استخدام محركات الأقراص الداخلية لتخزين مجلد Dropbox. هذا لأن نظام التشغيل الخاص بك يتصل بمحركات الأقراص هذه عند تشغيل جهاز الكمبيوتر الخاص بك. يساعد هذا Dropbox في العثور على مجلد Dropbox الخاص بك بمجرد تشغيل تطبيق Dropbox (أو عند تشغيل التطبيق تلقائيًا عند بدء التشغيل).
لا تستخدم محركات الأقراص الخارجية
من الناحية الفنية ، يمكنك نقل مجلد Dropbox إلى محرك أقراص خارجي. ومع ذلك ، لا ينصح بهذا. نظرًا لأسباب مختلفة ، يمكن أحيانًا فصل محركات الأقراص الخارجية أثناء محاولة Dropbox مزامنة ملفاتك.
أيضًا ، يجب أن يكون مجلد Dropbox متاحًا عند تشغيل تطبيق Dropbox. إذا تم تحميل محركات الأقراص الخارجية بعد إطلاق Dropbox ، فلن يتمكن Dropbox من العثور على المجلد لتخزين ملفاتك. قد يتسبب هذا في حدوث مشكلات غير متوقعة.
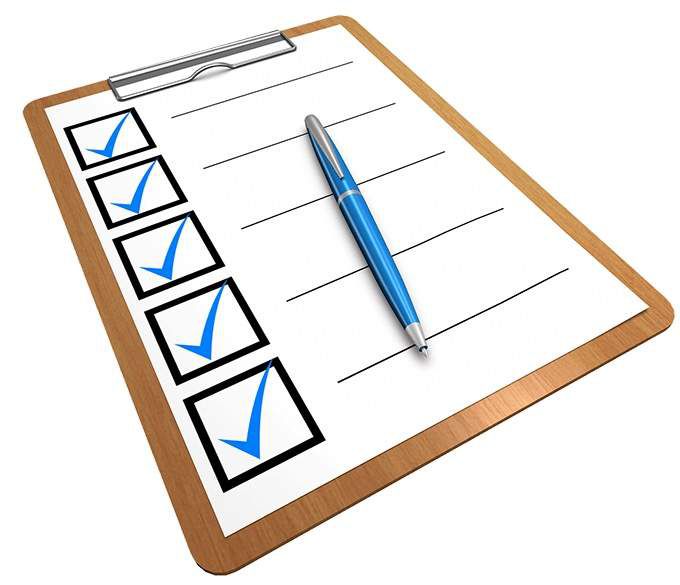
لا تستخدم محركات أقراص الشبكة
محركات أقراص الشبكة لا ترسل "حدث تحديث الملف" لنظام الكمبيوتر عند إجراء تغيير على ملف مخزن على هذا النوع من محركات الأقراص. يتطلب Dropbox هذا الحدث للتعرف على تغييرات ملفك وإعادة مزامنة ملفاتك. لهذا السبب ، لا يدعم Dropbox محركات أقراص الشبكة.
لا تستخدم الوسائط القابلة للإزالة
أي شيء يمكن اعتباره وسائط قابلة للإزالة مثل بطاقة SD card أو بطاقة microSD لا يمكن استخدامها لتخزين ملفات Dropbox الخاصة بك. لا يدعم Dropbox أجهزة التخزين هذه.
يحتاج Dropbox إلى وصول مستمر إلى مجلد Dropbox ومن المفترض إزالة الوسائط القابلة للإزالة من جهاز الكمبيوتر الخاص بك من وقت لآخر. لذلك ، لا ينبغي استخدام هذه الأجهزة لتخزين مجلد Dropbox الخاص بك.
كيفية نقل مجلد Dropbox الخاص بك
يحتوي Dropbox على خيار في تطبيق سطح المكتب الخاص به للسماح لك بتحديد مجلد Dropbox افتراضي جديد. يمكنك الوصول إلى هذا الخيار على النحو التالي.
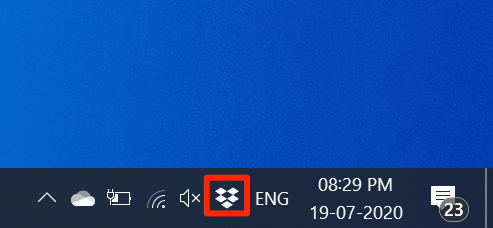
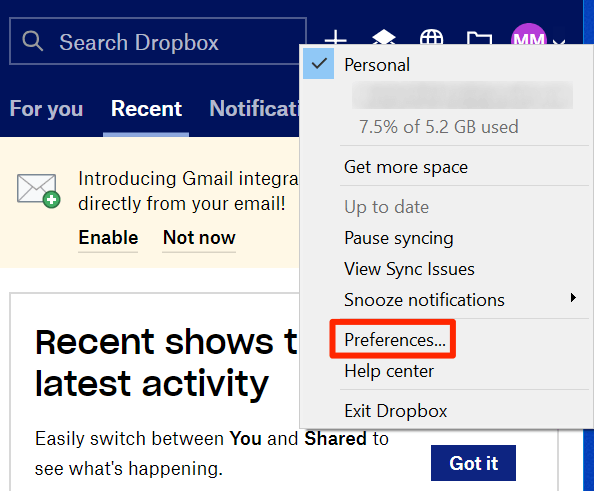
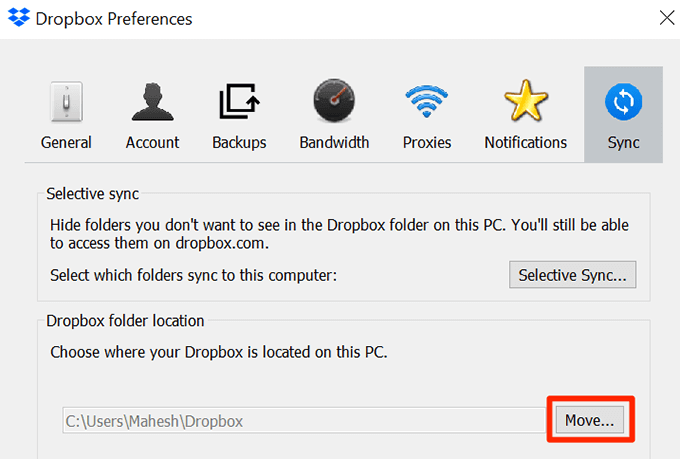
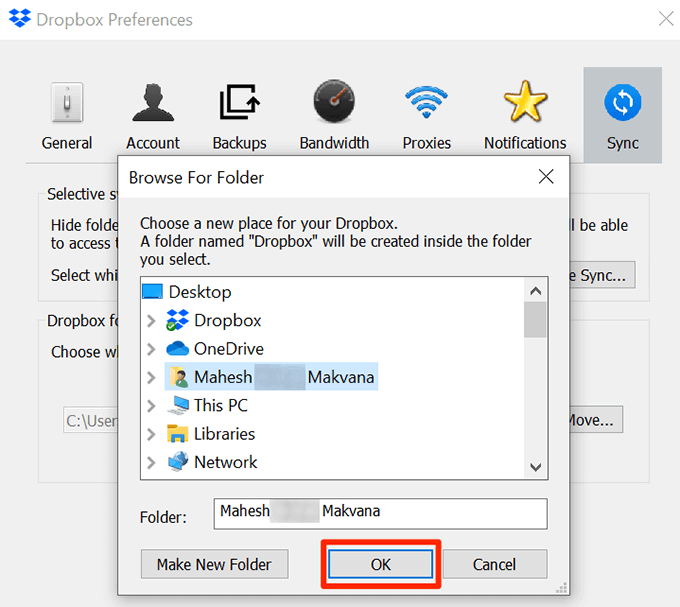
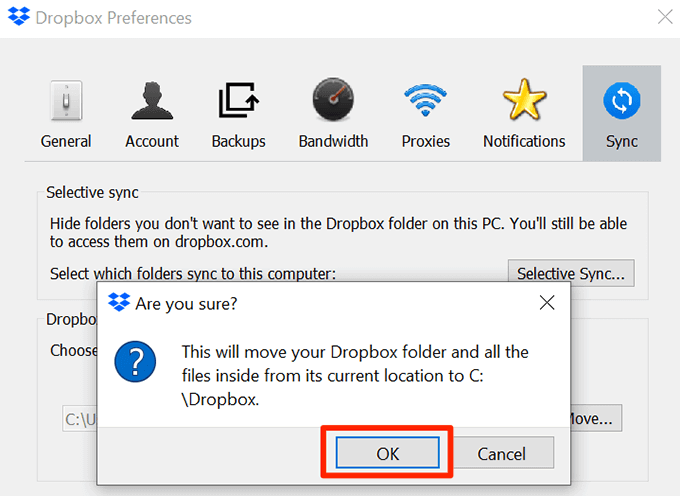
ماذا تفعل إذا لم تتمكن من نقل مجلد Dropbox الخاص بك
إذا رأيت خطأ أثناء نقل مجلد Dropbox أو إذا لم يقبل Dropbox موقع المجلد الجديد ، فستحتاج إلى إصلاح المشكلات الأساسية.
الملفات أو المجلدات قيد الاستخدام
إذا كان أحد البرامج يستخدم ملفات أو مجلدات Dropbox ، فلن تتمكن من نقل مجلد Dropbox. تحتاج أولاً إلى أغلق البرنامج أو البرامج التي تستخدم ملفات Dropbox الخاصة بك. ثم كرر العملية أعلاه لنقل مجلد Dropbox الخاص بك.
استخدام المزامنة الانتقائية
إذا كان لديك عدد كبير جدًا من الملفات في مجلد Dropbox الحالي ، فيمكنك تجربة تقليل عدد هذه الملفات ثم نقل مجلد Dropbox الخاص بك. بمجرد نقل المجلد ، يمكنك إعادة مزامنة الملفات المتبقية.
يمكنك تقليل ملفات Dropbox الخاصة بك باستخدام Selective Sync. تتيح لك هذه الميزة مزامنة ملفاتك ومجلداتك بشكل انتقائي. يجب عليك اختيار بضعة مجلدات فقط لتتم مزامنتها أولاً.
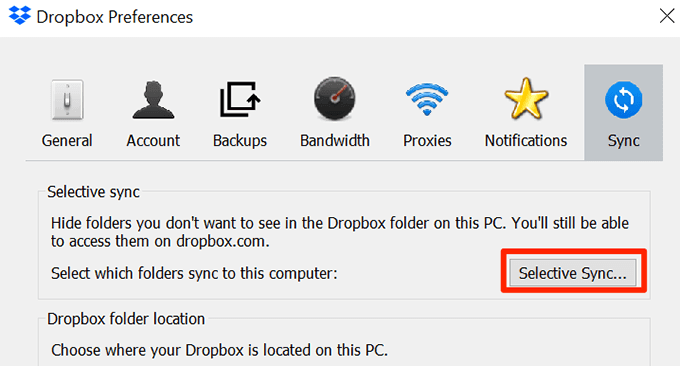
لا توجد مساحة كافية على محرك الأقراص الجديد
إذا أنت تنقل مجلد Dropbox إلى محرك أقراص آخر ، تأكد من وجود مساحة تخزين كافية على محرك الأقراص.
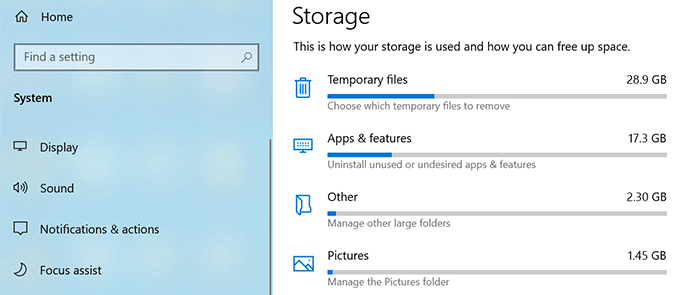
قم بإزالة الملفات غير الضرورية من محرك الأقراص لإفساح المجال لملفات Dropbox الخاصة بك.
لا تستخدم الارتباطات الرمزية
الارتباط الرمزي هو اختصار إلى ملف أو مجلد على جهاز الكمبيوتر الخاص بك. يقوم المستخدمون أحيانًا بإنشاء روابط رمزية لتوجيه مجلد Dropbox الخاص بهم إلى موقع آخر على أجهزة الكمبيوتر الخاصة بهم.
ومع ذلك ، لا يقترح Dropbox استخدام الروابط الرمزية لمجلد Dropbox الخاص بك. يمكن أن تتسبب هذه الروابط الرمزية في حدوث مشكلات مثل الاستخدام المرتفع لوحدة المعالجة المركزية ، ومشكلات الأذونات ، ومشكلات المزامنة ، وما إلى ذلك.
إذا قمت بإعداد أي روابط رمزية لمجلد Dropbox ، فتجاهل تلك الارتباطات الرمزية ثم حاول نقل مجلد Dropbox.
مشكلات الأذونات
أحد أسباب عدم تمكنك من نقل مجلد Dropbox هو أن ليس لديك الأذونات المطلوبة لمجلدات Dropbox الخاصة بك والملفات. يمكنك إصلاح مشكلة الأذونات هذه عن طريق تشغيل أمرين من موجه الأوامر.
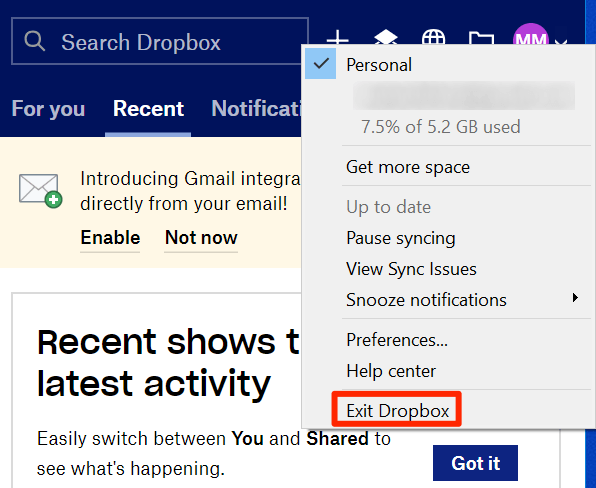
icacls “٪ HOMEPATH٪ \ Dropbox” / منح “٪ USERNAME٪” :( F) / T

icacls “٪ APPDATA٪ \ Dropbox” / منح “٪ USERNAME٪” :( F) / T

يمكنك الآن نقل مجلد Dropbox الخاص بك إلى موقع جديد.
كيفية نقل مجلد Dropbox الخاص بك إلى الموقع الافتراضي
إذا كنت تريد إعادة مجلد Dropbox إلى موقعه الأصلي ، فيمكنك القيام بذلك عن طريق إدخال كلمة واحدة في حقل مسار Dropbox في تطبيق Dropbox.
$ HOME
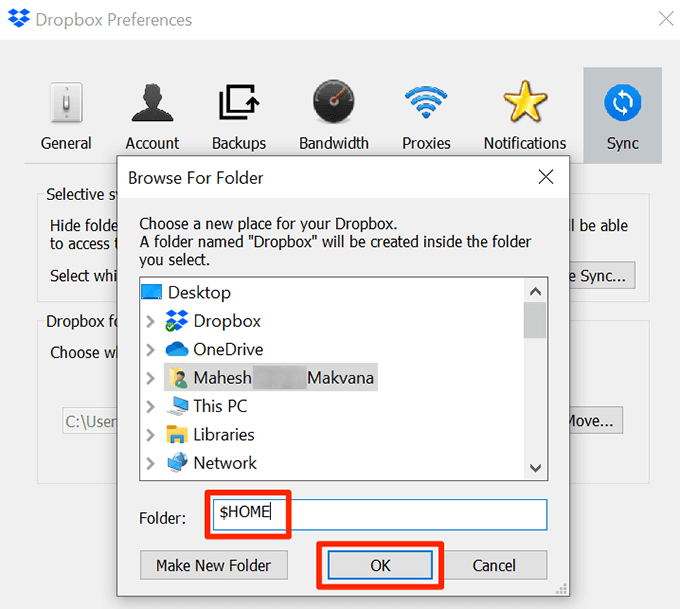
إذا قمت بنقل مجلد Dropbox إلى محرك أقراص آخر ، فيجب أن تضع في اعتبارك أن أي شخص لديه حق الوصول إلى محرك الأقراص هذا يمكنه عرض ملفات Dropbox الخاصة بك. إذا كانت الخصوصية هي مصدر قلقك الرئيسي ، فيجب عليك احتفظ بالمجلد حيث يمكنك فقط الوصول إليه.