من المحتمل أننا نستخدم الورق الآن أكثر من أي وقت مضى، على الرغم من أن التعامل مع المستندات الرقمية أصبح أسهل وأسرع وأرخص. لذا قم بمسح بقايا الورق ضوئيًا في جهاز الكمبيوتر الذي يعمل بنظام التشغيل Windows وأعد تدوير الورق.
ما نوع الملف الذي يجب أن أستخدمه؟
يمكن لمعظم تطبيقات الفحص حفظ الملف بتنسيق واحد أو أكثر:
مسح المستندات ضوئيًا إلى Windows باستخدام تطبيق Windows Scan
أفضل جزء في معظم الطابعات هو الماسح الضوئي. إنها أيضًا الطريقة الأكثر شيوعًا لمسح المستندات ضوئيًا إلى Windows. ستختلف كيفية عمل ذلك قليلاً من ماسح ضوئي إلى آخر.
تحتوي الماسحات الضوئية، مثل تلك الموجودة في الطابعات المتكاملة، على وحدة تغذية مسطحة أو وحدة تغذية للمستندات (أحيانًا كليهما).
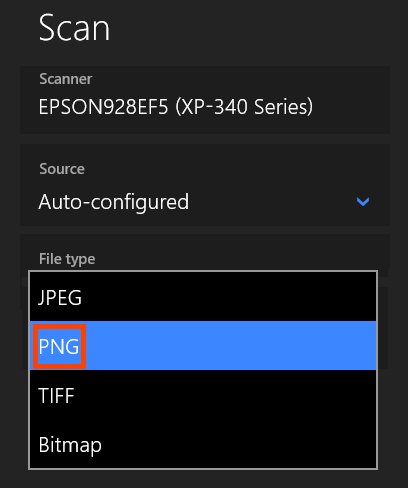
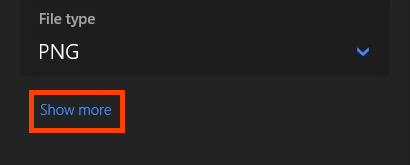
يمكنك تعيين المكان الذي سيتم حفظ الملف الناتج فيه عن طريق تحديد عمليات الفحص . إذا تركته في عمليات الفحص ، فمن المحتمل أن ينتقل إلى مجلد الصور >عمليات الفحص . سيؤدي ذلك إلى إنشاء مجلد الفحص إذا لم يكن موجودًا.
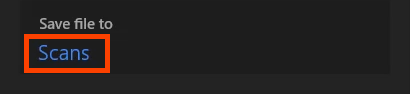
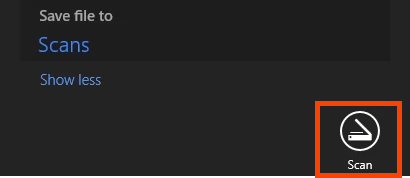


المسح الضوئي إلى نظام التشغيل Windows باستخدام الفاكس والمسح الضوئي لنظام Windows
نعم، لا يزال الفاكس والمسح الضوئي لنظام Windows متاحًا. على الرغم من أنه برنامج قديم، إلا أنه يسمح بمزيد من التحكم في الفحص.

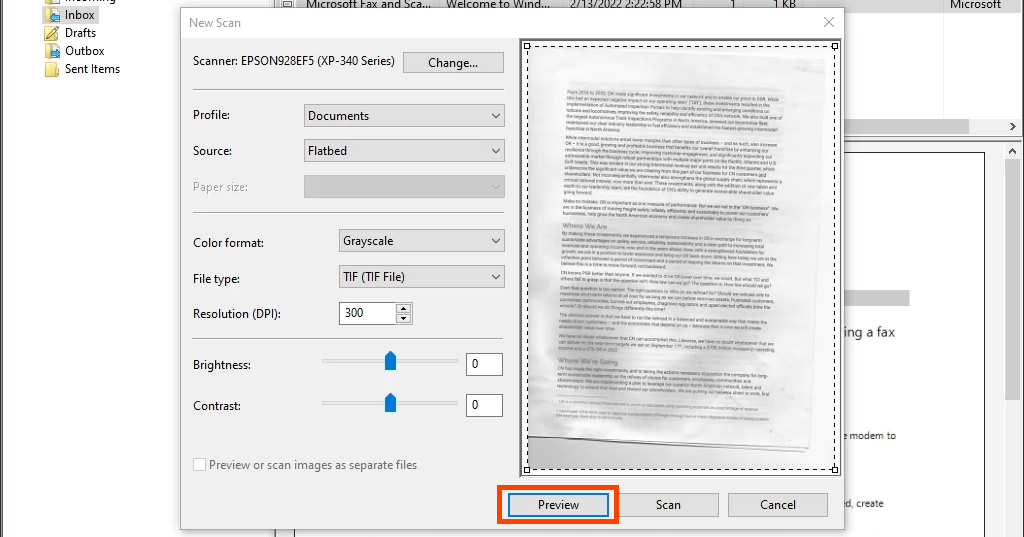

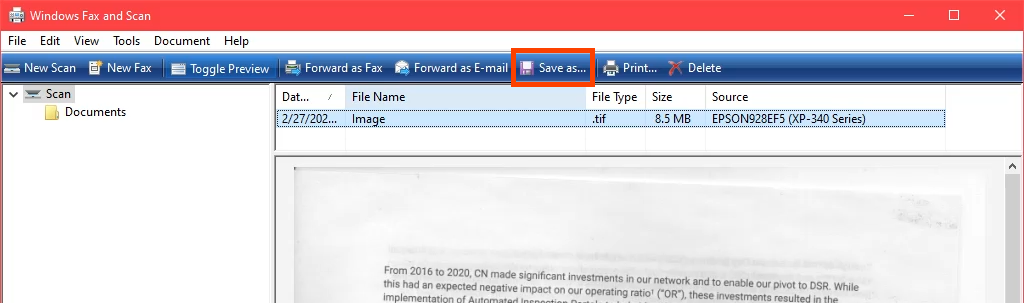
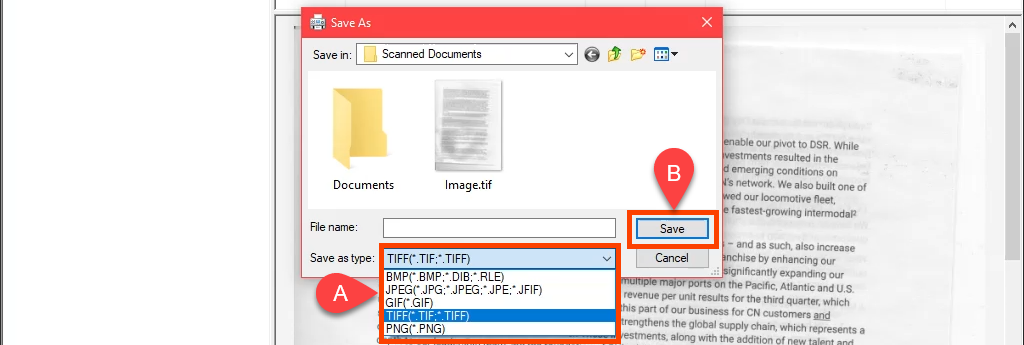
مسح المستندات ضوئيًا إلى Windows باستخدام iPhone
لست بحاجة إلى تطبيق خاص لجهاز Apple iPhone لمسح المستندات ضوئيًا. إنه مدمج في نظام التشغيل iOS كجزء من تطبيق Notes. للمشاركة على Windows، ستحتاج إما إلى حساب Teams أو OneDrive وتسجيله على iPhone. إذا لم تقم بذلك، يمكنك إرسالها بالبريد الإلكتروني إلى نفسك أيضًا.
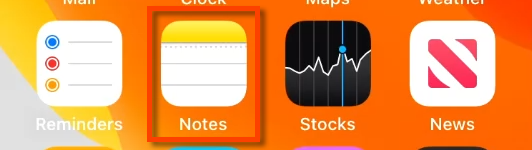
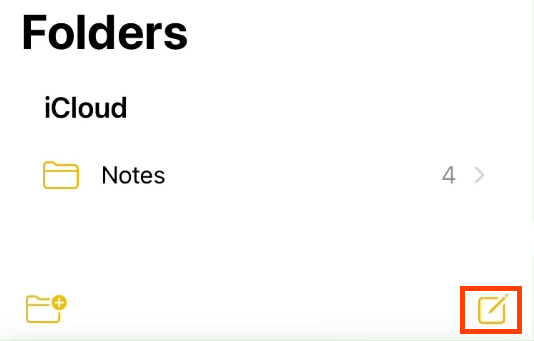
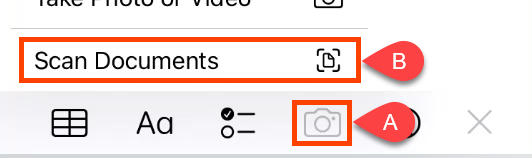
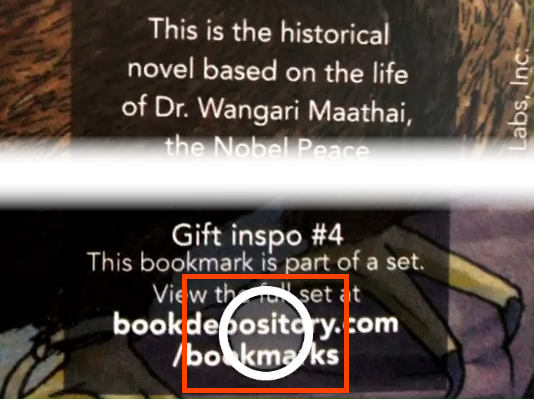
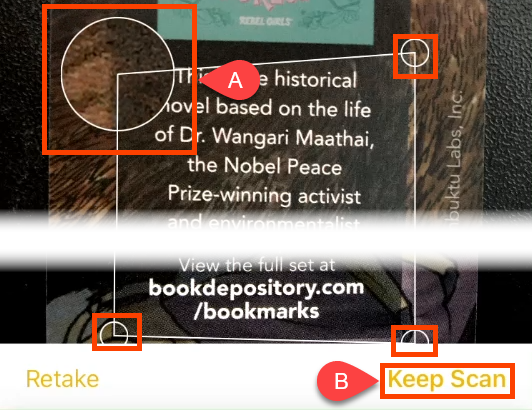
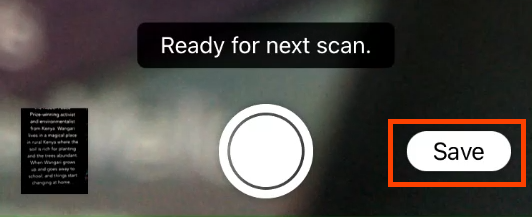
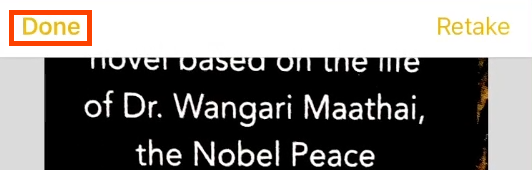

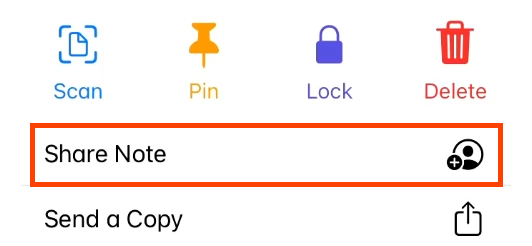
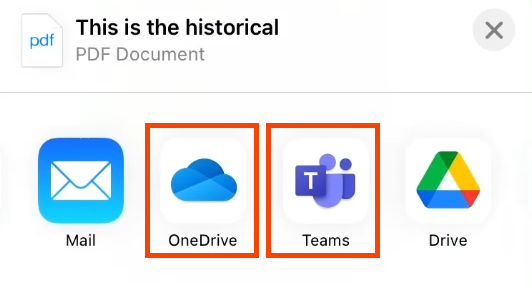
مسح المستندات ضوئيًا إلى Windows باستخدام Google Drive
يمكن لإصدارات Android الأقدم مسح المستندات ضوئيًا مباشرةً من تطبيق الكاميرا. في الإصدارات الأخيرة، تم نقل المسح الضوئي إلى تطبيق Google Drive.
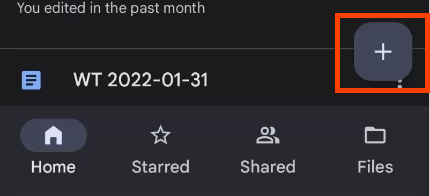 <البداية = "2">
<البداية = "2">
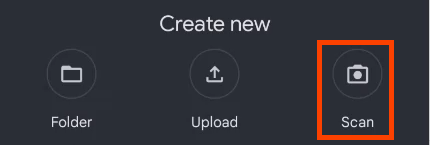
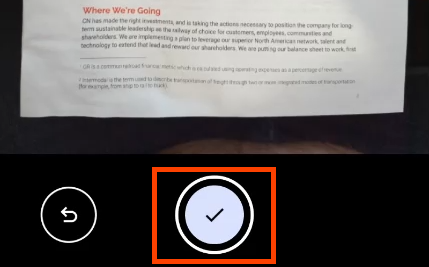

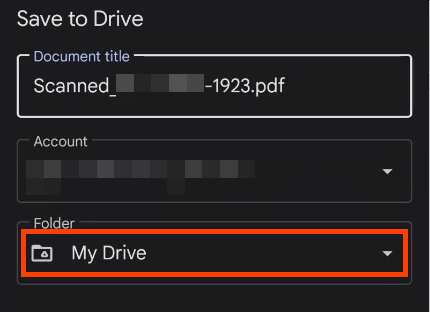
للحفظ في مجلد آخر داخل Drive، انقر فوق ملفاتي وانتقل إلى المكان المطلوب وانقر فوق تحديد . يعود التطبيق إلى شاشة الحفظ في Drive . انقر على حفظ .
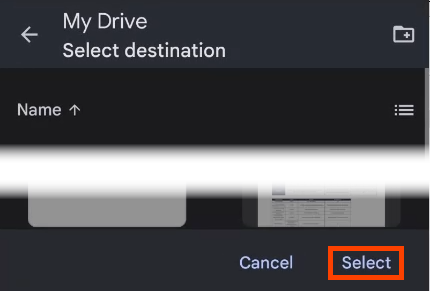
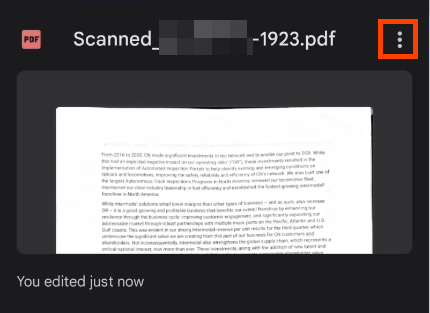
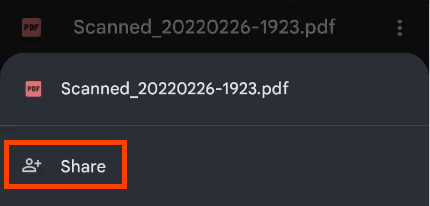
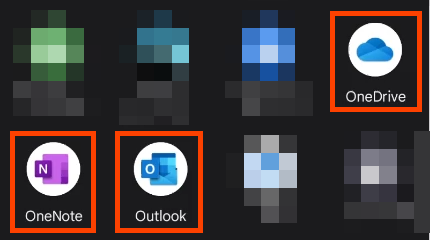
مسح المستندات ضوئيًا إلى Windows باستخدام تطبيق Office
يمكنك استخدام تطبيق Microsoft Office كتطبيق مسح ضوئي على أجهزة Android وiOS. لدى Microsoft أيضًا تطبيق Lens الذي يعمل بنفس الطريقة. إذا كان لديك ترخيص Microsoft 365، فاستخدم تطبيق Office لأنه يمكنه القيام بأكثر من مجرد المسح الضوئي.
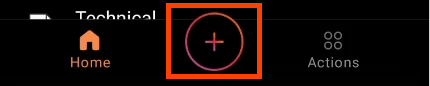
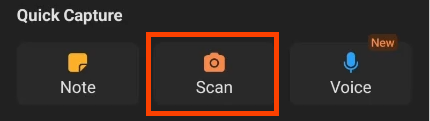
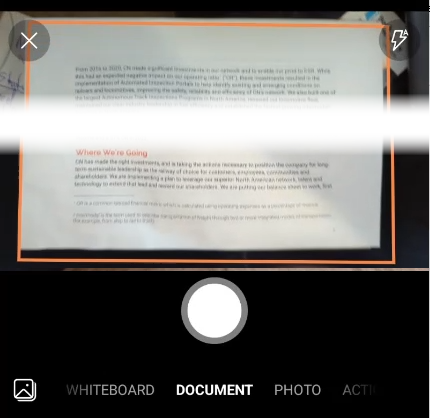
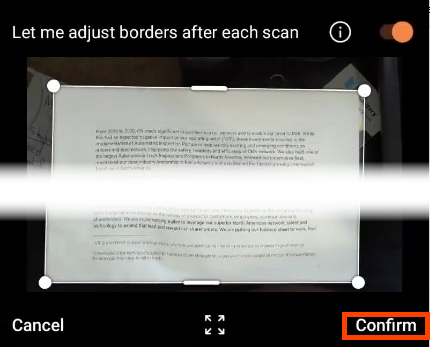
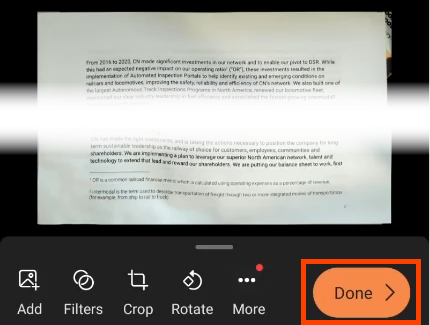
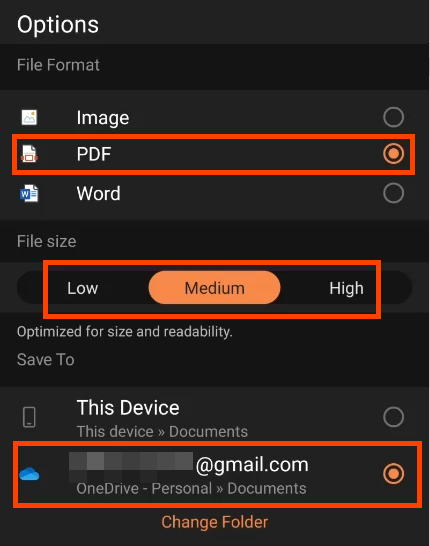
انقل المستندات الممسوحة ضوئيًا إلى Windows باستخدام تطبيق Office
يحتوي برنامج المسح الضوئي من Office على ميزة أخرى مفيدة عندما تريد مسح مستند ضوئيًا والوصول إليه على جهاز كمبيوتر ليس ملكك. يمكن لإجراء نقل الملفات فعل ذلك، ولا تحتاج حتى إلى منفذ USB أو كابل.
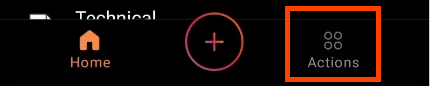
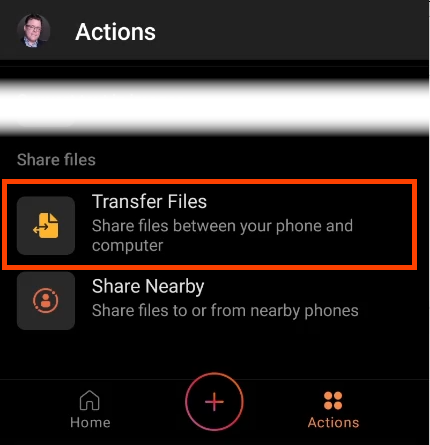
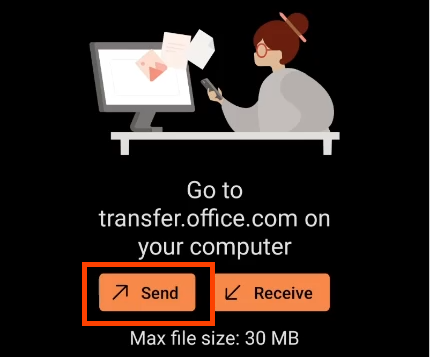
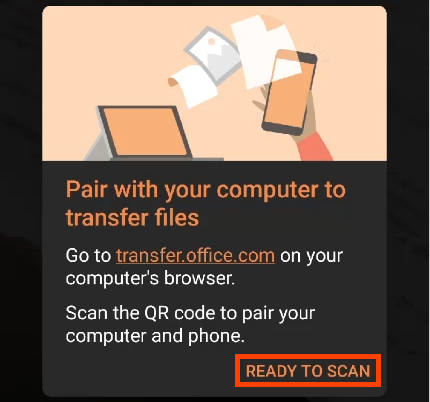

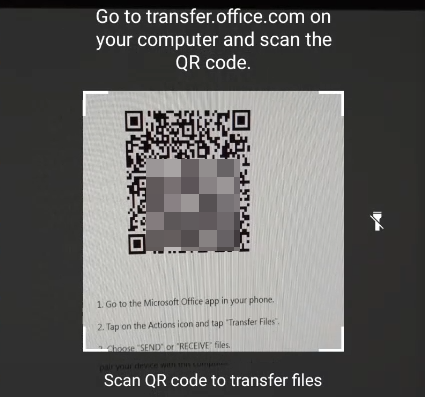
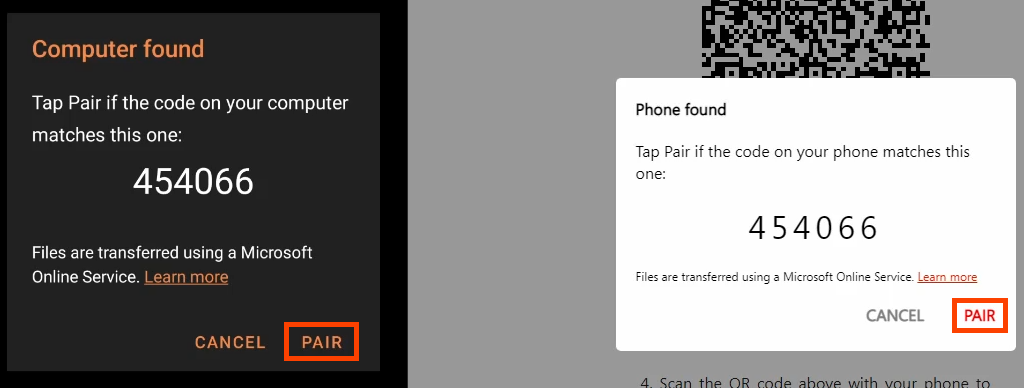
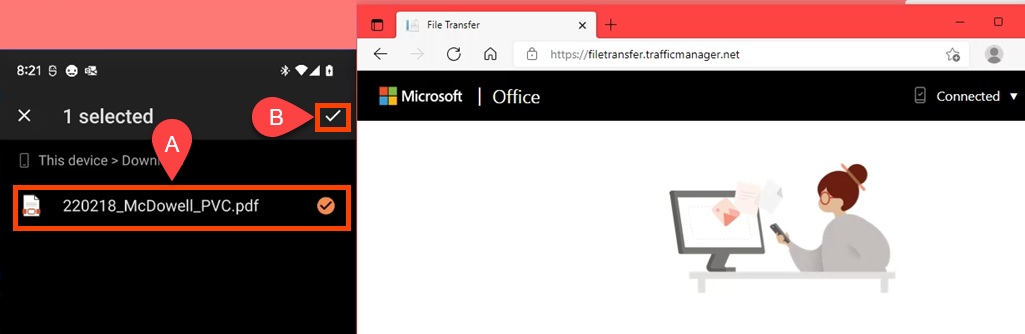
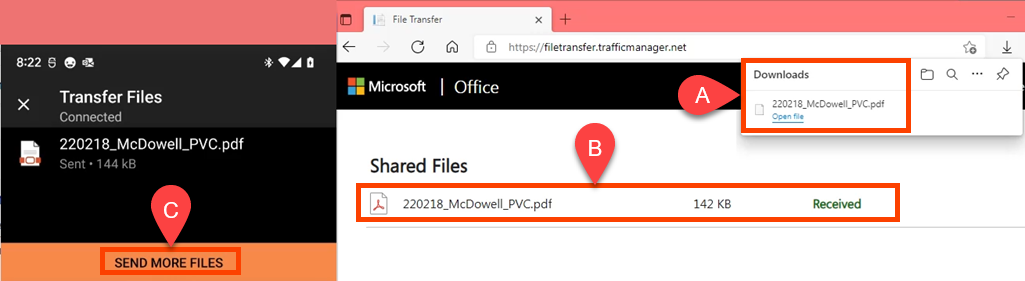
توجد العديد من برامج الفحص لأنظمة التشغيل Windows وiOS وAndroid، ولكن لماذا لا تستخدم تطبيقات الفحص المضمنة التي تناولناها؟ إنها موجودة بالفعل، ونحن على يقين من أنك ستستمتع باستخدام هذه الطرق لحفظ الملفات والوقت.
.