كل شيء تراه على شاشة الكمبيوتر ، سواء كان جهاز Windows أو Mac أو Linux ، يتم إنشاؤه بواسطة عمليات النظام التي تتحكم في كل شيء من اتصال الشبكة إلى واجهة المستخدم الخاصة بك. قد يكون مستخدمو Windows على دراية ببعض هذه الأشياء ، بما في ذلك explorer.exe لإظهار سطح المكتب الخاص بك ، ولكن البعض الآخر سيكون أقل دراية.
تعد عمليات النظام مثل dwm.exe أجزاء شائعة ومتكاملة من نظام التشغيل Windows. يساعد Dwm.exe ، على وجه الخصوص ، في إنشاء واجهة مستخدم رسومية لنظام التشغيل Windows ، ولكنه قد يتسبب في بعض الأحيان في استخدام وحدة المعالجة المركزية عالية. إذا كان الأمر كذلك ، فإليك ما عليك فعله لإصلاح المشكلة.

ما هو Dwm.exe؟
تعد عملية dwm.exe (مدير نافذة سطح المكتب) عملية نظام مهمة تتحمل مسؤولية واجهة المستخدم الرسومية. على وجه الخصوص ، يساعد في إنشاء تأثيرات مرئية ، مثل النوافذ الشفافة والصور المصغرة لشريط المهام ، والتي ستراها عند استخدام Windows.
ويرجع ذلك إلى الطريقة التي يستخدمها Windows لإنشاء هذه الأنواع من تأثيرات. عند فتح برنامج جديد ، يتم تسجيل تصميم واجهة المستخدم في ذاكرة Windows ، مما يسمح بإنشاء التصميم. ثم يأخذ Windows تصميمات النوافذ هذه ويعالجها لضمان تطبيق التأثيرات المرئية الخاصة به.

يستخدم Windows تسريع الأجهزة للمساعدة في جعل هذه التجربة سلسة للمستخدمين ، والاستفادة من أجهزة الرسومات في هذه العملية ، على الرغم من أنه يمكن افتراضيًا عرض البرنامج إذا كانت بطاقة الرسومات (أو مجموعة شرائح الرسومات المضمنة) غير قادرة على القيام بذلك.
ما الذي يسبب Dwm .exe استخدام عالي لوحدة المعالجة المركزية وهل يمكن أن يكون برنامجًا ضارًا؟
سيستخدم Windows الطاقة الكاملة لجهاز الكمبيوتر الخاص بك لإنشاء تأثيرات بصرية ، سواء كنت تستخدم سمة Windows القياسية أو تطبق موضوعات بصرية جديدة لجهاز الكمبيوتر الخاص بك.
In_content_1 all: [300x250] / dfp: [640x360]->إذا كانت عملية dwm.exe تستخدم قدرًا كبيرًا من استخدام وحدة المعالجة المركزية في إدارة مهام Windows ، فإن ذلك يشير إلى وجود مشكلة في تكوين الجهاز أو النظام.
بدلاً من ذلك بالاعتماد على بطاقة الرسومات الخاصة بك للمساعدة في إنشاء التأثيرات المرئية ، سيتم استخدام وحدة المعالجة المركزية الخاصة بك لإنشائها بدلاً من ذلك. إذا كان جهاز الكمبيوتر الخاص بك أقدم قليلاً ، فقد يكون لذلك تأثير على أداء نظامك. يمكن أن يؤدي استخدام وحدة المعالجة المركزية الأعلى إلى درجات حرارة أعلى ونظام أكثر عدم استقرار نتيجة لذلك.
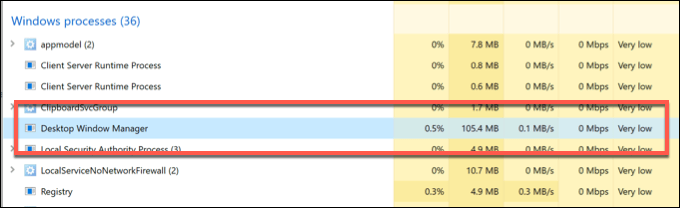
على الرغم من أن البرامج الضارة ليست سببًا نموذجيًا لارتفاع استخدام وحدة المعالجة المركزية مع عملية dwm.exe ، فلا يمكنها تستبعد. تم الإبلاغ عن بعض البرامج الضارة التي تحاول تكرار عملية DWM ، وبالتالي تختبئ في مرمى البصر.
قد تكون الأسباب الأخرى لـ dwm.exe التي تتسبب في ارتفاع استخدام وحدة المعالجة المركزية هي برامج التشغيل القديمة أو فقد تحديثات نظام Windows ، بالإضافة إلى استخدام الرسومات الداخلية (بدلاً من بطاقة الرسومات الخارجية) لإنشاء تأثيرات بصرية.
كيفية تعطيل أو إزالة Desktop Window Manager (dwm.exe) Process
بينما سمحت لك الإصدارات القديمة من Windows بإيقاف تشغيل عملية Desktop Window Manager (dwm.exe) ، هذا لم يعد ممكنًافي Windows 10.
تم الآن دمج عملية DWM بقوة في تجربة مستخدم Windows ، مما يعني أن واجهة المستخدم الرسومية التي تستخدمها تعتمد عليها في العمل. بينما يمكن تعطيل بعض التأثيرات المرئية التي تراها في إعدادات Windows ، لا يمكنك إيقاف تشغيل عملية dwm.exe.
كما أنه لا يمكن إزالتها. يعد dwm.exe عملية أساسية للنظام ، لذا ما لم ترغب في كسر نظام التشغيل Windows 10 تمامًا (وتضطر إلى مسح وإعادة تعيين Windows نتيجة لذلك) ، فيجب عليك تركه بمفرده.
الإصلاحات المحتملة للاستخدام العالي لوحدة المعالجة المركزية Dwm.exe
لا يمكن إيقاف تشغيل عملية Desktop Window Manager أو تعطيلها ، ولكن هناك بعض الإصلاحات المحتملة يمكنك المحاولة إذا وجدت أنه يستهلك موارد النظام ، خاصة إذا كان استخدام وحدة المعالجة المركزية لديك مرتفعًا بشكل غير عادي.
تحقق من تحديثات نظام Windows
الخطوة الأولى (وربما الأكثر أهمية) الإصلاح لمستخدمي Windows هو حافظ على تحديث نظامك. تقوم Microsoft بإصلاحات الأخطاء وترقيات النظام بشكل منتظم ، مما قد يساعد في تحسين الاستقرار العام للنظام ، وخاصة بالنسبة للأجهزة الأحدث.
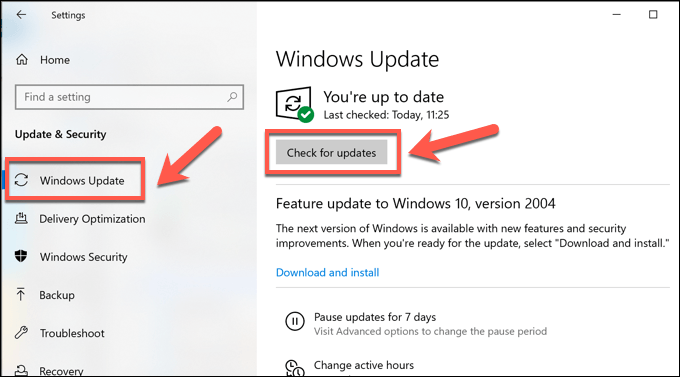
بمجرد التحديث ، أعد تشغيل الكمبيوتر لمعرفة ما إذا كان للتحديثات أي تأثير على عملية dwm.exe.
تحقق من تحديثات برنامج تشغيل الرسومات
إذا كان Windows محدثًا ، فإن خطوتك التالية هي التأكد من تحديث برامج تشغيل الرسومات أيضًا. قد تجد أنك بحاجة إلى التحقق من موقع الشركة المصنعة على الويب للحصول على أحدث إصدارات برنامج التشغيل ، حيث تصل برامج التشغيل غالبًا إلى نظام تحديث Windows في وقت لاحق.
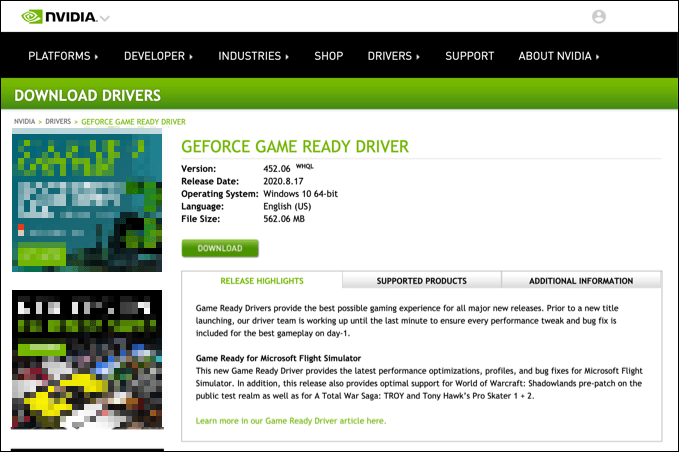
على سبيل المثال ، سيحتاج مالكو بطاقة NVIDIA إلى تحقق من موقع NVIDIA للحصول على آخر التحديثات ، والتي غالبًا ما يتم إصدارها جنبًا إلى جنب مع الألعاب الرئيسية أو إصدارات الأجهزة. تأتي هذه مع أحدث إصلاحات الأخطاء أيضًا ، والتي يمكن أن تساعد في حل المشكلات غير العادية مثل الاستخدام المرتفع لوحدة المعالجة المركزية.
تحقق من استخدام بطاقة الرسومات
إذا كان لديك تثبيت بطاقة رسومات جديدة وتم تحديث برامج التشغيل ، فيجب أيضًا التحقق من استخدام البطاقة بشكل صحيح.
إذا وصلت كابل الشاشة باللوحة الأم وليس ببطاقة الرسومات الخاصة بك عن طريق الخطأ ، فسيتم تجاهل بطاقة الرسومات الخاصة بك. قد يؤدي هذا إلى تعيين Windows افتراضيًا لتسريع البرامج للحصول على تأثيرات مرئية بدلاً من ذلك.
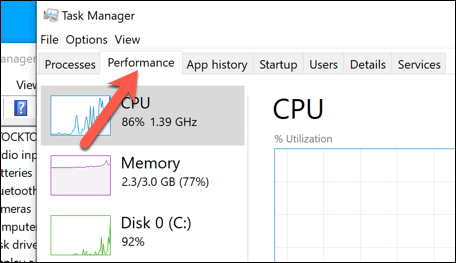
سيتم عرض الأجهزة التي تحتوي على أكثر من GPU (على سبيل المثال ، أجهزة الكمبيوتر المزودة بوحدة معالجة رسومات مضمنة على اللوحة الأم وبطاقة رسومات خارجية) هنا ، مدرجة كـ GPU 0، GPU 1، إلخ. إذا كان استخدام الموارد لشريحة الرسومات الداخلية أعلى ، فهذا يعني أن بطاقة الرسومات الخاصة بك لا يتم استخدامها.
للمساعدة في حل هذا ، تحقق من الاتصالات بين شاشتك وبطاقة الرسومات للتأكد من استخدام الجهاز الصحيح.
فحص Windows بحثًا عن البرامج الضارة
إذا كان نظامك محدّث ويعمل بشكل صحيح ، فقد يشير الاستخدام العالي لوحدة المعالجة المركزية إلى الإصابة بالبرامج الضارة.
تأكد من افحص نظام التشغيل Windows 10 بحثًا عن البرامج الضارة تمامًا ، بما في ذلك إجراء فحص على مستوى التمهيد باستخدام أمن Windows أو برنامج مكافحة فيروسات آخر. إذا كنت قلقًا من أن عملية dwm.exe ليست عملية النظام الرسمية ، فيمكنك التحقق مرة أخرى في إدارة مهام Windows.
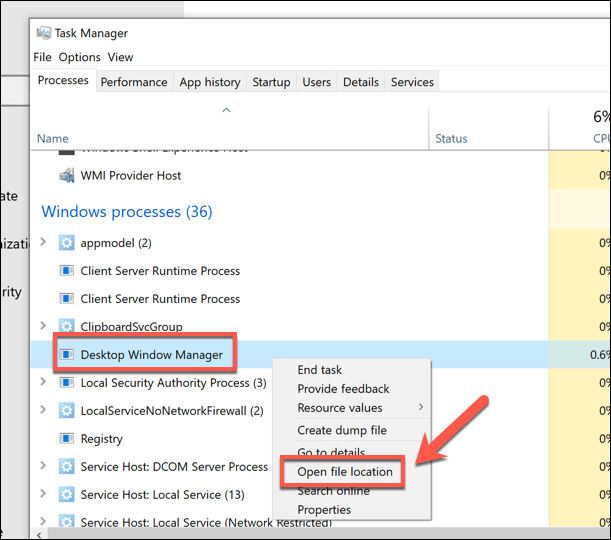
سينقلك هذا إلى موقع عملية مدير نافذة سطح المكتب. إذا لم يكن موقع الملف هو المجلد C: \ Windows \ System32، فإن عملية التشغيل ليست ملف dwm.exe الرسمي.
إذا كان الأمر كذلك ، فقم بإجراء فحص آخر للبرامج الضارة ، وإذا لم ينجح أي شيء آخر ، فقد تحتاج إلى التفكير في إعطاء Windows إعادة ضبط المصنع للتأكد من أن لديك تهيئة جديدة.
عمليات النظام المهمة الأخرى في Windows 10
تعد عملية Desktop Window Manager (dwm.exe) واحدة من العديد من عمليات النظام المهمة التي ربما لم تسمع بها من قبل . مثل ملف Svchost.exe وغيره ، يمكن أحيانًا ربط dwm.exe بارتفاع في استخدام وحدة المعالجة المركزية. ولكن في كثير من الحالات ، يمكن إصلاح ذلك عن طريق تحديث جهاز الكمبيوتر الخاص بك و التحقق من وجود برامج ضارة.
بينما لا يمكن تعطيل dwm.exe ، يمكنك إيقاف تشغيل بعض أحدث تأثيرات Windows 10 المرئية في إعدادات Windows. قد يساعد هذا في التعامل مع طفرات وحدة المعالجة المركزية إذا لم تكن البرامج الضارة هي السبب. ولكن قد تحتاج إلى البحث عن بدائل ، بما في ذلك ترقية أجهزتك ، إذا كان جهاز الكمبيوتر لديك يعاني.