تطبيق الإعدادات هو غرفة التحكم الرسومية لنظام التشغيل Windows. بدون إعدادات Windows، من المستحيل إجراء تغييرات أو تخصيصات معينة على جهاز الكمبيوتر الخاص بك. جرّب إصلاحات استكشاف الأخطاء وإصلاحها والحلول البديلة أدناه في حالة تعطل تطبيق الإعدادات أو عدم فتحه على جهاز الكمبيوتر الذي يعمل بنظام Windows 11.
1. طرق بديلة لفتح إعدادات Windows
توجد طرق متعددة لفتح تطبيق الإعدادات في Windows 11. جرب هذه الطرق البديلة لفتح إعدادات Windows إذا لم يتم فتح التطبيق من القائمة "ابدأ" أو شريط المهام.
استخدم اختصار لوحة المفاتيح
يؤدي الضغط على مفتاح Windows+ Iعلى لوحة المفاتيح إلى فتح تطبيق إعدادات Windows.
استخدم أمر تشغيل Windows
مربع تشغيل ويندوز هي أداة نظام تتيح لك فتح الملفات والمجلدات والتطبيقات وأدوات/خدمات النظام الأخرى بسرعة.
اضغط على مفتاح Windows+ R، واكتب ms-settingsفي مربع الحوار، ثم حدد موافق(أو اضغط على Enter).
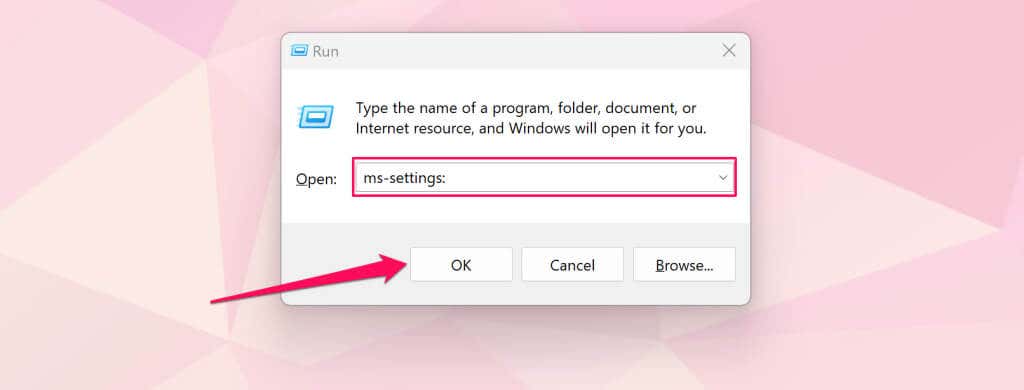
من قائمة الارتباط السريع
تحتوي قائمة الارتباط السريع على اختصارات لأدوات النظام والأدوات المساعدة والبرامج المضمنة. يوجد اختصار لفتح تطبيق إعدادات Windows في قائمة الارتباط السريع.
انقر بزر الماوس الأيمن على قائمة "ابدأ"أو اضغط على مفتاح Windows+ Xوحدد الإعدادات.
من مركز العمل
اضغط على مفتاح Windows+ Aوحدد رمز الترسفي مركز الإجراءات لفتح إعدادات Windows.
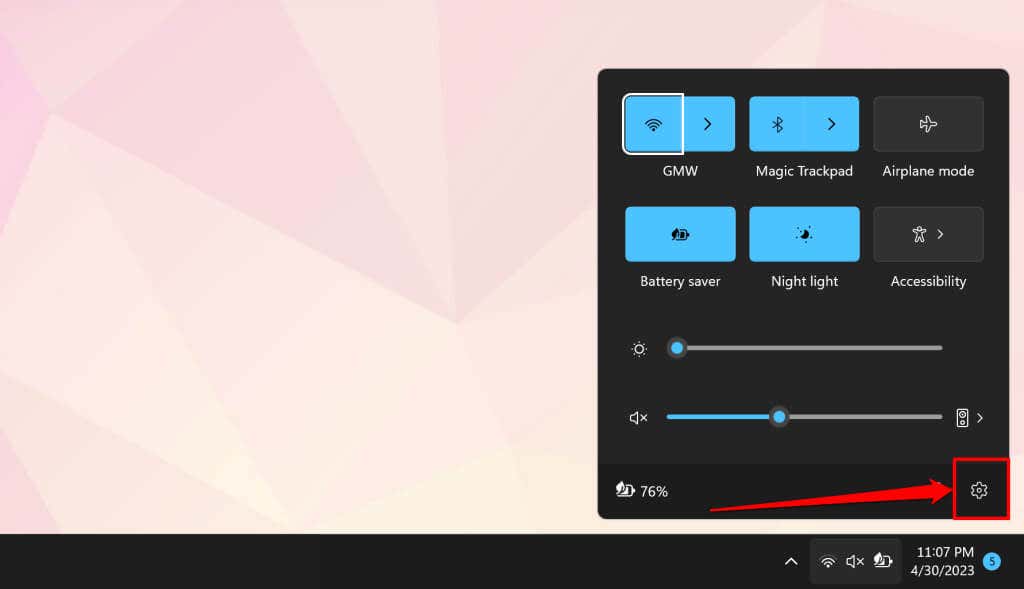
من لوحة التحكم
افتح لوحة التحكم ، وحدد حسابات المستخدمين، ثم حدد إجراء تغييرات على حسابي في إعدادات الكمبيوتر.
2. قم بتشغيل مدقق ملفات النظام
قد تتعطل بعض برامج Windows وميزاته وخدماته وأدواته المساعدة أو تتعطل إذا كان جهاز الكمبيوتر الخاص بك يحتوي على ملفات النظام المفقودة أو الفاسدة. قم بتشغيل مدقق ملفات النظام (SFC) إذا لم يفتح جهاز الكمبيوتر الخاص بك تطبيق إعدادات Windows.
يقوم SFC بفحص نظام التشغيل لديك بحثًا عن ملفات النظام المفقودة/التالفة واستبدالها. قم بتوصيل جهاز الكمبيوتر الخاص بك بشبكة Wi-Fi أو Ethernet واتبع هذه الخطوات لتشغيل فحص SFC.
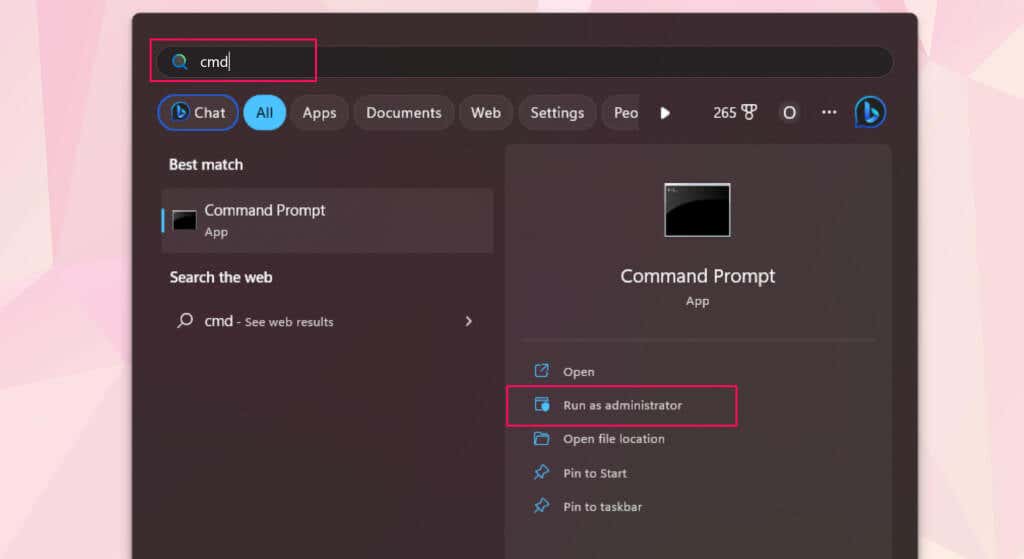

سيقوم مدقق ملفات النظام بإجراء عدة عمليات فحص واستبدال أي ملفات نظام مفقودة أو تالفة يكتشفها. لا يحتوي جهاز الكمبيوتر الخاص بك على ملف نظام تالف/مفقود إذا عرض SFC رسالة "لم تجد حماية موارد Windows أي انتهاكات للسلامة". الرسالة.
3. أعد ضبط تطبيق الإعدادات عبر Windows Powershell
يحتوي Windows 11 على أمر بوويرشيل الذي يعيد تعيين تطبيق الإعدادات. اتبع الخطوات أدناه لإعادة ضبط تطبيق الإعدادات على جهاز الكمبيوتر الخاص بك عبر ويندوز بوويرشيل.
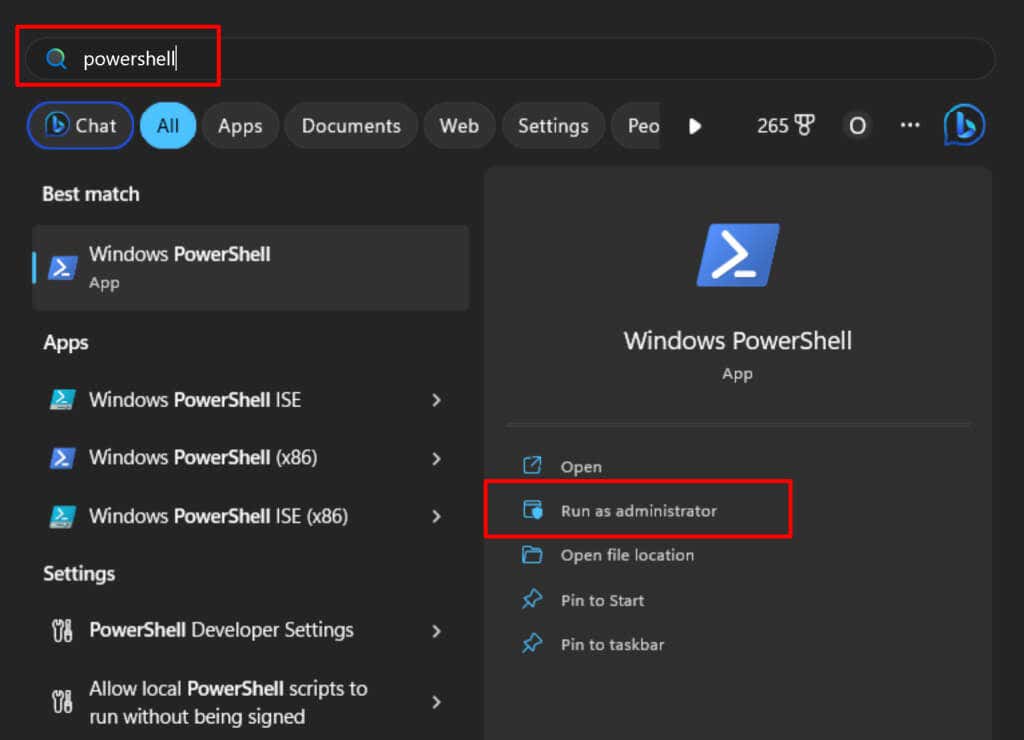
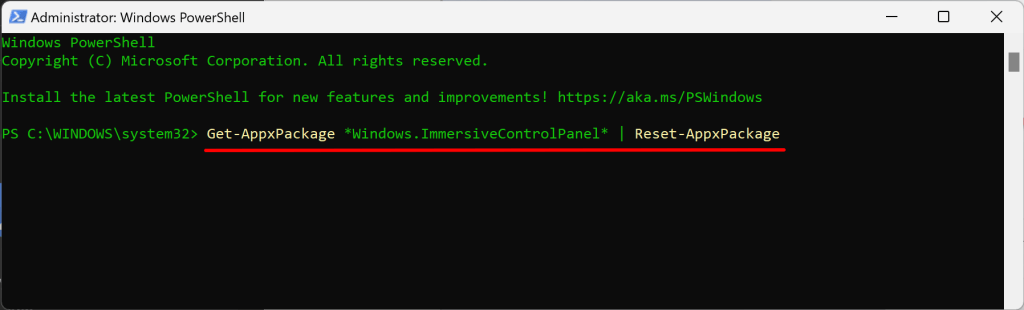
يقوم PowerShell بتشغيل الأمر في لمح البصر ولا يعرض أي رسالة نجاح. أغلق نافذة PowerShell وتحقق مما إذا كان بإمكانك فتح تطبيق الإعدادات.
4. تمكين لوحة التحكم وإعدادات الكمبيوتر في محرر نهج المجموعة المحلي
هل يتعذر عليك تشغيل تطبيق الإعدادات من قائمة "ابدأ" أو من نتائج البحث؟ من المحتمل أن يكون ذلك بسبب التكوين الموجود في محرر نهج المجموعة الذي يمنع الوصول إلى إعدادات Windows من قائمة "ابدأ".
تحقق من محرر نهج المجموعة المحلي بجهاز الكمبيوتر لديك وتأكد من السماح لك بفتح تطبيق الإعدادات.
ملاحظة:يتوفر محرر نهج المجموعة المحلي فقط في Windows 11 Pro وEnterprise.



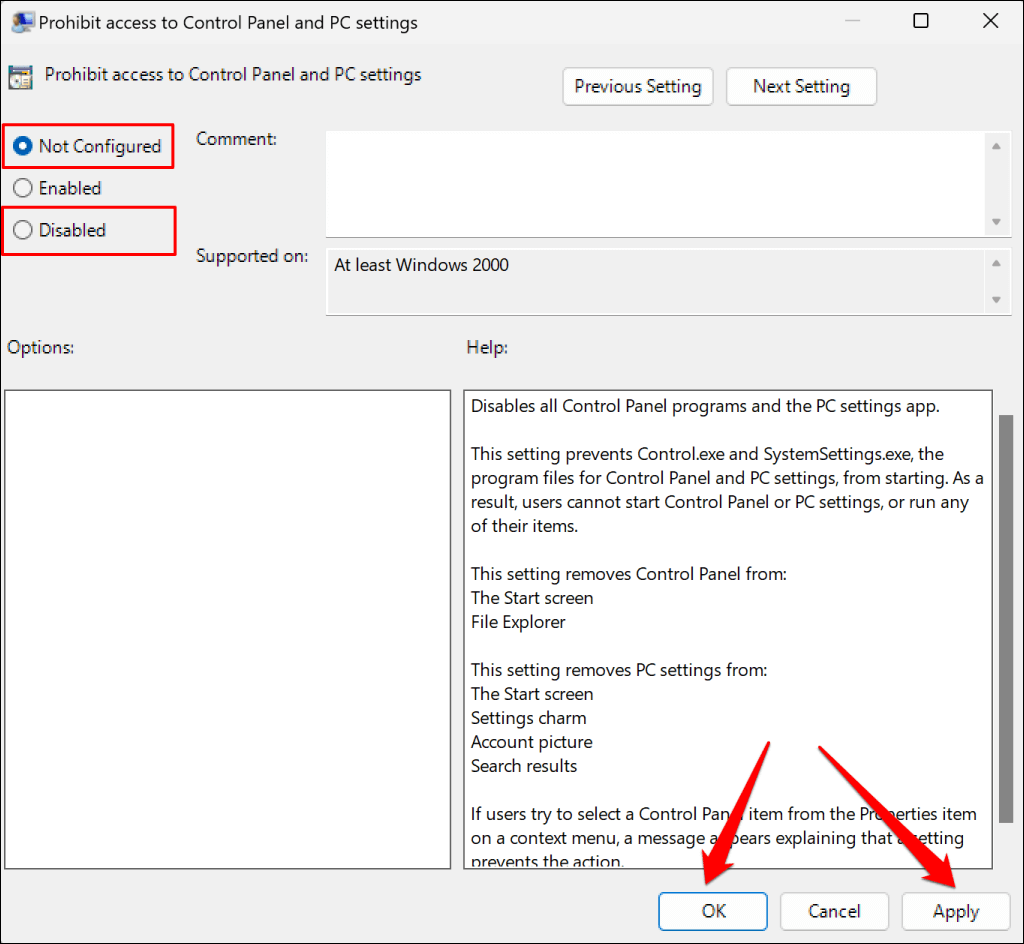 .
.
أغلق محرر نهج المجموعة المحلي وتحقق مما إذا كان بإمكانك فتح الإعدادات من قائمة "ابدأ".
5. أعد تشغيل جهاز الكمبيوتر الخاص بك
أعد تشغيل Windows إذا استمر عدم فتح تطبيق الإعدادات بعد تجربة إصلاحات استكشاف الأخطاء وإصلاحها المذكورة أعلاه. اضغط على مفتاح النافذة، وحدد رمز الطاقة، ثم حدد إعادة التشغيل.
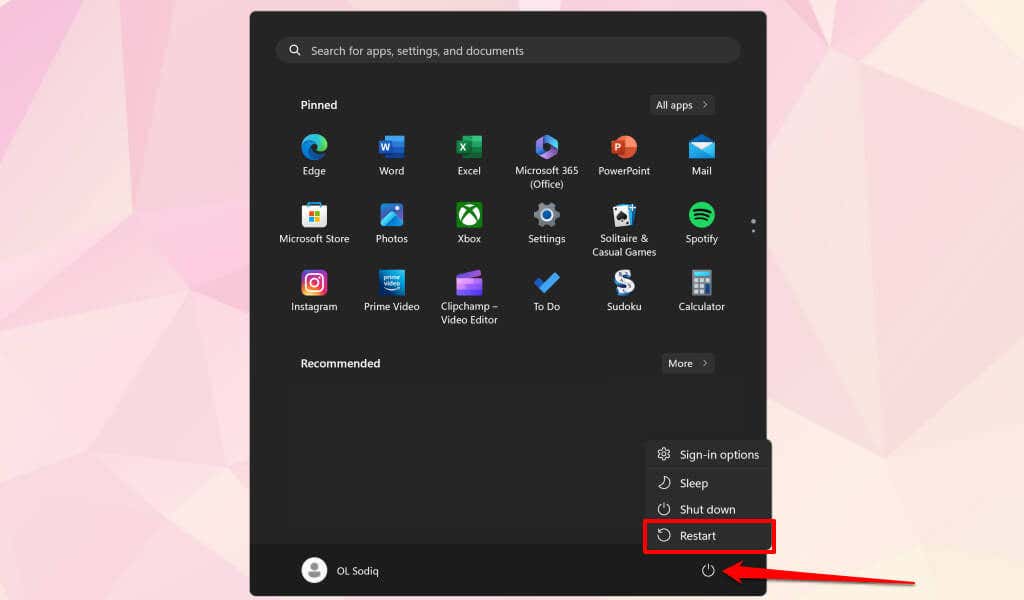
بدلاً من ذلك، اضغط على مفتاح Windows+ X، وحدد إيقاف التشغيل أو تسجيل الخروج، ثم حدد إعادة التشغيل. .

يمكنك أيضًا تجربة التمهيد في الوضع الآمن أو إجراء تمهيد نظيف. إذا كان تطبيق الإعدادات يعمل في الوضع الآمن، فمن المحتمل أن يحتوي جهاز الكمبيوتر الخاص بك على برامج تشغيل سيئة أو برامج ضارة أو برامج خارجية متعارضة. أعد تشغيل جهاز الكمبيوتر الخاص بك للخروج من الوضع الآمن وإجراء استعادة النظام.
6. قم بإجراء استعادة النظام
هل توقف تطبيق الإعدادات فجأة عن الفتح بعد تثبيت تطبيق أو برنامج تشغيل أو تحديث Windows؟ قد تؤدي استعادة جهاز الكمبيوتر الخاص بك إلى آخر نقطة وظيفية إلى تشغيل إعدادات Windows بشكل صحيح مرة أخرى.
يمكنك فقط إجراء استعادة النظام إذا تم تمكين حماية النظام على جهاز الكمبيوتر الخاص بك أو إذا كان لديك تم إنشاء نقطة استعادة مسبقًا.

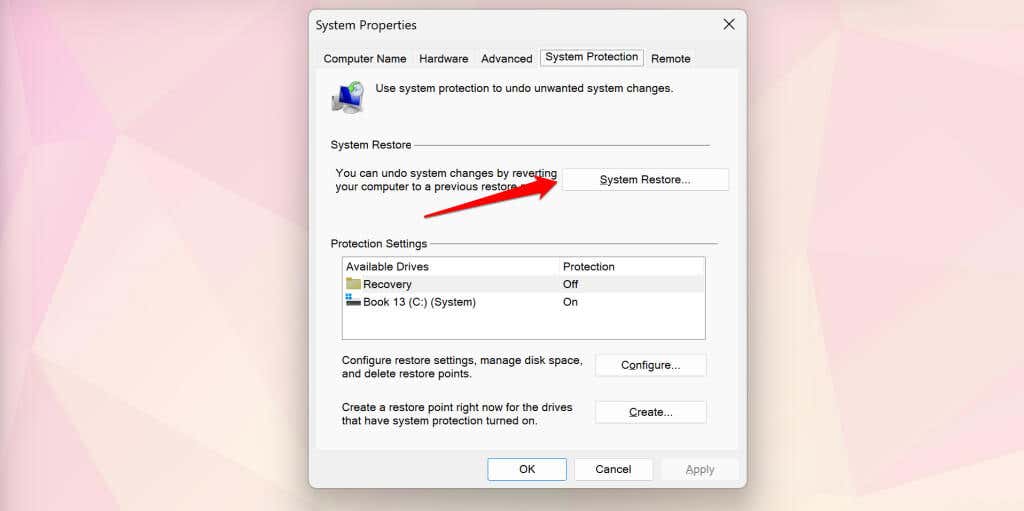
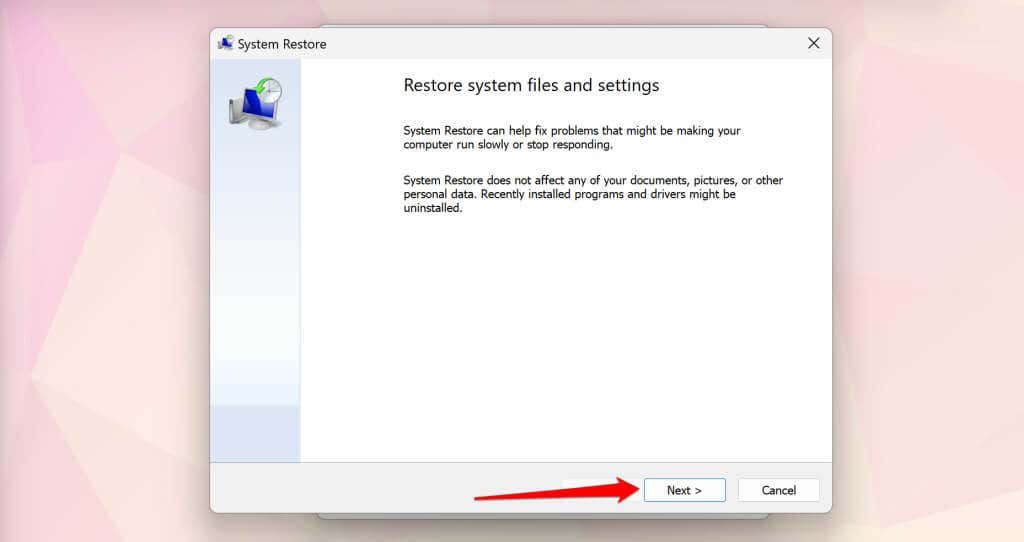
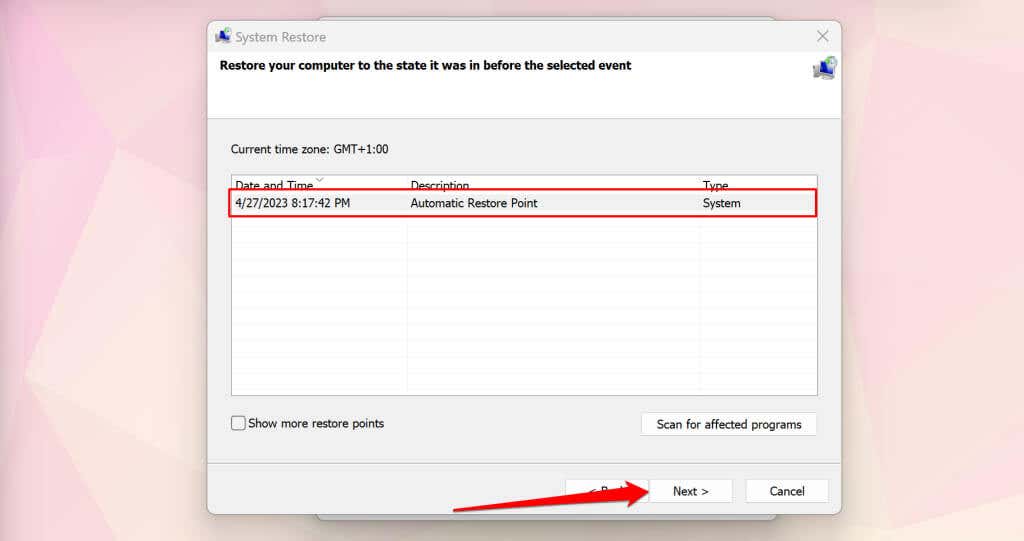
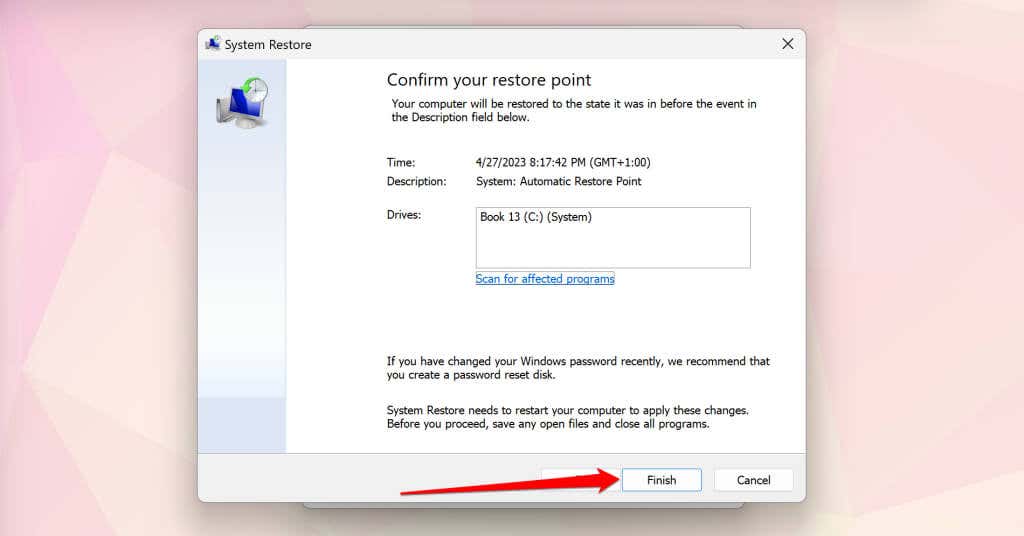
سيقوم Windows بالتراجع عن كافة التغييرات التي تم إجراؤها على ملفات النظام وإعداداته بعد نقطة الاستعادة. لا تؤدي استعادة النظام إلى حذف ملفاتك أو مستنداتك الشخصية. قم بتسجيل الدخول إلى حساب مسؤول جهاز الكمبيوتر الخاص بك وتحقق مما إذا كان بإمكانك فتح تطبيق الإعدادات واستخدامه.
7. قم بتشغيل ترقية Windows 11 موضعيًا
قد لا يتم فتح تطبيق الإعدادات إذا كانت هناك مشكلة في تثبيت Windows 11 على جهاز الكمبيوتر الخاص بك. من المفترض أن يؤدي تحديث Windows إلى الإصدار الأحدث إلى حل المشكلة، ولكن ستحتاج إلى تشغيل ترقية موضعية نظرًا لأنه لا يمكنك الوصول إلى تطبيق الإعدادات.
ستعمل الترقية الموضعية على تحديث نظام التشغيل Windows وإصلاح ملفات النظام الفاسدة واستبدال برامج التشغيل المفقودة وإصلاح مشكلات النظام الأخرى..
قم بتوصيل جهاز الكمبيوتر الخاص بك بالإنترنت وافصل جميع الأجهزة الخارجية أو الملحقات قبل تشغيل الترقية الموضعية. توصي Microsoft أيضًا بإلغاء تثبيت أي برنامج مكافحة فيروسات تابع لجهة خارجية لمنع تداخل الترقية.
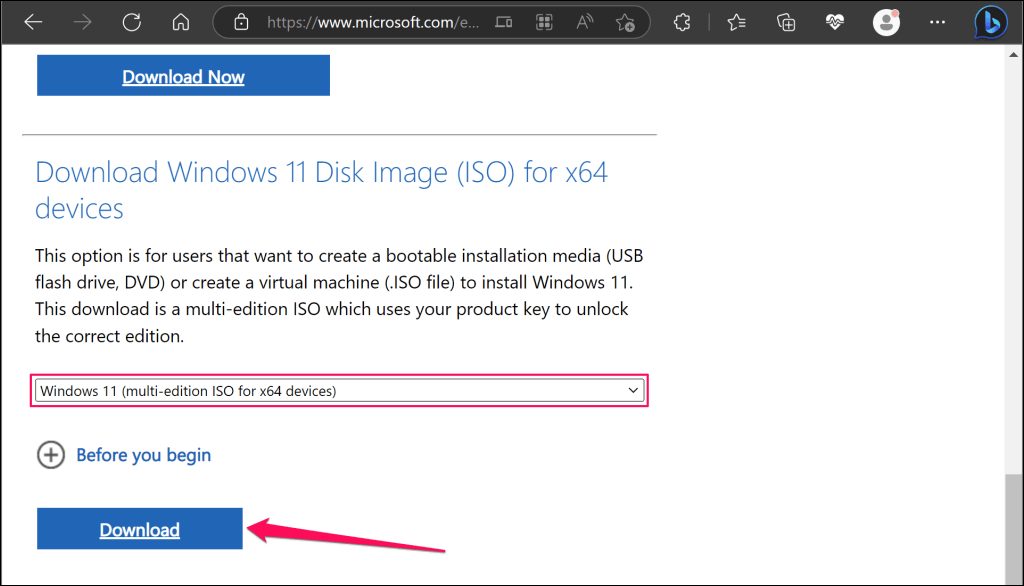

افتح لوحة التحكموحدد المنطقةللتحقق من لغة جهاز الكمبيوتر لديك. تأكد من اختيار نفس اللغة عند تثبيت الترقية.
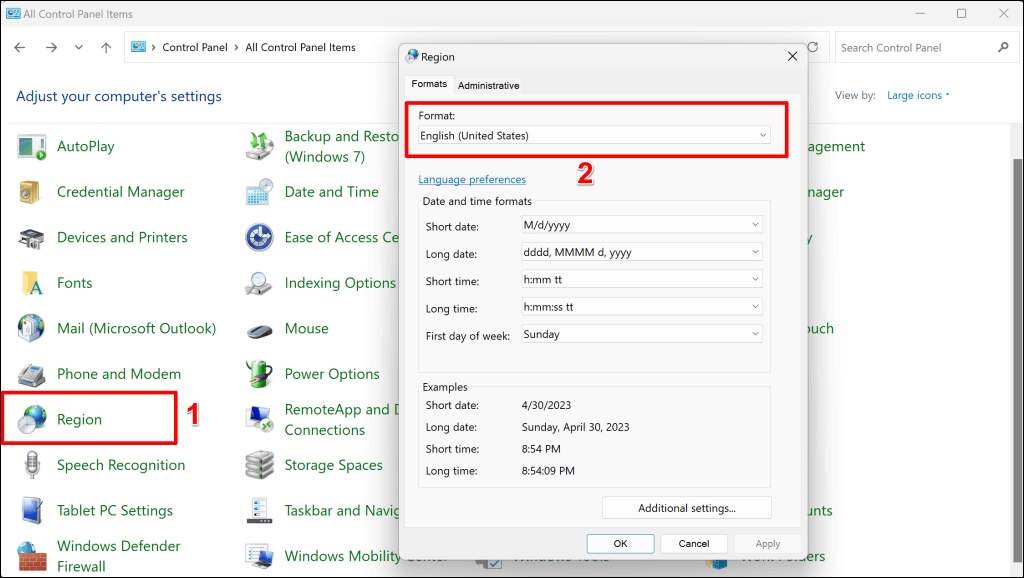
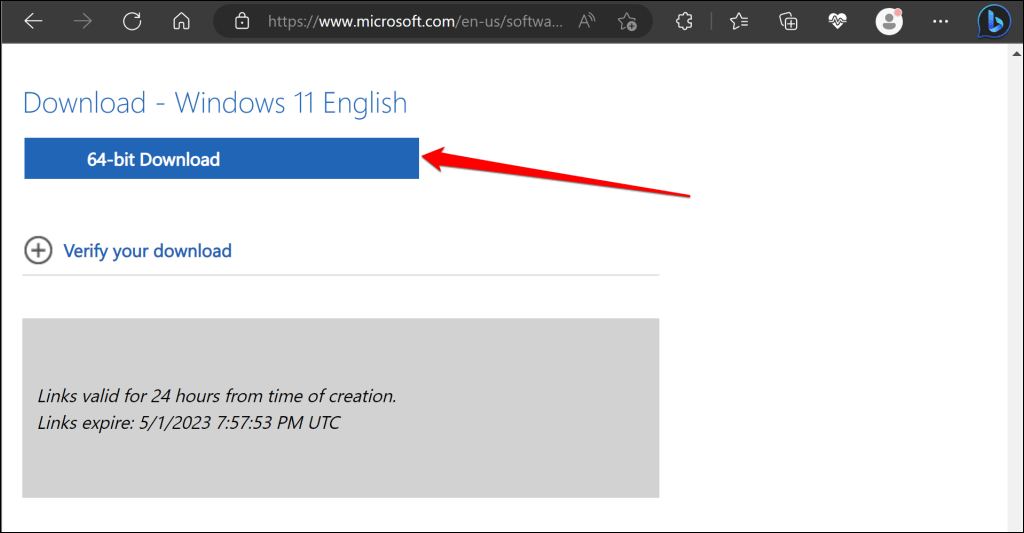


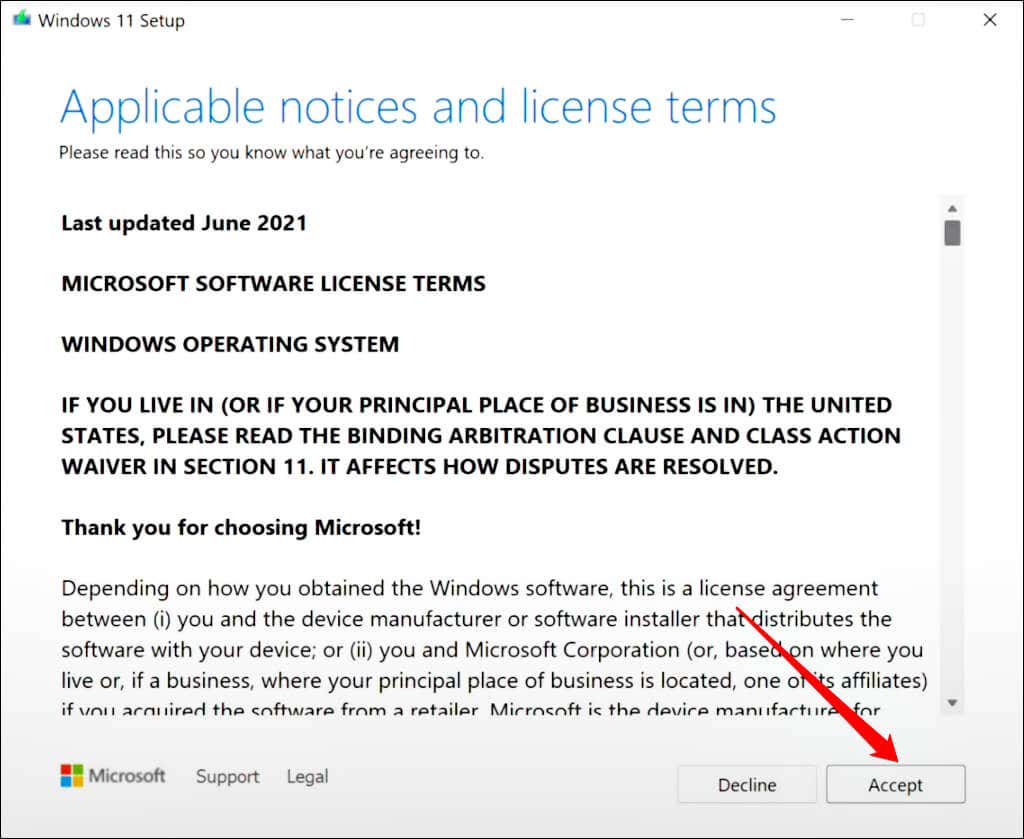


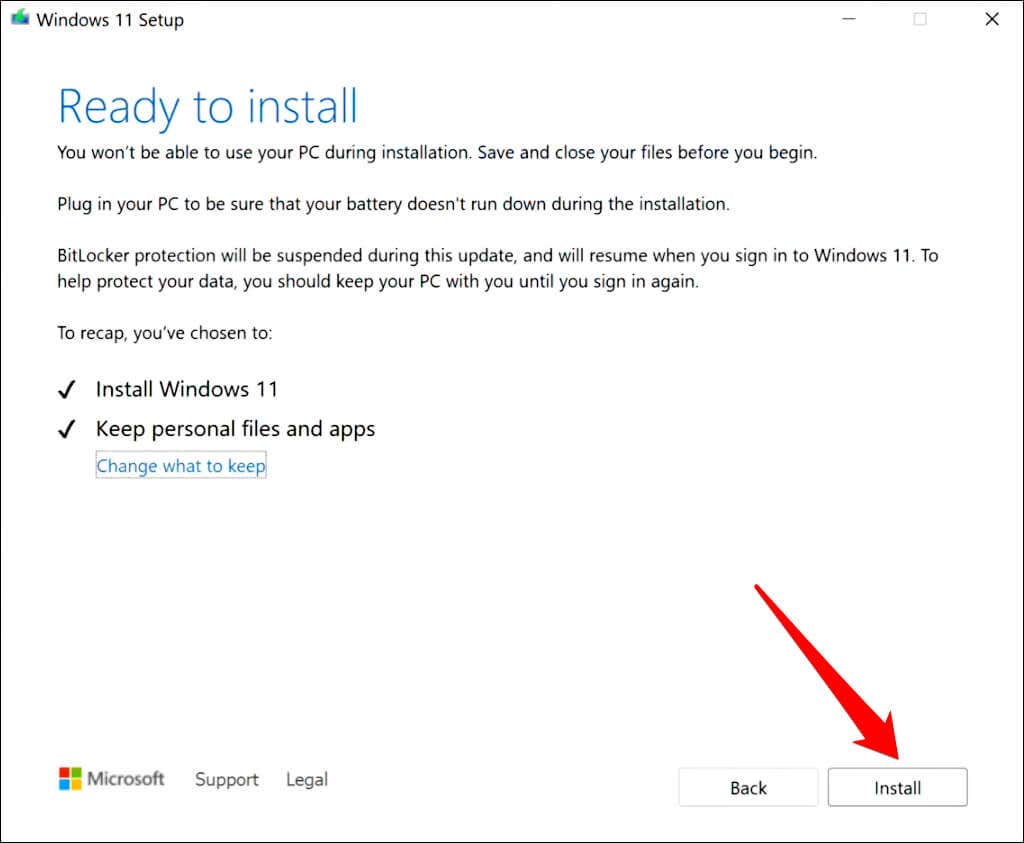
ستعتمد مدة الترقية على سرعة الاتصال لديك وتكوين أجهزة الكمبيوتر لديك. سيتم إعادة تشغيل جهاز الكمبيوتر الخاص بك عدة مرات أثناء الترقية وسيتم عرض شاشة تسجيل الدخول عند الانتهاء. قم بتسجيل الدخول إلى حسابك وتحقق مما إذا كان بإمكانك فتح تطبيق إعدادات Windows.
إصلاح تطبيق إعدادات Windows
نحن واثقون من أن واحدة على الأقل من توصيات استكشاف الأخطاء وإصلاحها المذكورة أعلاه ستؤدي إلى تشغيل تطبيق الإعدادات مرة أخرى على جهاز الكمبيوتر لديك. استخدم احصل على تطبيق المساعدة للاتصال بوكيل دعم Microsoft إذا كان تطبيق إعدادات Windows 11 لا يزال غير مفتوح..
.