تقوم ميزة "استعادة النظام" بإنشاء نقاط استعادة لبرامج Windows لديك. إذا قمت بإجراء تغييرات على جهاز الكمبيوتر الخاص بك الذي يعمل بنظام Windows 11 وندمت عليه ولكنك لا تعرف كيفية تغييره، فإن ميزة استعادة النظام من Microsoft هي صديقتك.
في هذه المقالة، سنشرح كيفية استخدام وظيفة "استعادة النظام" على جهاز الكمبيوتر الذي يعمل بنظام التشغيل Windows 11 للتراجع عن التغييرات أو إصلاح المشكلات المتعلقة بالبرامج.
ما هي استعادة النظام؟
System Restore هي إحدى أدوات Microsoft Windows المصممة لعمل نسخة احتياطية من برامج الكمبيوتر واستعادتها. تقوم ميزة "استعادة النظام" بحفظ تفاصيل ملفات النظام والتسجيل كنقاط استعادة بحيث يمكنها، عند الحاجة، مساعدة اصلاح ويندوز 11 وإعادة النظام إلى حالة العمل دون الحاجة إلى إعادة تثبيت نظام التشغيل.
يمكنك استخدامه لاستعادة نظامك مرة أخرى إلى آخر نقطة وظيفية له، إلغاء تثبيت آخر تحديث ويندوز ، أو إزالة البرامج الضارة، أو إعادة إعداداتك مرة أخرى إلى ما كانت عليه قبل إجراء تغييرات غير مرغوب فيها على النظام.
سيتم حذف جميع التطبيقات وبرامج التشغيل والتحديثات المثبتة على النظام منذ إنشاء نقطة النظام. ولحسن الحظ، ليس لعملية استعادة النظام أي تأثير على ملفاتك الشخصية مثل المستندات أو الصور.
كيفية تكوين وتمكين استعادة النظام في نظام التشغيل Windows 11
في نظام التشغيل Windows 10، يعد إعداد استعادة النظام جزءًا من إعدادات النظام المتقدمة في لوحة التحكم. لقد جعلت Microsoft إمكانية الوصول إلى هذا الإعداد أكثر سهولة في نظام التشغيل Windows 11 من خلال دمجه في تطبيق الإعدادات.
لا يتم تمكين ميزة "استعادة النظام" افتراضيًا، لذا ستحتاج إلى تشغيلها لبدء إنشاء نقاط الاستعادة. العملية بسيطة نسبيًا.
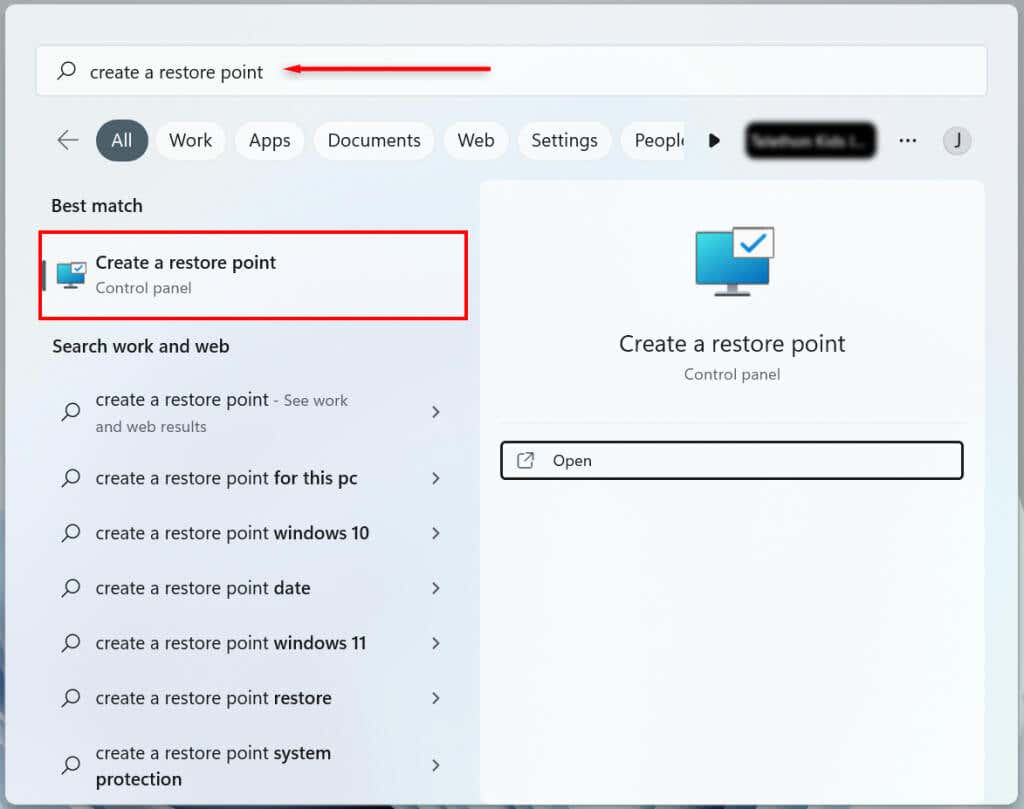
 <البداية = "3">
<البداية = "3">
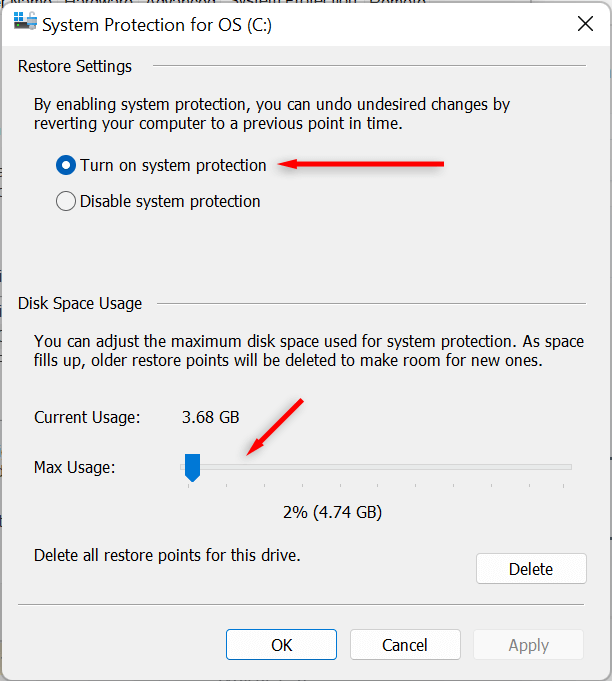
كيفية إنشاء نقطة استعادة النظام لنظام Windows 11 الخاص بك
بعد تمكين استعادة النظام، سيتم إنشاء نقطة استعادة جديدة تلقائيًا كل أسبوع أو كلما قمت بتثبيت تحديث أو تطبيق للنظام. من المفيد أيضًا إنشاء نقاط استعادة النظام يدويًا قبل إجراء أي تغييرات على تفضيلات النظام أو التسجيل.
إليك كيفية إنشاء نقطة استعادة النظام يدويًا في نظام التشغيل Windows 11:


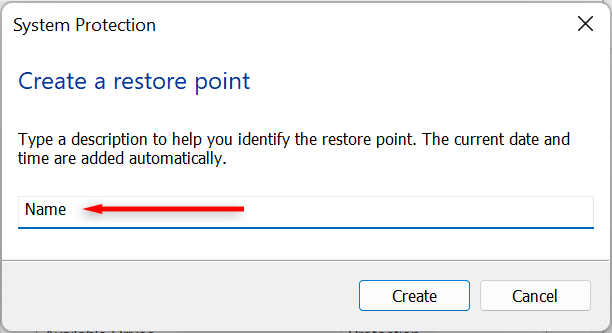

كيفية استخدام استعادة النظام
يمكنك استخدام نقاط الاستعادة لإعادة جهاز الكمبيوتر الذي يعمل بنظام Windows إلى مرحلة سابقة وإصلاح أي أخطاء قد تواجهها.
للقيام بذلك:
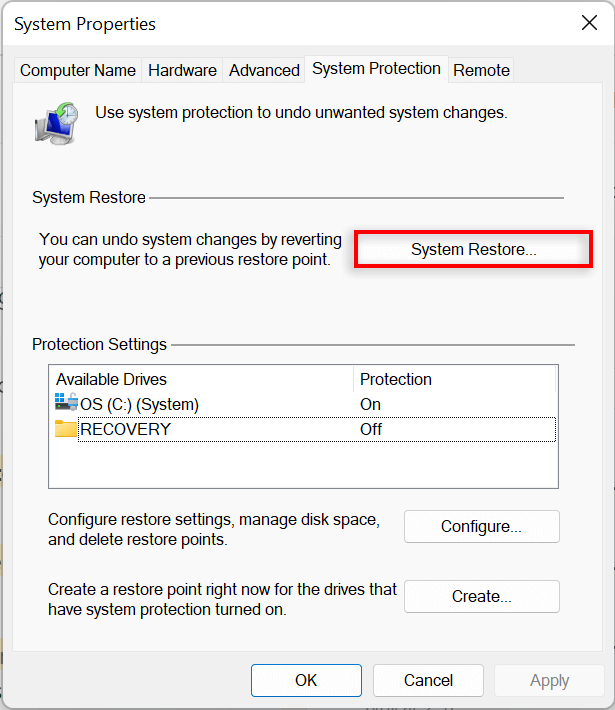
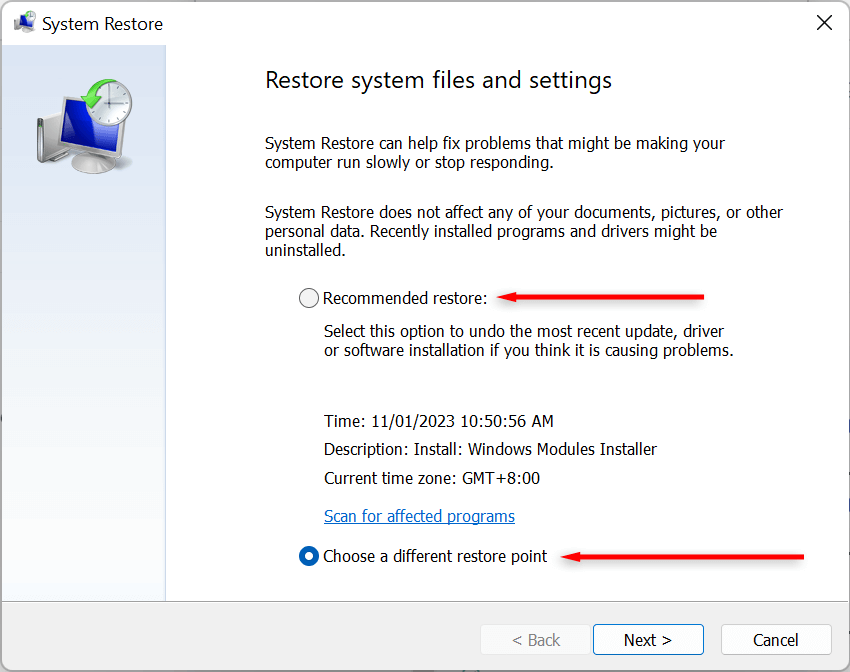

سيبدأ جهاز الكمبيوتر الخاص بك الآن في تطبيق التغييرات وسيتم إعادة تشغيله مرة واحدة على الأقل. قد يستغرق هذا بعض الوقت اعتمادًا على عوامل مختلفة بما في ذلك حجم نقطة الاستعادة وعمر أجهزة الكمبيوتر. لا تقم بإيقاف تشغيل جهاز الكمبيوتر الخاص بك أو استخدامه أثناء عملية الاستعادة - ما عليك سوى الجلوس والسماح له بالقيام بعمله..
بعد اكتمال عملية الاستعادة، ستظهر نافذة لإعلامك بأنك قمت باستعادة جهاز الكمبيوتر الخاص بك بنجاح.
ضع في اعتبارك أن إعداداتك قد تختلف بناءً على التغييرات التي تم إجراؤها منذ نقطة الاستعادة. يجب أن تظل ملفاتك المهمة والشخصية دون تغيير.
إذا كانت المشكلات التي كنت تواجهها لا تزال موجودة بعد عملية الاستعادة، فقد تحتاج إلى الاستعادة إلى نقطة استعادة نظام أقدم أو إعادة ضبط المصنع للويندوز.
ملاحظة:يمكنك أيضًا إنشاء محرك أقراص USB لاسترداد نظام التشغيل Windows 11 إصلاح جهاز الكمبيوتر لديك مسبقًا في حالة عدم تشغيله.
كيفية استخدام استعادة النظام عندما لا يتم تشغيل جهاز الكمبيوتر الخاص بك
إذا كانت الأخطاء التي تحاول حلها تمنعك من تسجيل الدخول إلى جهاز الكمبيوتر الخاص بك، فلا تزال هناك طرق لبدء عملية استعادة النظام في خيارات بدء التشغيل المتقدمة.
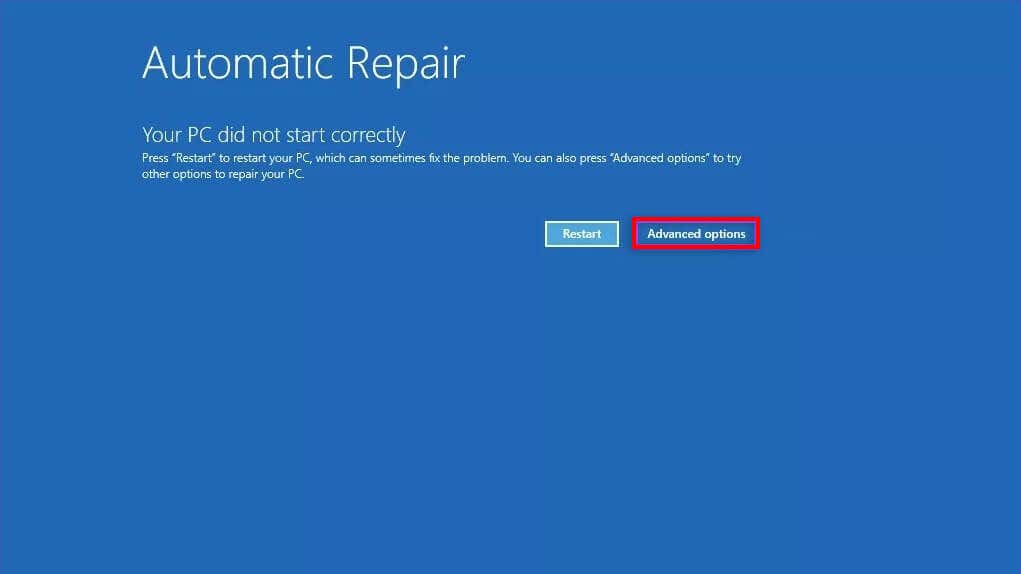

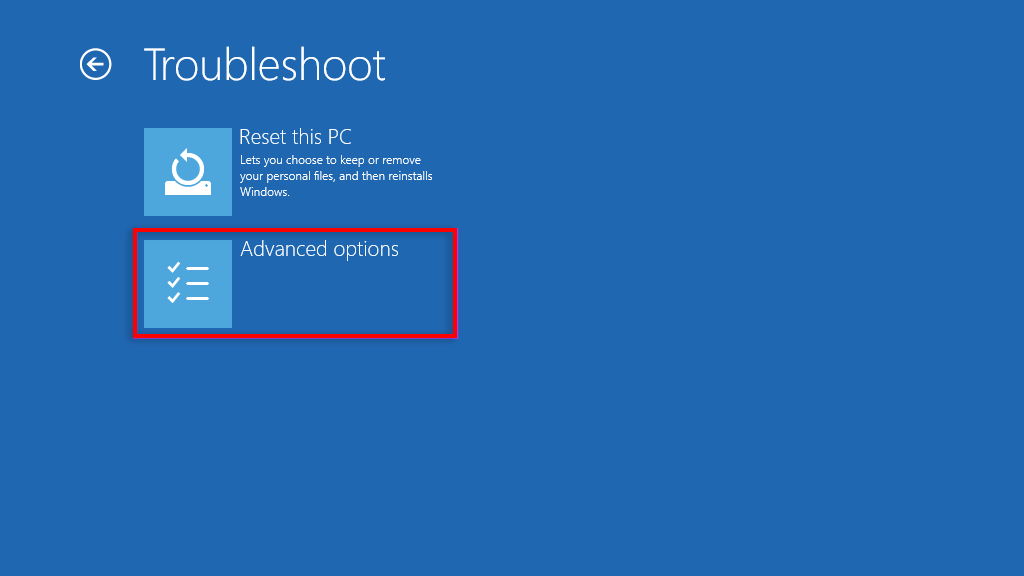

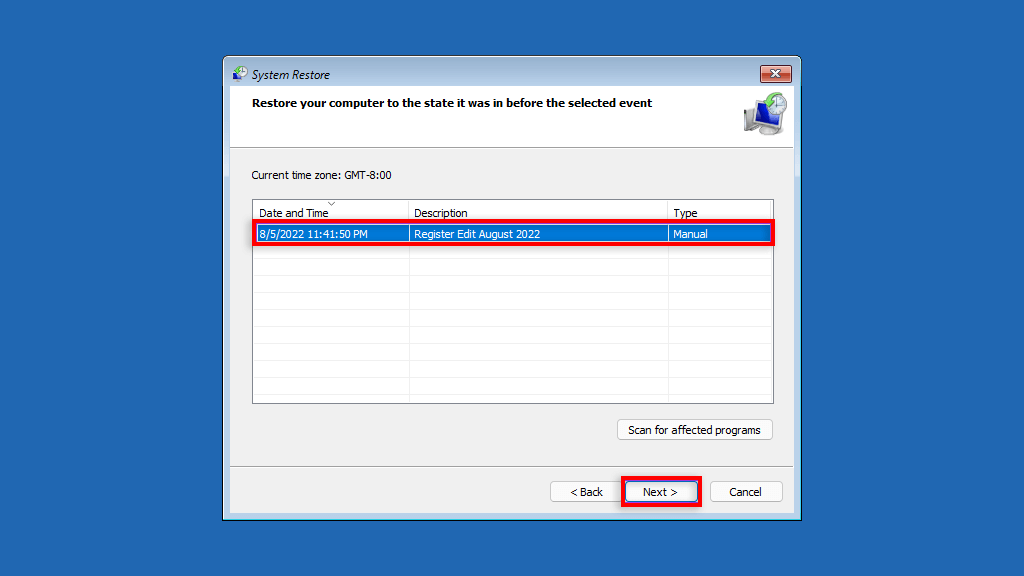
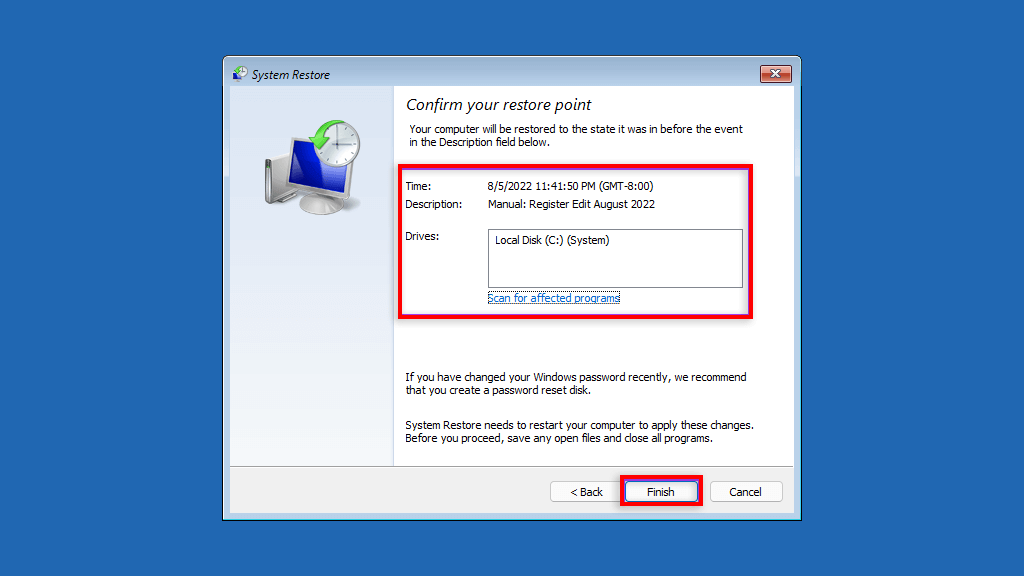
لا تقم بإيقاف تشغيل الكمبيوتر أو محاولة استخدامه أثناء إجراء عملية الاستعادة. قد يستغرق هذا بضع ساعات.
النسخ الاحتياطي، النسخ الاحتياطي، النسخ الاحتياطي
تعد وظيفة استعادة النظام أداة استرداد رائعة تتيح للمستخدمين إعادة أجهزة الكمبيوتر التي بها أخطاء إلى حالة النظام الوظيفية. بعد قراءة هذه المقالة، نأمل أن تتمكن من استخدام نقاط استعادة النظام لديك لتجنب الأخطاء والحفاظ على تشغيل جهاز الكمبيوتر الذي يعمل بنظام Windows بسلاسة..
.