يحتوي Windows 10 على العديد من ميزات مدمجة تقلل من استهلاك الطاقة. هناك موفر للبطارية على مستوى النظام ، ومصلح مشكلات الطاقة ، وتعليق انتقائي لـ USB ، والمزيد. تساعد هذه الميزات في إطالة عمر بطارية جهاز الكمبيوتر الذي يعمل بنظام Windows.
في هذا الشرح ، سنرشدك عبر التعقيدات وراء "التوقف المرحلي الانتقائي لـ USB" ، وما يفعله على جهاز الكمبيوتر الذي يعمل بنظام Windows ، وكيفية تعطيل الميزة إذا طرحت مشكلة في أي وقت.

ما المقصود بالتعليق الانتقائي لـ USB؟
تستمد العديد من الأجهزة الخارجية والملحقات والأجهزة الطرفية الطاقة من الكمبيوتر الشخصي عند توصيلها بمنفذ USB. إذا كان جهاز الكمبيوتر الخاص بك يعمل بطاقة البطارية ، فإن هذه الأجهزة الخارجية سوف تستنفد البطارية بشكل أسرع من المعتاد. لهذا السبب يعلق Windows مؤقتًا أجهزة USB الخاملة للحفاظ على طاقة البطارية.
لنفترض ، على سبيل المثال ، أن هناك قارئ بصمات أصابع USB متصل بجهاز الكمبيوتر الخاص بك ، ولم تستخدمه لأكثر من ساعة. قد يقوم Windows بتعليق الجهاز ووضعه في "حالة طاقة منخفضة" حيث يستهلك القليل جدًا من طاقة البطارية. فكر في الأمر على أنه Windows السبات أو وضع جهاز USB في وضع السكون. إذا كان لديك العديد من الأجهزة المتصلة بجهاز الكمبيوتر الخاص بك ، فسيقوم Windows بتعليق أجهزة ومنافذ USB الخاملة فقط.
يقوم USB بشكل انتقائي بإسبات أجهزة USB السلبية لتوفير طاقة البطارية. هذا كل ما في الميزة. راجع هذه الوثائق الرسمية من Microsoft لمعرفة المزيد حول الميزة.
المشكلات المرتبطة بالتعليق الانتقائي لـ USB
كما هو موضح أعلاه ، من الواضح أن التعليق الانتقائي لـ USB له فوائد هائلة على عمر بطارية جهاز الكمبيوتر الخاص بك. ومع ذلك ، هناك حالات يتسبب فيها الإعداد في تجميد بعض أجهزة USB أو عدم استجابتها - بشكل أساسي عندما يظل الكمبيوتر خاملاً لفترة طويلة جدًا.

يتم تمكين التوقف المرحلي الانتقائي لـ USB افتراضيًا على جميع أجهزة Windows. بينما نوصي بترك ميزة التعليق الانتقائي لـ USB ممكّنة على جهاز الكمبيوتر الذي يعمل بالبطارية ، يجب عليك تعطيل الميزة إذا كنت تواجه مشكلات متعلقة بـ USB. قل ، على سبيل المثال ، الخاص بك توقف محرك أقراص USB عن الظهور في مستكشف الملفات. أو ، لن يكتشف الكمبيوتر الشخصي الذي يعمل بنظام Windows لوحة مفاتيح / ماوس USB.
How to Disable USB Selective Suspend on Windows 10
يعد تعطيل التعليق الانتقائي لـ USB حلاً فعالاً لاستكشاف الأخطاء وإصلاحها يمكنه حل USB المذكور - القضايا ذات الصلة. هناك دائمًا عدة طرق للقيام بذلك.
في الأقسام أدناه ، سنوضح لك كيفية تعطيل التعليق الانتقائي لـ USB من لوحة التحكم أو إدارة الأجهزة أو باستخدام موجه الأوامر.
تعطيل التعليق الانتقائي لـ USB من لوحة التحكم
تتمثل إحدى طرق منع جهاز الكمبيوتر الخاص بك من تعليق أجهزة USB مؤقتًا في تحرير إعدادات طاقة Windows. اتبع الخطوات أدناه لمعرفة الاتجاه.
1. قم بتشغيل لوحة تحكم Windows وضبط الخيار "عرض حسب" على الفئة.
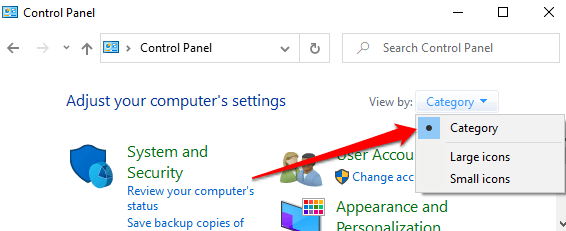
2. افتح قائمة النظام والأمانوحدد خيارات الطاقة.
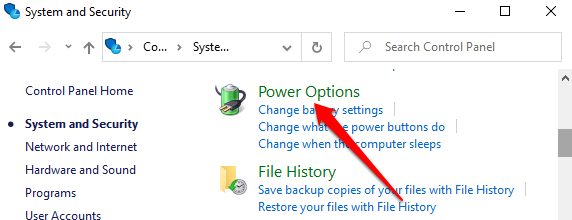
3. حدد الخيار تغيير إعدادات الخطةبجوار خطة الطاقة الحالية - متوازنأو موفر الطاقةأو أداء عالي.
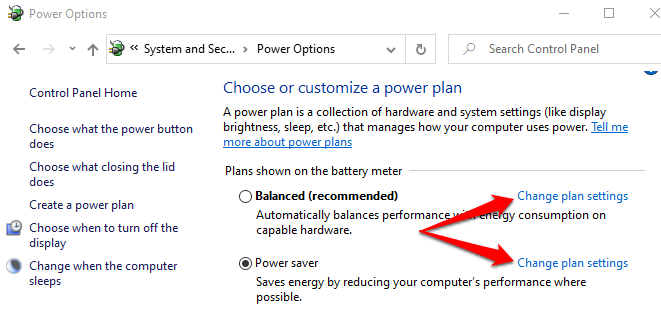
4. حدد تغيير إعدادات الطاقة المتقدمة. سيؤدي ذلك إلى فتح نافذة "خيارات الطاقة" الجديدة.
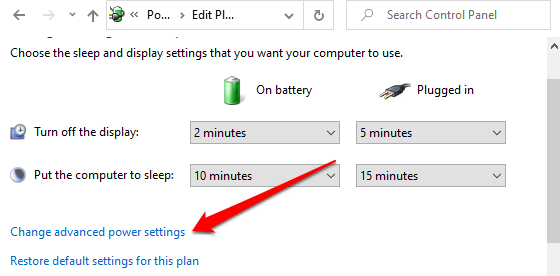
5. قم بتوسيع قسم إعدادات USBوانقر نقرًا مزدوجًا فوق إعداد التعليق الانتقائي لـ USB.
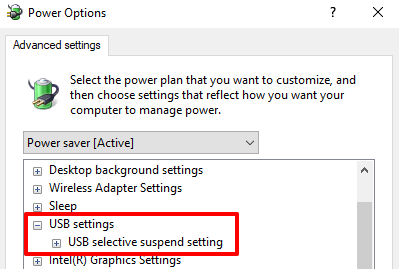
إذا كنت تستخدم كمبيوتر محمول أو الجهاز اللوحي ، ستجد خيارين في إعدادات التعليق الانتقائي لـ USB: "On Battery" و "Plugged In". من الناحية المثالية ، قد ترغب فقط في تمكين الميزة عندما يكون جهاز الكمبيوتر الخاص بك يعمل بطاقة البطارية - نظرًا لأن التعليق الانتقائي لـ USB مصمم لإطالة عمر البطارية. ومع ذلك ، يمنحك Windows الحرية لتعطيل التعليق الانتقائي لـ USB لكلا خياري الطاقة.
6. انقر نقرًا مزدوجًا على الخيار ممكّنبجوار خطة الطاقة التي تريد تخصيصها ("على البطارية" أو "في حالة التوصيل") وحدد معطل.
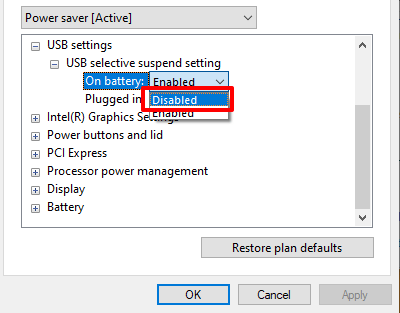
7. حدد تطبيقثم موافقلحفظ إعداد التوقف المرحلي الانتقائي الجديد لـ USB.
لاحظ أن تكوين الإيقاف المرحلي الانتقائي لـ USB فريد بالنسبة لقدرتك الحالية / المفضلة خطة. إذا قمت بتبديل الخطط (على سبيل المثال من "متوازن" إلى "موفر الطاقة") ، فستحتاج إلى تكرار هذه الخطوات وتعطيل التعليق الانتقائي لـ USB لخطة البطارية الجديدة.
نصيحة سريعة:يمكنك تغيير إعداد الإيقاف المرحلي الانتقائي لـ USB لخطة طاقة أخرى دون الرجوع إلى لوحة التحكم. انقر فوق زر القائمة المنسدلة الذي يعرض الخطة "النشطة" ، وحدد خطة طاقة أخرى ، وقم بتوسيع قسم إعدادات USB وتابع لتعطيل التعليق الانتقائي لـ USB.
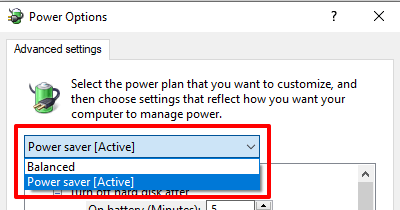
من الجهاز Manager
يمكنك أيضًا تعطيل الإيقاف المرحلي الانتقائي لـ USB عن طريق تعديل إعداد إدارة الطاقة لبرامج التشغيل التي تشغل منافذ USB بجهاز الكمبيوتر. إليك ما عليك القيام به:
1. انقر بزر الماوس الأيمن فوق رمز البدء وحدد إدارة الأجهزةفي قائمة الوصول السريع.
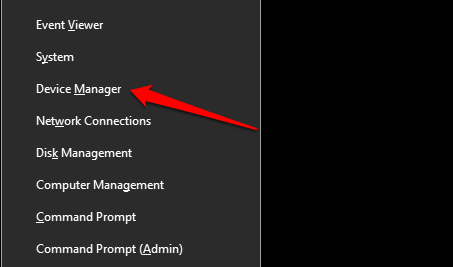
2. قم بتوسيع قسم Universal Serial Bus controllers، وانقر بزر الماوس الأيمن فوق أي من برامج تشغيل "Generic USB Hub" أو "USB Root Hub" ، وحدد خصائص.
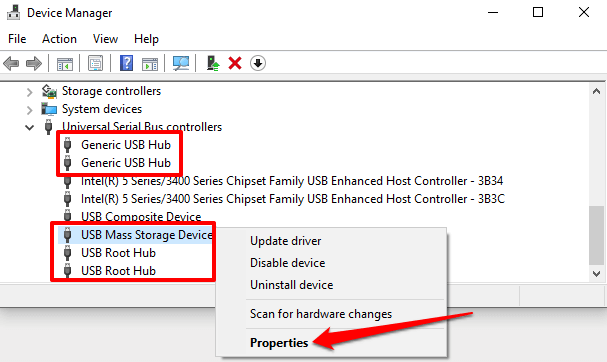
ملاحظة:يدير "USB Root Hub" منافذ USB بجهاز الكمبيوتر لديك للتوافق مع الأجهزة / التوصيلات منخفضة وعالية السرعة. من ناحية أخرى ، يعمل "Generic USB Hub" على تشغيل أجهزة وصل USB وملحقاتها.
3. انتقل إلى علامة التبويب إدارة الطاقةوقم بإلغاء تحديد "السماح للكمبيوتر بإيقاف تشغيل هذا الجهاز لتوفير الطاقة."
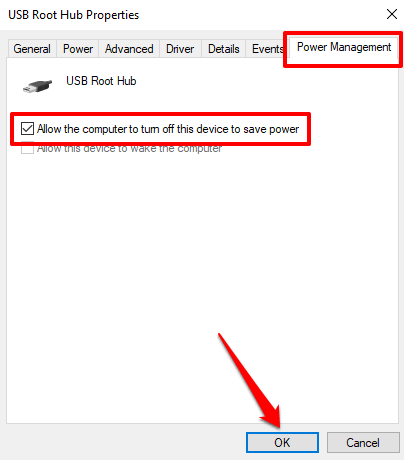
4. أخيرًا ، حدد موافقلحفظ الإعداد. كرر هذه الخطوات لجميع برامج تشغيل USB ذات الصلة على جهاز الكمبيوتر الخاص بك.
تعطيل التعليق الانتقائي لـ USB باستخدام موجه الأوامر
إن موجه الأوامر هو أداة يمكنك استخدامها لإجراء مجموعة واسعة من العمليات . من خلال إدخال سطور أوامر محددة في الأداة ، يمكنك تعديل تكوينات النظام ، إصلاح الملفات الفاسدة ، وضبط إعدادات إدارة الطاقة ، وغير ذلك الكثير.
سنوضح لك كيف لتعطيل التعليق الانتقائي لـ USB.
1. انقر بزر الماوس الأيمن فوق قائمة ابدأ وحدد تشغيل، أو استخدم اختصار مفتاح Windows+ R.
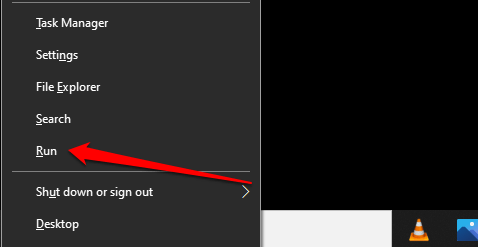
2. اكتب أو الصق الأمر أدناه في وحدة تحكم موجه الأوامر واضغط على Enter.
powercfg / SETACVALUEINDEX SCHEME_CURRENT 2a737441-1930-4402-8d77-b2bebba308a3 48e6b7a6-50f5-4782-a5d4-53bb8f07e226 0
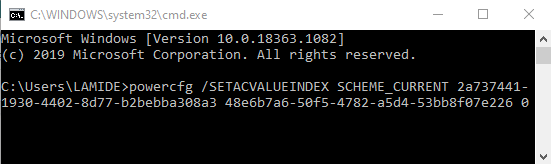
أعد توصيل جهاز USB الذي به مشكلات بجهاز الكمبيوتر الخاص بك وتحقق مما إذا كان يعمل الآن بشكل صحيح.
المزيد من تقنيات استكشاف الأخطاء وإصلاحها
هل ما زلت تواجه مشكلات في استخدام أجهزة USB؟ أو ، هل لا يقوم جهاز الكمبيوتر الخاص بك بتعطيل التعليق الانتقائي لـ USB بالرغم من تجربة الطرق المذكورة أعلاه؟ أعد تشغيل الكمبيوتر وتحقق مما إذا كان ذلك يغير أي شيء. قد يفشل Windows أيضًا في التعرف على جهاز USB متصل بجهاز الكمبيوتر بشكل غير محكم. ومن ثم ، تأكد من إدخال الجهاز بإحكام في منفذ الولايات المتحدة - أو استخدم منفذ USB آخر.
إذا استمرت المشكلة ، فقد تكون هناك مشكلة في برامج تشغيل USB. افتح Windows Device Manager و تحديث برامج تشغيل USB بجهاز الكمبيوتر الخاص بك. على العكس من ذلك ، قد يؤدي التراجع عن برامج تشغيل USB إلى إصدار سابق إلى حل المشكلة أيضًا.