الهواتف الذكية هي أجهزة رائعة ، لكنها قدمت في الواقع بعض المشكلات للأشخاص الذين لديهم احتياجات خاصة لإمكانية الوصول.
لسبب واحد ، أصبحت واجهات الهواتف الذكية الآن قوية بطبيعتها. يتيح استخدام الرموز والعناصر المرئية الأخرى واجهة المستخدم مع الجهاز. كما استبعدت الشاشات متعددة اللمس القدرة على تشغيل الجهاز باللمس وحده. من ناحية أخرى ، تعد الهواتف الذكية قوية بما يكفي لاستخدام تقنيات مثل التعرف على الصوت للمساعدة في تعويض هذا التحول.
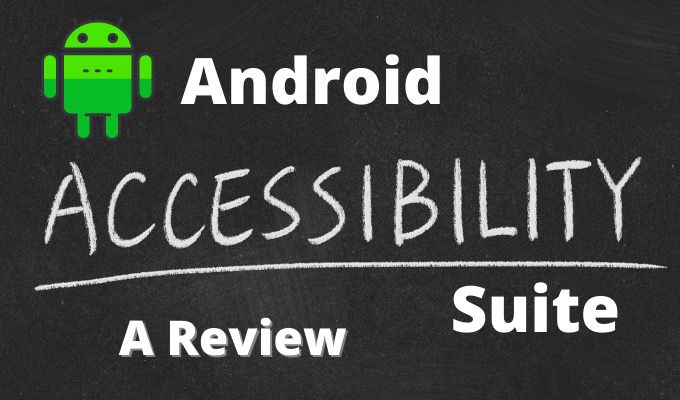
يمكنك أيضًا إضافة أجهزة إمكانية الوصول بسهولة إلى هاتف ذكي باستخدام منفذ USB. ومع ذلك ، لا يهم أي من ذلك إذا لم يكن لديك برنامج مكتوب خصيصًا لربط كل ذلك معًا كوظائف مفيدة للمستخدمين ذوي الإعاقات المختلفة. وهنا يأتي دور Android Accessibility Suite في الصورة.
مكونات Android Accessibility Suite
إن Android Accessibility Suite هو إعادة تسمية حديثة إلى حد ما للعديد من تطبيقات Google تحت مظلة واحدة. يتكون في الواقع من ثلاثة تطبيقات مختلفة:
فلنراجع كل منها وناقش كيفية استخدامه.
كيفية تنشيط Android Accessibility Suite
في معظم الحالات ، ربما لا يتعين عليك تثبيت المجموعة على هاتف Android الخاص بك. يجب أن يتم تثبيته بالفعل بشكل افتراضي. يمكنك التحقق من ذلك بسهولة بالانتقال إلى متجر جوجل بلاى والبحث عن المجموعة والتحقق مما إذا كانت مثبتة بالفعل.
In_content_1 all: [300x250] / dfp: [640 × 360]->هنا حيث يصبح الأمر معقدًا. على جهاز يعمل بإصدار مخزون (أو مخزون تقريبًا) من Android ، من السهل جدًا تنشيط الأدوات في المجموعة:
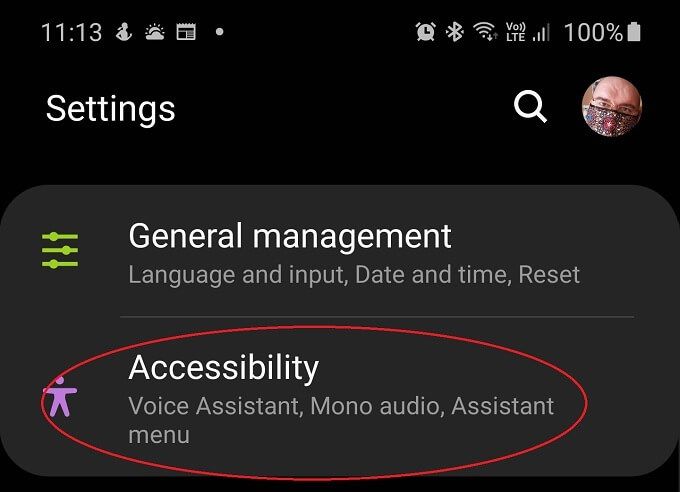
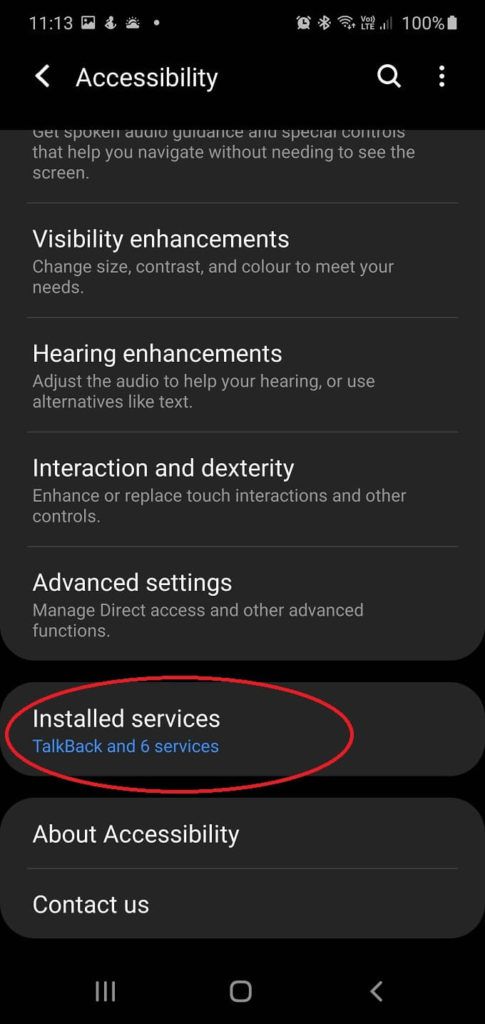
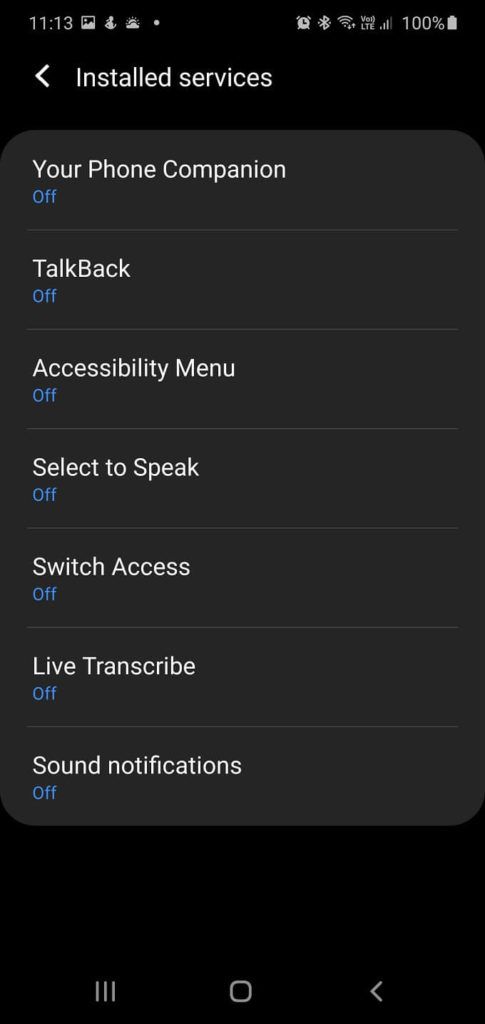
تكمن المشكلة في أن كل بائع لديه واجهته المخصصة لنظام Android. لذلك إذا كنت تستخدم هاتف LG ، فقد تبدو الأمور مختلفة تمامًا مقارنة بجهاز Samsung أو Xiaomi. نحن نستخدم Samsung Galaxy Note 10+ هنا ، ولكن قد تضطر إلى البحث قليلاً عن الخيارات المتوفرة على هاتفك المحدد.
أيضًا ، ضع في اعتبارك أنه من المحتمل أن تكون ميزات إمكانية الوصول الخاصة بالعلامة التجارية على هاتفك أيضًا. في حالة هاتف Samsung ، لدينا في متناول اليد عدد قليل من التطبيقات الخاصة بشركة Samsung مختلطة مع مجموعة Google.
بينما تم تصميم تطبيقات Google للعمل معًا ، فهناك فرصة جيدة لأن يؤدي تشغيل تطبيقات إمكانية الوصول الأخرى في نفس الوقت إلى حدوث تعارضات أو سلوك غريب. لذا احرص فقط على تنشيط التطبيقات التي تحتاجها وستستخدمها.
إعداد اختصار إمكانية الوصول
من المرجح أن يستخدم معظم الأشخاص تطبيقًا واحدًا فقط من تطبيقات المجموعة ، لكنهم ربما لا تريد أن تكون نشطة طوال الوقت. لحسن الحظ ، هناك اختصار مفيد لتنشيط أداتك الأساسية في ثوانٍ. كل ما عليك فعله هو الضغط على زري رفع الصوت وخفضه في نفس الوقت لبضع ثوان.
في المرة الأولى التي تقوم فيها بذلك ، سيُطلب منك تحديد أي من أدوات الوصول المختلفة التي تريد ربطها بالاختصار. بعد القيام بذلك ، يمكنك الآن تشغيل الأداة المفضلة لديك من المجموعة وإيقاف تشغيلها حسب الرغبة.
إذا كنت تريد تغييرها لاحقًا ، فيمكنك العثور على الإعداد ضمن إعدادات إمكانية الوصول المتقدمة.
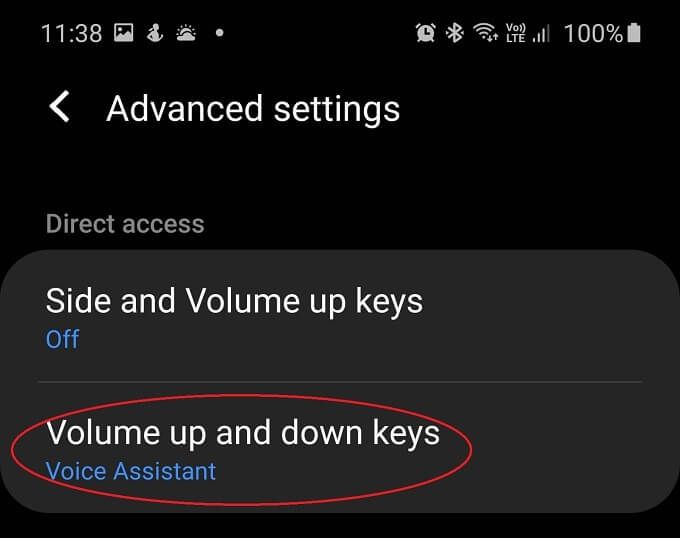
إذا كنت قادرًا على الرؤية جيدًا على الشاشة ، فيمكنك أيضًا النقر فوق رمز الوصول الصغير الذي يظهر على يمين شريط اختصارات Android كلما تم تنشيط أي من هذه الأدوات.
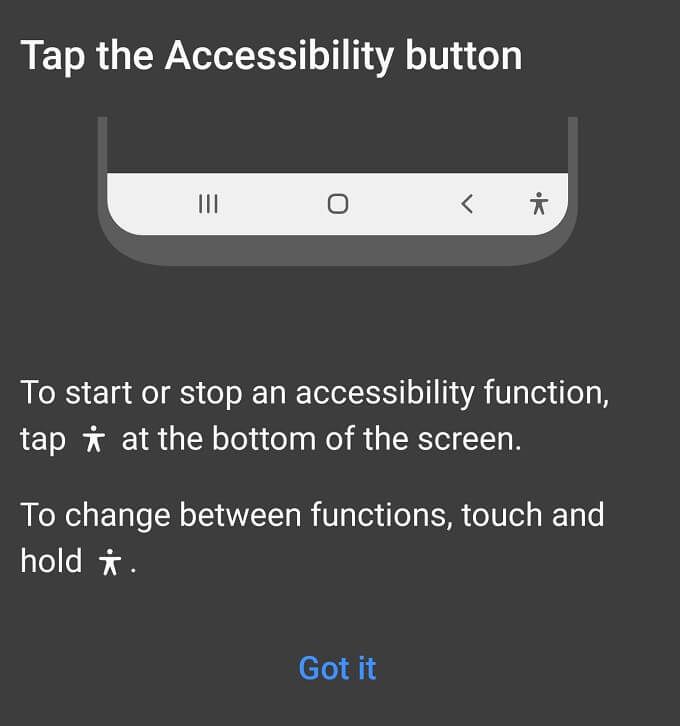
كيفية استخدام قائمة Android Accessibility Suite
تعد قائمة إمكانية الوصول قائمة نظام كبيرة وسهلة القراءة تستضيف بعض الوظائف الأكثر شيوعًا التي تريد الوصول السريع إليها:
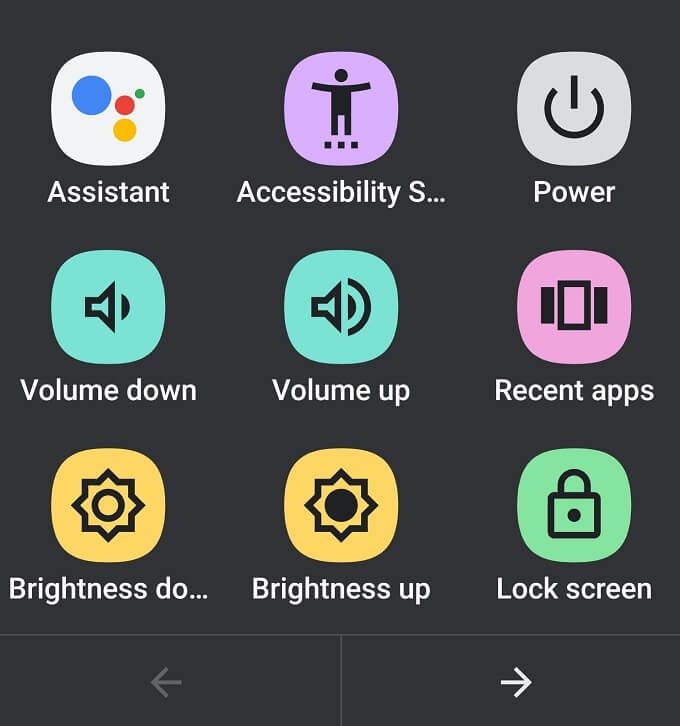
تحتوي قائمة إمكانية الوصول في Android أيضًا على الاختصار المخصص الخاص بها. لذلك لا يشغل اختصار زر الصوت. بافتراض أنك قمت بتنشيطه ، يمكنك ببساطة التمرير سريعًا لأعلى بإصبعين. إذا كان TalkBack قيد التشغيل أيضًا ، فسيتم التمرير بثلاثة أصابع بدلاً من ذلك. بدلاً من ذلك ، استخدم رمز إمكانية الوصول المذكور أعلاه.
يعمل استخدامه تمامًا مثل أي قائمة أخرى ، ما عليك سوى تحديد الخيار الذي تريده!
كيفية استخدام Talkback
بعد تنشيط TalkBack وتعيينه كأداة اختصار لزر الصوت ، يمكنك تنشيطه والبدء في استخدامه على الفور.
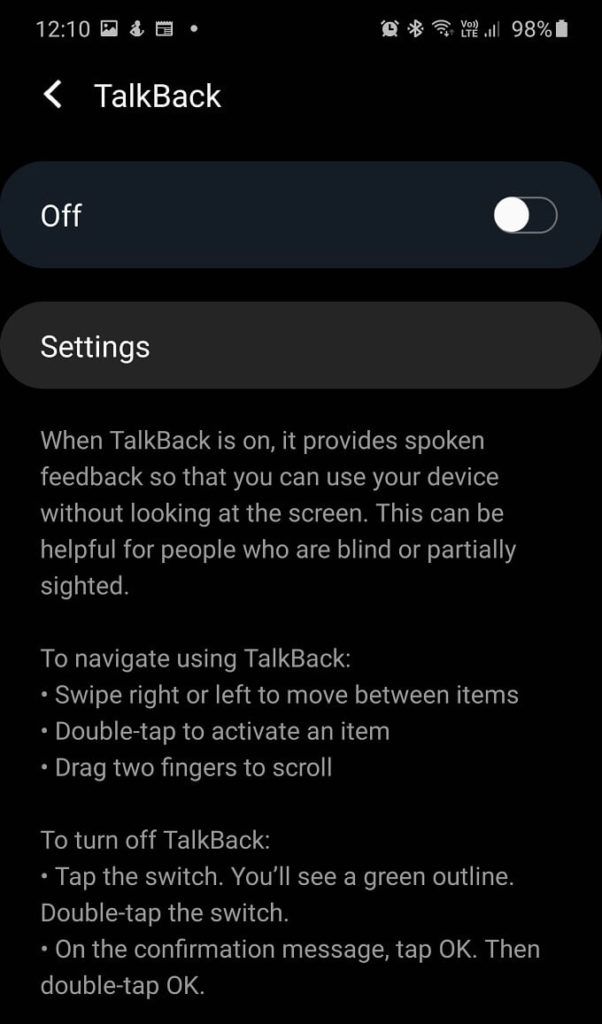
قد يستغرق استخدام TalkBack بعض الوقت لتعتاد عليه. هناك عدة طرق أساسية مختلفة يمكنك من خلالها استخدامها لتجد طريقك حول الهاتف. إن أبسط طريقة هي سحب إصبعك ببطء فوق الشاشة. بينما يتحرك إصبعك فوق كل عنصر من عناصر الشاشة ، سيخبرك TalkBack بما هو عليه. بمجرد العثور على الزر أو أي عنصر تفاعلي آخر تريده ، يمكنك النقر نقرًا مزدوجًا في أي مكان على الشاشة لتنشيطه.
كيفية استخدام الوصول عبر مفتاح التحويل
يتيح لك الوصول عبر مفتاح التحويل استخدم مفتاح USB أو Bluetooth للتحكم في هاتفك. عند إعداد الوصول عبر مفتاح التحويل لأول مرة ، ستخبرها أيضًا بالمفاتيح التي تستخدمها وكيفية عملها. المعالج شامل للغاية ، لذا لن تواجهك مشكلة في تشغيله بالكامل.
هذا مجرد مثال على الخيارات التي اتخذناها في معالج الإعداد. سيختلف حسب احتياجاتك وما تستخدمه كحل تبديل.
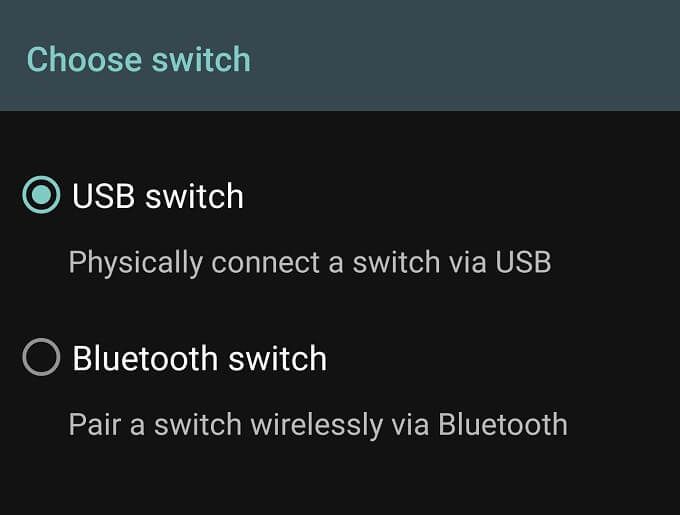
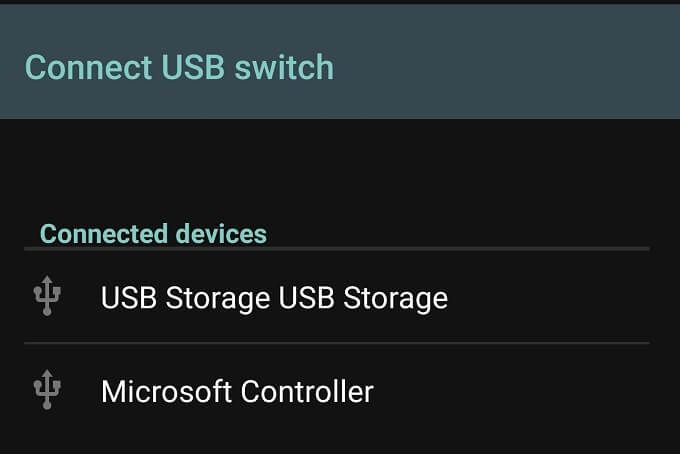
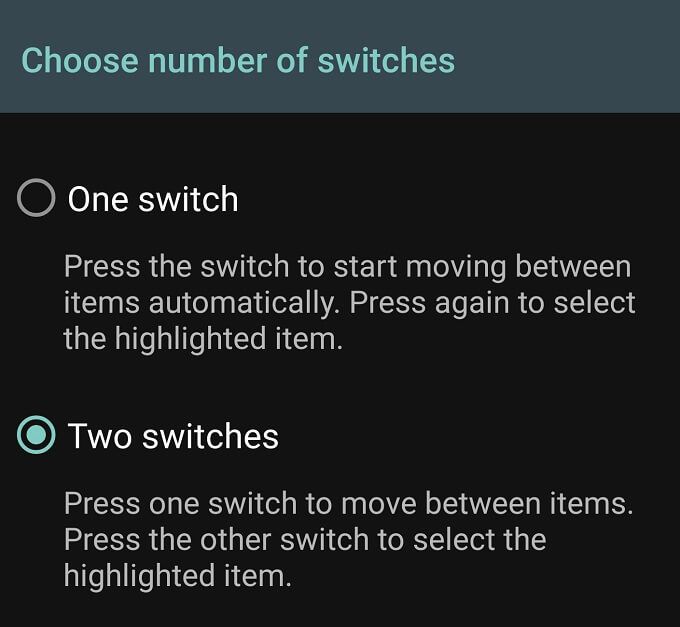
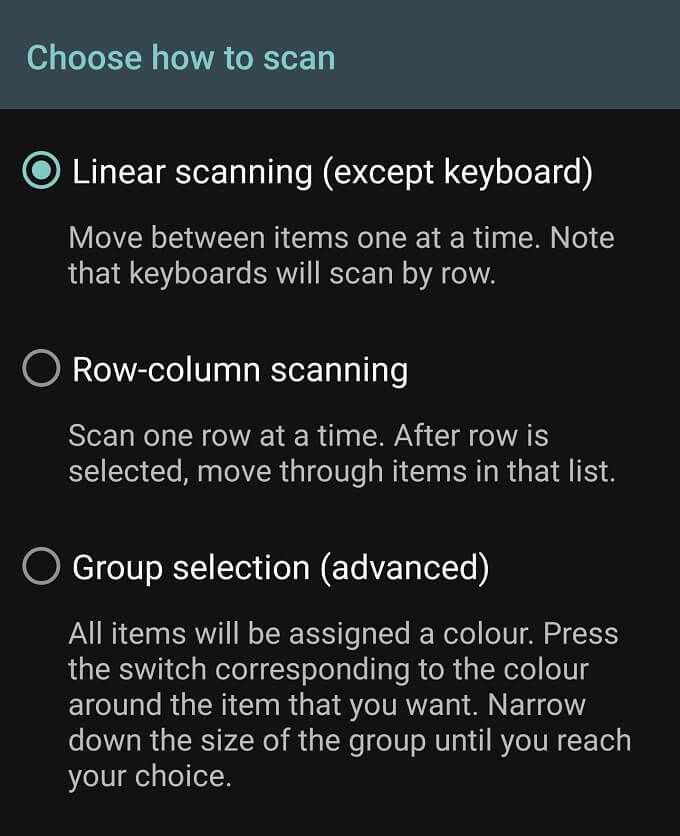
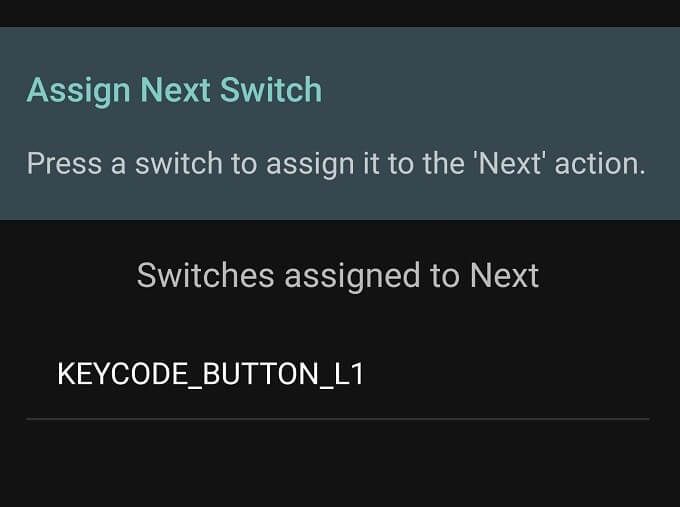
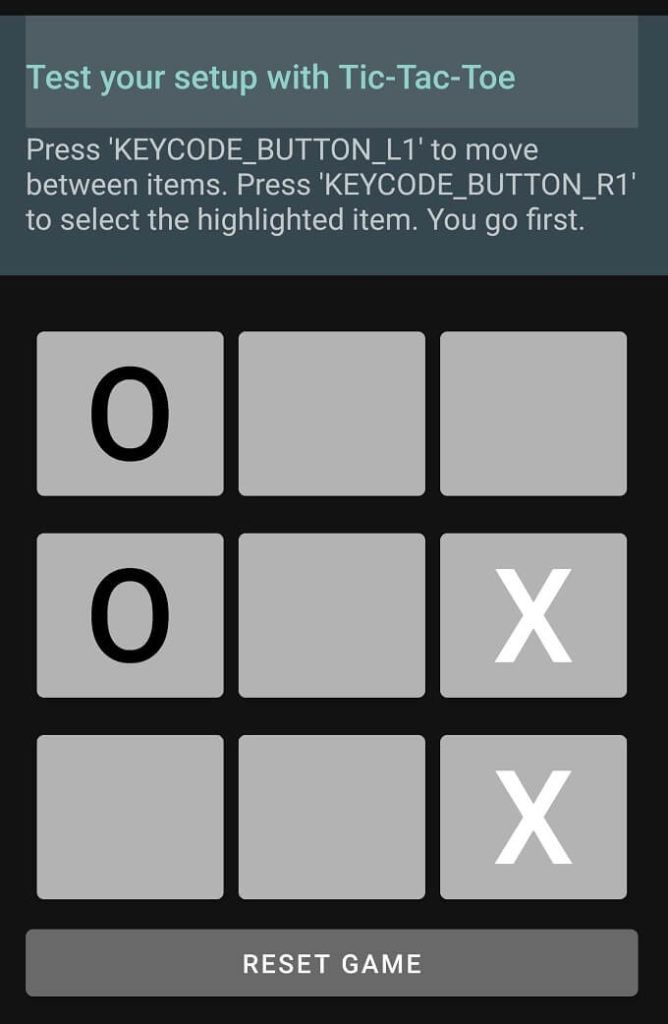
استخدمنا وحدة تحكم اكس بوكس ون اس قياسية متصلة عبر USB بالهاتف. اكتشفه الوصول عبر مفتاح التحويل على الفور وتمكنا من تعيين وظيفتي التبديل لأي أزرار على الجهاز.
في نهاية عملية الإعداد ، يمكنك لعب لعبة tic-tac-toe باستخدام مفاتيح التبديل إلى تأكد من أن كل شيء يعمل كما ينبغي.
كيفية استخدام "سماع الاختيار"
بعد تنشيط سماع الاختيارضمن أدوات إمكانية الوصول ، كل ما عليك فعله هو النقر على أي عنصر على الشاشة. يعمل النص والنص في الصور ويمكنك سحب إصبعك لتحديد مجموعات العناصر. هناك أيضًا زر تشغيل ينطق بكل ما هو معروض على الشاشة.
والأفضل من ذلك ، يمكنك فتح تطبيق الكاميرا وتوجيه الكاميرا إلى أي شيء. بعد ذلك ، ستقرأ "سماع الاختيار" أي نص تنظر إليه الكاميرا بصوت عالٍ. ما عليك سوى النقر على زر إمكانية الوصول في تطبيق الكاميرا لتنشيطه.
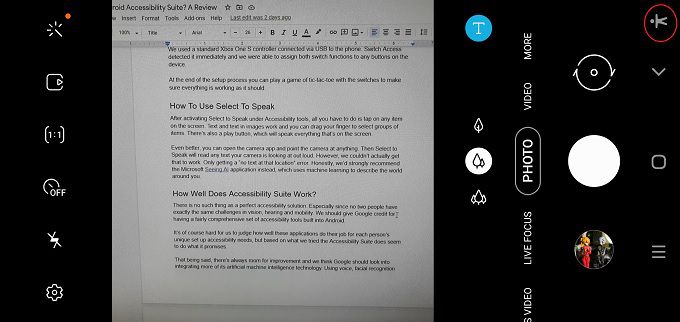
ومع ذلك ، لم نتمكن من تشغيل ذلك. فقط الحصول على خطأ "لا يوجد نص في هذا الموقع". بصراحة ، نوصي بشدة باستخدام تطبيق Microsoft رؤية الذكاء الاصطناعي بدلاً من ذلك ، والذي يستخدم التعلم الآلي لوصف العالم من حولك. ليس نصًا فحسب ، بل أي كائنات أيضًا.
ما مدى جودة عمل Android Accessibility Suite؟
لا يوجد حل مثالي لإمكانية الوصول. لا سيما أنه لا يوجد شخصان يواجهان نفس التحديات تمامًا في الرؤية والسمع والحركة. يجب أن نمنح Google الفضل في امتلاكها مجموعة شاملة إلى حد ما من أدوات إمكانية الوصول المضمنة في Android.
يصعب علينا الحكم على مدى أداء هذه التطبيقات لعملها وفقًا لاحتياجات الإعداد وإمكانية الوصول الفريدة لكل شخص ، ولكن استنادًا إلى ما جربناه ، يبدو أن Accessibility Suite تقوم بما يعد به.
ومع ذلك ، هناك دائمًا مجال للتحسين ونعتقد أنه يجب على Google النظر في دمج المزيد من تقنيتها ذكاء الآلة الاصطناعي. استخدام الصوت والتعرف على الوجه والتقنيات التنبؤية لتحسين أدوات الوصول البسيطة نسبيًا.
ومع ذلك ، فمن المثير للإعجاب أنه يمكنك استخدام أي وحدة تحكم USB مع جهاز Android ، مما يعني أن الكثير من الأشخاص يمكنهم الحصول على أجهزة رخيصة الثمن وإتاحة الوصول إلى شخص لديه قدرة محدودة على الحركة.