بخار Client Bootstrapper هو عنصر أساسي في Steam Client. Steam Client هو الواجهة الأمامية للبرنامج لـ متجر ألعاب الفيديو على الإنترنت Steam. لذا ، إذا كنت ترى عملية تسمى Steam Client Bootstrapper وكنت قلقًا من أن يكون شيئًا ضارًا ، فتابع القراءة لمعالجة جميع مخاوفك الأكثر إلحاحًا.
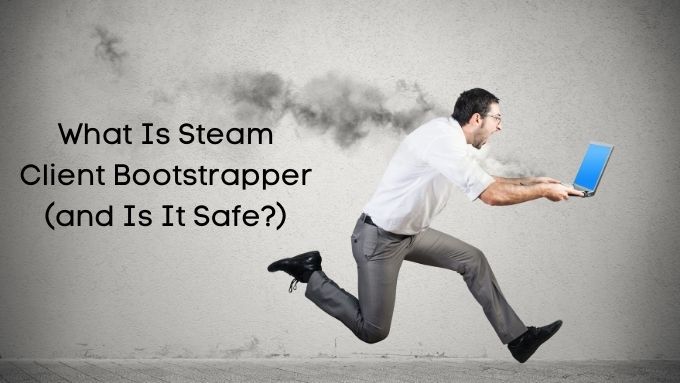
ما هو Steam؟
Steam هي واجهة متجر لألعاب الفيديو الرقمية على الإنترنت. إذا كنت تستخدم جهاز الكمبيوتر الخاص بك لألعاب الفيديو ، فهناك احتمال كبير أن يتم تثبيت برنامج Steam على النظام. Steam هو ببساطة البرنامج الذي يتيح لك تصفح الألعاب وشرائها وتنزيلها وتشغيلها على جهاز الكمبيوتر الخاص بك. ومع ذلك ، فهو برنامج معقد يحتوي على العديد من الأجزاء المتحركة. ستظهر بعض هذه الأجزاء المتحركة في مدير المهام ، جنبًا إلى جنب مع برنامج Steam الرئيسي.
إذا كنت لا تعرف ما هو ، فقد تبدو رؤية برنامج يسمى "Steam Client Bootstrapper" غريبًا بعض الشيء. يشير الاسم إلى مفهوم غامض إلى حد ما في البرمجة. لذلك ، فهو ليس الاسم الأكثر سهولة في الاستخدام.
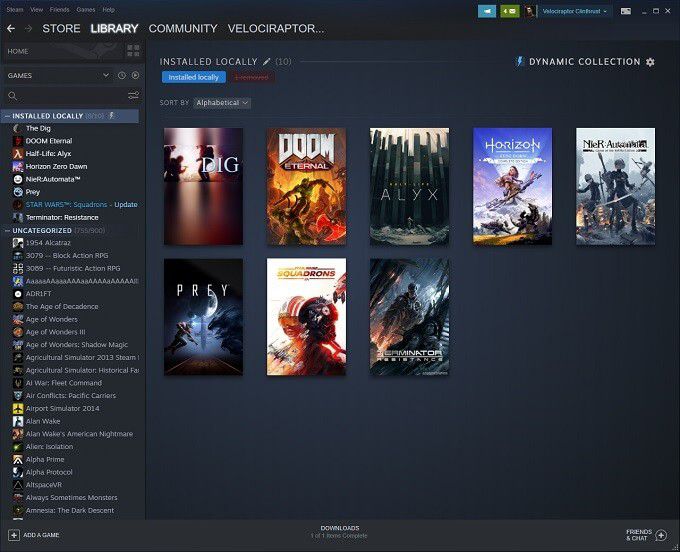
الخبر السار هو أنه ليس لديك ما يدعو للقلق. يعد Steam Client Bootstrapper جزءًا طبيعيًا تمامًا من حزمة Steam. لديه وظيفة مهمة ، والتي بدونها لن يعمل Steam.
ما يفعله Steam Client Bootstrapper
كلمة "bootstrapper" تأتي من عبارة "شد نفسك بنفسك بوتسترابس ". هذا أيضًا أصل كلمة "تمهيد" من حيث صلتها ببدء تشغيل جهاز الكمبيوتر الخاص بك. في الأساس ، يعد bootstrapper عملية أكثر تعقيدًا للتشغيل. يقوم بفحص المتطلبات ، ويتأكد من وجود أي تبعيات في مكانه ، ثم يسلم المعالجة إلى البرنامج الرئيسي بمجرد أن يصبح كل شيء جاهزًا.
يقوم Steam Client Bootstrapper بذلك للألعاب والبرامج الأخرى التي يتم تشغيلها من خلال عميل Steam . إنه في الأساس الملف التنفيذي الرئيسي للعميل ، مع التأكد من بقاء Steam نفسه محدثًا ، وتحميله بشكل صحيح ، ويعمل بشكل عام على التوفيق بين العديد من المهام التي يتعين عليه القيام بها. إذا قمت بإنهاء bootstrapper بالقوة ، فسيتم إغلاق Steam نفسه.
In_content_1 all: [300x250] / dfp: [640x360]->يمكن أن يتسبب Steam Client Bootstrapper في حدوث مشكلات
على الرغم من أن Steam Client Bootstrapper ليس جزءًا ضارًا من البرامج ، إلا أن هذا لا يعني أن الأمور تسير دائمًا بسلاسة. من أكثر الشكاوى شيوعًا حول البرنامج أنه يستخدم الكثير من الموارد في الخلفية. بمعنى آخر ، إنه يستهلك وحدة المعالجة المركزية الوقت أو النطاق الترددي للشبكة أثناء محاولتك القيام بشيء آخر على جهاز الكمبيوتر الخاص بك.
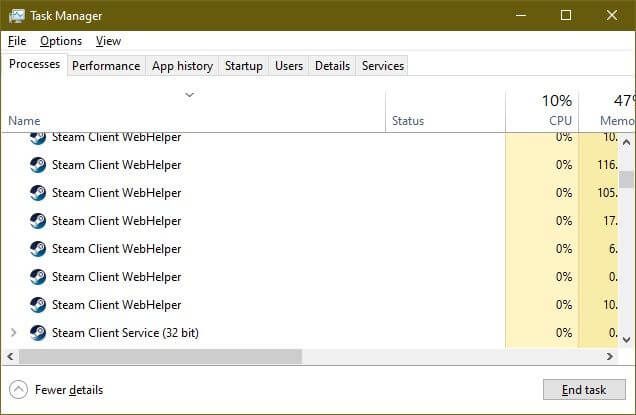
هذا طبيعي ، حيث يتعين على Steam تحديث الألعاب ، وتحديث نفسه ، وفك ضغط الملفات التي يقوم بتنزيلها ، وإبقاء مكتبتك بشكل عام في حالة جيدة لجلسة اللعب التالية. الشيء غير الرائع هو عندما يلتهم Steam تلك الموارد عندما تحاول القيام بشيء آخر. على سبيل المثال ، عندما تعدل مقطع فيديو أو تحاول تصفح الويب.
بناءً على مواصفات جهاز الكمبيوتر الخاص بك ، يمكن أن يكون لذلك تأثير كبير على استجابة الكمبيوتر.
إعداد تفضيلات التنزيل والتحديث
عادةً ما يقوم Steam بعمل جيد جدًا لجدولة تحديثات اللعبة في الأوقات التي يكون فيها جهاز الكمبيوتر الخاص بك في وضع الخمول. يميل أيضًا إلى اللعب بشكل جيد عندما يتعلق الأمر بمشاركة النطاق الترددي. ومع ذلك ، يمكنك التحكم في كيفية تعامل Steam مع النطاق الترددي والجدولة.
ضمن Steam>الإعدادات>التنزيلاتستجد هذه الخيارات:
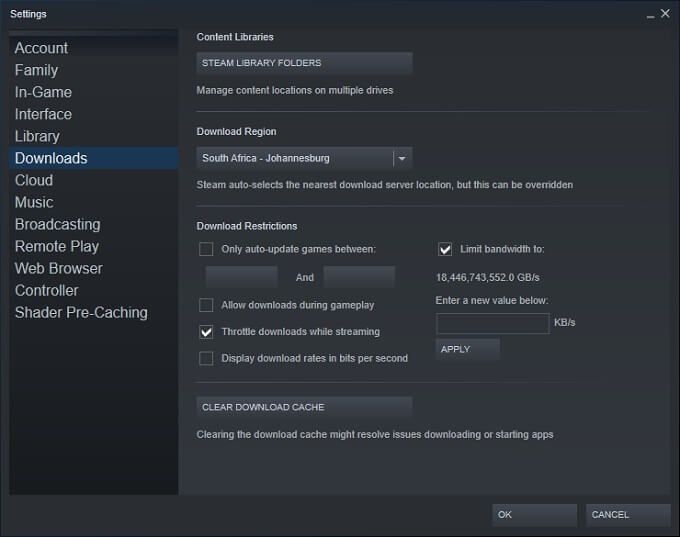
هنا يمكنك وضع حدود صارمة للأوقات التي يمكن أن تحدث فيها التحديثات. يمكنك أيضًا تعيين مقدار النطاق الترددي الذي قد يستخدمه العميل. بهذه الطريقة ، يمكنك التأكد من عدم استخدام Steam وذاكرة الوصول العشوائي الخاصة بك بواسطة Steam عند استخدام الكمبيوتر. يمكن أن يساعد أيضًا في مواقف النطاق الترددي المحدود حيث يؤثر Steam على تطبيقات مثل نيتفليكس أو موقع YouTube.
يتجمد Steam Client Bootstrapper أو يتوقف عن العمل
من بين المشكلات العرضية الأخرى في Steam Client Bootstrapper ، عدم استجابة Steam أو تعطله.
إليك بعض الأشياء التي يجب أن تجربها إذا كان لدى Steam Client Boothstrapper مشكلات
1. قم بإعادة تشغيل جهاز الحاسوب الخاص بك. في تجربتنا ، تختفي بعض الفواق في Steam بعد إعادة التشغيل.
2. أعد تنزيل العميل وأعد تثبيته.
3. تأكد من تحديث Windows وبرنامج تشغيل الرسومات الخاص بك.
4. حاول استخدام استعادة النظام ، لإعادة الكمبيوتر إلى آخر مرة عمل فيها Steam بشكل صحيح.
5. قم بتشغيل فحص خطأ على محرك الأقراص الذي يستضيف عميل Steam. فقط للتأكد من أن القرص المعيب ليس وراء سوء تصرف البرنامج.
6. إذا كنت تشارك في برنامج عميل Steam التجريبي ، فقم بتعطيله وارجع إلى الإصدار العادي والمستقر من Steam لمعرفة ما إذا كان ذلك يحدث فرقًا.
7. ضمن الإعدادات>التنزيلات، يمكنك تحديد مسح ذاكرة التخزين المؤقت للتنزيلللتخلص من الملفات المؤقتة أيضًا. إذا كان هناك خطأ في هذه الملفات ، فقد يتسبب ذلك في حدوث مشكلات للعميل عند محاولة تنزيل التطبيقات أو تثبيتها.
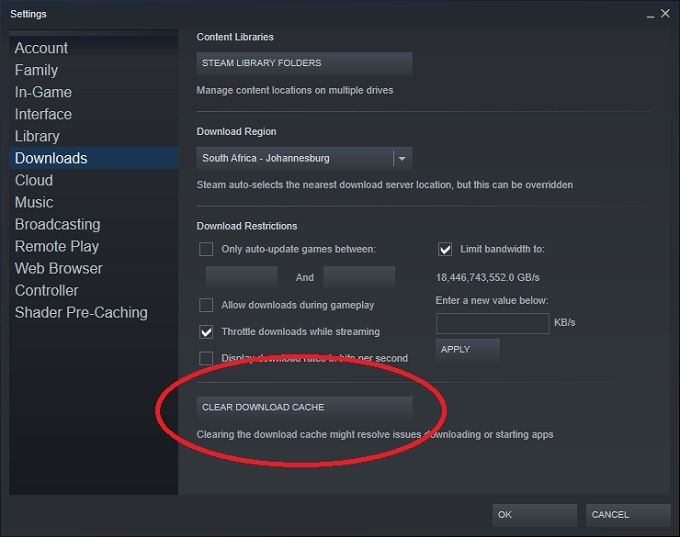
8. تحقق لمعرفة ما إذا كان جهاز الكمبيوتر الخاص بك يعرض التاريخ والوقت الصحيحين. يبدو أن Steam يعتمد على التاريخ والوقت للعديد من وظائفه ، لذا فقد ساعد هذا عددًا من الأشخاص الذين لم تكن لديهم أفكار على تشغيل ألعابهم مرة أخرى.
إذا لم يساعدك شيء أعلاه ، فيمكنك دائمًا تشغيل إلى صفحات مجتمع Steam. قد تجد شخصًا لديه مشكلتك بالضبط و (نأمل) أن تجد حلاً جاهزًا. بدلاً من ذلك ، يمكنك نشر مشكلتك هناك وتساعدك الثقة الجماعية لمجتمع Steam في حلها.
تفجير بعض البخار
إذا كنت قلقًا بشأن طبيعة وأصل Steam Client Bootstrapper من قبل ، الآن يجب أن تكون مرتاحًا. إذا كان Steam موجودًا على جهاز الكمبيوتر الخاص بك ، فإن bootstrapper هو المكان الذي يجب أن يكون فيه بالضبط.
ومع ذلك ، يمكن لأي برنامج أن يتسبب في حدوث مشكلات بجهاز الكمبيوتر. لا يوجد شيء اسمه التطبيق المثالي. من الممكن أيضًا أن تخفي البرامج الضارة نفسها باستخدام اسم مشابه للبرامج المشروعة.
على الرغم من أن أفضل دفاع لك ضد حدوث ذلك هو نفسه لجميع البرامج الضارة. بمعنى آخر ، تجنب تثبيت البرامج المشبوهة وحافظ دائمًا على تحديث برنامج مكافحة الفيروسات. يمكنك الآن العودة إلى ما هو مهم حقًا: الاستمتاع بألعاب الفيديو الخاصة بك في سلام.