عندما نشير إلى ملفات مثل ملفات MP3 أو ZIP أو PDF ، فإننا نشير إلى نوع الملف (أو امتداد الملف) الذي يسمح لنظام التشغيل بتحديد نوع الملف والبرنامج المطلوب لفتحه . هذه هي الطريقة التي يمكن من خلالها لنظام التشغيل Windows أو macOS تحديد الحاجة إلى فتح ملف MP3 بواسطة مشغل الموسيقى أو ملف PDF بواسطة قارئ PDF.
إذا كان الملف يحتوي على نوع ملف خاطئ ، فسيستخدم Windows البرنامج الخاطئ لفتحه. من المحتمل أن يتسبب هذا في حدوث خطأ ويمنعك من الوصول إلى ملفك — بعد كل شيء ، لا يستطيع Microsoft Word التعامل مع ملفات MP3. إذا كنت بحاجة إلى معرفة كيفية تغيير أنواع الملفات في Windows 10 بالطريقة الصحيحة ، فستحتاج إلى اتباع هذه الخطوات.
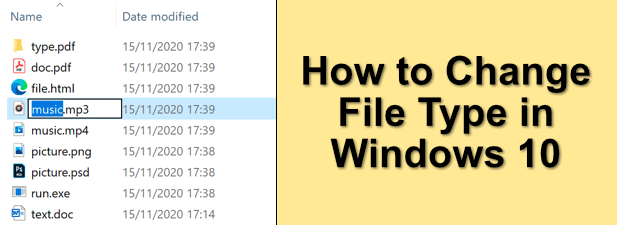
هل يمكنك تغيير نوع الملف في Windows 10 ؟
يعمل امتداد الملف كطريقة لـ Windows لتحديد ما يجب فعله بالملف. يخبر نظام التشغيل Windows أنه عند فتح ملف MP4 ، يجب أن يفتح VLC (إذا كان مثبتًا على جهاز الكمبيوتر الخاص بك). أو عند فتح ملف DOCX ، يجب أن يفتح Microsoft Word. لكل نوع ملف يعرفه نظام التشغيل ، فإنه سيتطابق مع امتداد الملف مع البرنامج الذي يجب أن يكون قادرًا على فتحه.
من الممكن تغيير نوع الملف للملفات في نظام التشغيل Windows 10 ، ولكن هذا يعتمد على الملف نفسه. لا يقتصر تغيير أنواع الملفات على تغيير الامتداد في نهاية اسم الملف فقط. إذا لم يتم إنشاء الملف "بالطريقة الصحيحة" ، فلن يعمل تغيير الامتداد ببساطة.
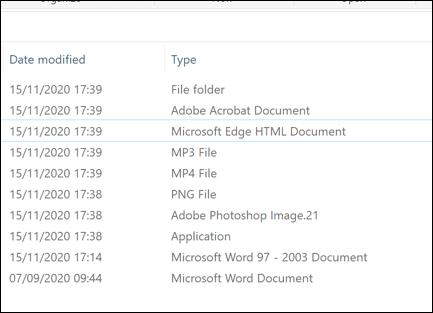
لا يغير تغيير الامتداد ما هو الملف في النهاية. MP3 ليس مستند Word ، لذا فإن تغيير نوع الملف من MP3 إلى DOCX لن يجعل Word فجأة مشغل موسيقى. ومع ذلك ، إذا كانت أنواع الملفات متشابهة (على سبيل المثال ، JPG و PNG) ، فقد يظل البرنامج قادرًا على فتح الملف.
أفضل طريقة لتغيير امتدادات الملفات هي حفظها أو تحويلها إلى تنسيق بديل أو استخدام خدمات التحويل عبر الإنترنت. إذا كنت واثقًا من استمرار فتح الملف ، فيمكنك إعادة تسمية الامتداد بسرعة باستخدام مستكشف ملفات Windows بدلاً من ذلك ، ولكن هذا قد لا يعمل بشكل صحيح.
In_content_1 all: [300x250] / dfp: [640x360]->عرض امتدادات الملفات في مستكشف ملفات Windows
أظهرت الإصدارات السابقة من Windows امتداد الملف للملفات في مستكشف ملفات Windows. في نظام التشغيل Windows 10 ، يتم إخفاء هذه الامتدادات افتراضيًا ، مما يمنعك من تغيير نوع الملف بسرعة.
إذا كنت تريد تغيير امتدادات الملفات باستخدام مستكشف ملفات Windows ، فستحتاج إلى تغيير الإعداد لعرض المخفي امتدادات الملفات.
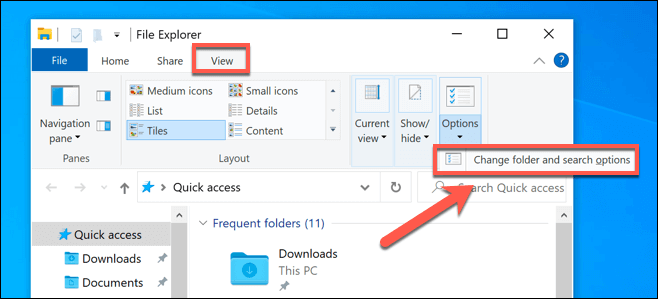
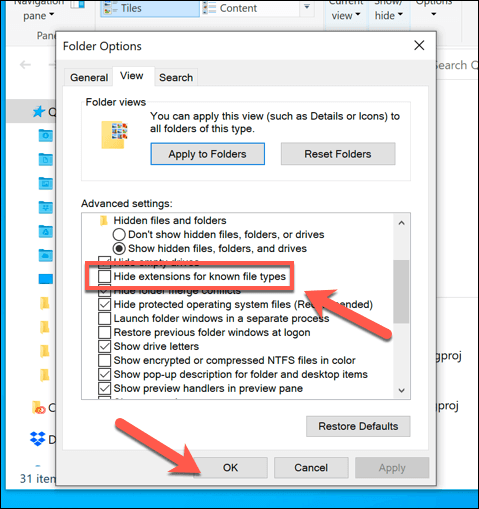
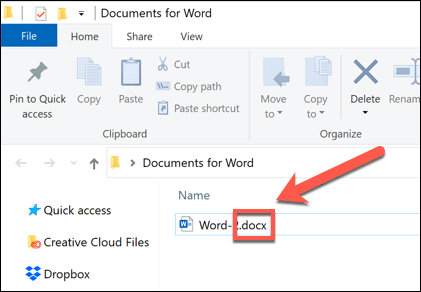
إعادة تسمية امتداد ملف باستخدام مستكشف ملفات Windows
مع ظهور امتدادات الملفات ، يمكنك البدء في تغيير أنواع الملفات عن طريق إعادة تسمية الملف واستبدال الامتداد القديم بالامتداد الجديد. على سبيل المثال ، يؤدي استبدال file.txtبـ file.docإلى تحويل ملف TXT النصي إلى مستند Word بتنسيق DOC الأقدم. نظرًا لأن الملف يحتوي على نص ، يجب أن يكون Word قادرًا على فهمه وفتحه.
ومع ذلك ، فإن هذا لا يعمل إلا لأن برنامج مثل Word غالبًا ما يكون ذكيًا بدرجة كافية للتعرف على محتويات ملفات معينة ، وسد الفجوات حيث يمكن لفتح الملف. عندما يعمل تغيير TXT إلى DOC ، فلن يعمل هذا مع تنسيق DOCX الأحدث لمستند Word ، لأن نوع الملف الجديد هذا أكثر تعقيدًا.
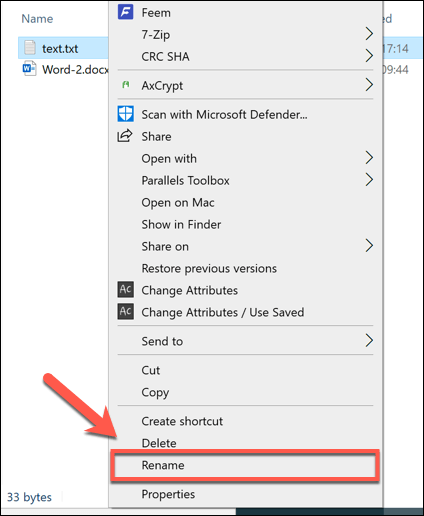
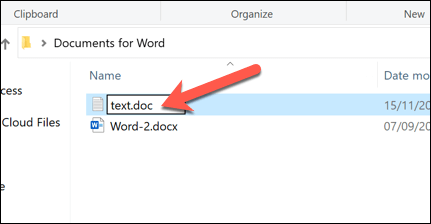
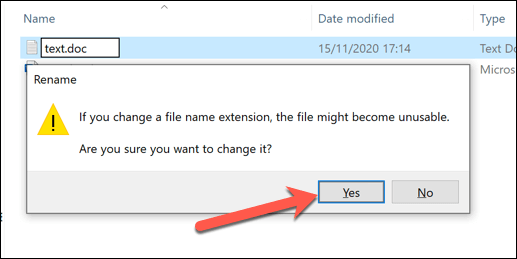
بمجرد التأكيد ، سيتم تغيير امتداد الملف وسيتم يتم إدراجه كنوع ملف جديد في عمود النوع. بناءً على امتدادات الملفات المستخدمة ، يجب أن تكون قادرًا الآن على فتح الملف. إذا لم تنجح العملية ، أعد تسمية الملف وأعده إلى الامتداد السابق.
حفظ ملف بتنسيق ملف آخر
إعادة تسمية الملف نوع الملف في Windows File Explorer لا يغير بيانات الملف ويمكن أن يعمل فقط في ظروف معينة (محدودة). إذا كنت تريد تغيير امتداد الملف بشكل صحيح ، فستحتاج إلى حفظه أو تصديره إلى تنسيق آخر.
يعمل هذا بشكل جيد مع أنواع الملفات ذات الصلة. من السهل بما يكفي تغيير ملف DOCX إلى PDF ، أو BIN إلى ISO ، ولكن التغيير بين الأنواع المختلفة جدًا يعد أمرًا أكثر تعقيدًا. على سبيل المثال ، بينما يمكن تصدير ملف PDF كصور ، لا يمكنك ببساطة إعادة تسمية ملف PDF إلى تنسيق PNG.
إذا كان البرنامج الذي تستخدمه مصممًا للسماح بالتحرير ، فيمكنك غالبًا حفظ أو قم بتصدير ملف إلى تنسيق آخر عن طريق تحديد ملف>حفظأو حفظ باسممن قائمة البرامج. في نافذة حفظ باسم، يجب أن تكون قادرًا على تغيير نوع الملف المحفوظ أسفل اسم الملف.
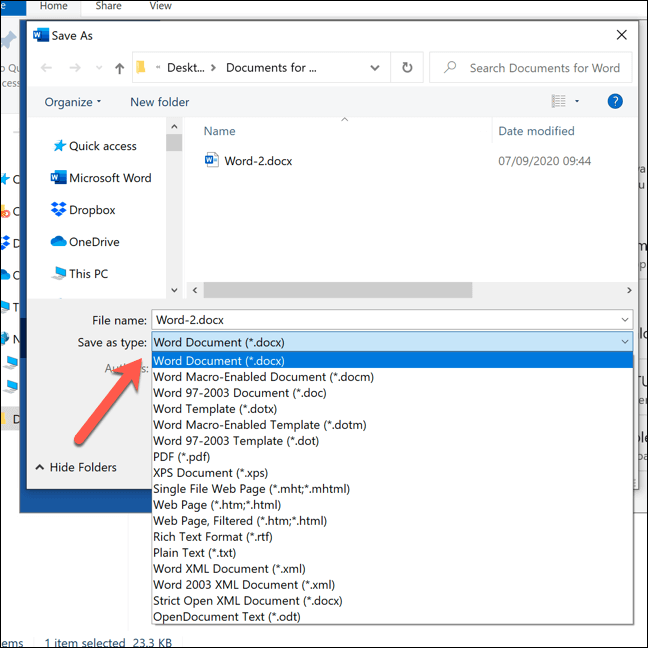
ستحتاج إلى فحص أي ملف يدعم البرنامج الذي تستخدمه الملحقات. إذا كنت ترغب في تصدير ملفك إلى تنسيق لا يدعمه ، فستحتاج إلى البحث عن برنامج بديل أو التفكير في تحويله عبر الإنترنت باستخدام موقع ويب لتحويل الملفات.
تغيير أنواع الملفات استخدام الخدمات عبر الإنترنت
إذا لم يكن لديك البرنامج لتحويل ملف من نوع ملف إلى نوع آخر ، فيمكنك استخدام الخدمات عبر الإنترنت للقيام بذلك. بمجرد تحميل الملف ، سيقوم الخادم البعيد بتحويله ، مما يسمح لك بتنزيل الملف بالتنسيق الجديد.
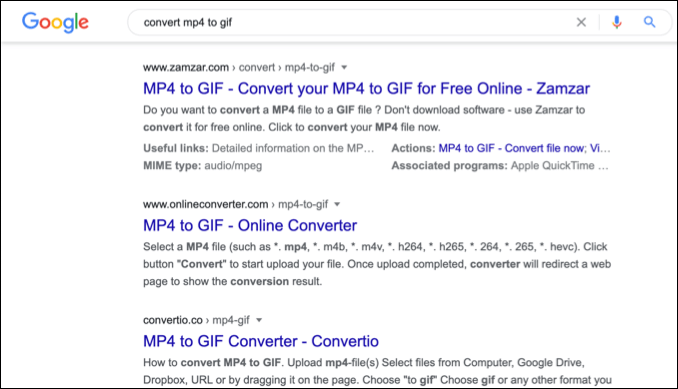
يجب التأكد من القيام بذلك فقط مع الملفات التي تسعدك للمشاركه. ربما لا يكون تحميل المستندات المهمة على خادم غير معروف هو الفكرة الأكثر حكمة ، خاصة إذا كنت تستخدم قلق بشأن الخصوصية على الإنترنت. ومع ذلك ، بالنسبة للملفات غير الأساسية ، يجب أن يكون استخدام هذه الطريقة آمنًا تمامًا للمحاولة.
نظرًا للعدد الهائل من أنواع الملفات المختلفة الموجودة هناك ، لا يمكن التوصية بخدمة أو أخرى. إذا كنت ترغب في تجربة خدمة مثل هذه ، فجرّب بحثًا سريعًا في Google.
على سبيل المثال ، البحث عن تحويل x إلى y(مع استبدال xبنوع الملف الأصلي و yبالجديد نوع الملف الذي تريد استخدامه) مع قائمة بالنتائج المحتملة.
إدارة الملفات في Windows 10
بمجرد معرفة كيفية تغيير الملف أنواعًا في Windows 10 ، يمكنك التعامل مع تعارضات البرامج عند حدوثها. يمكنك أيضًا تحويل الملفات بأمان من نوع إلى آخر ، من تحويلات ملفات الموسيقى على جهاز الكمبيوتر الخاص بك إلى تحويل ملفات PDF إلى مستندات Google عبر الإنترنت. إذا كان الملف بتنسيق مشابه ، يمكنك حتى محاولة إعادة تسمية امتداد الملف نفسه.
إذا نفدت مساحة ملفاتك الجديدة ، فقد تحتاج إلى إلقاء نظرة على محلل مساحة القرص لتنظيف قليلاً. هناك طرق لـ حذف الملفات تلقائيًا في نظام التشغيل Windows 10 ، ولكن إذا كنت قلقًا بشأن فقدان مستندات أو صور مهمة ، فتأكد من الاطلاع عليها و نسخة احتياطية من ملفاتك بنفسك.