إذا كنت تستخدم خدمات Google مثل محرّر مستندات Google، وجداول بيانات Google، وGoogle Analytics، وGmail، وغيرها، فيمكنك الاتصال بهذه الخدمات وتشغيلها تلقائيًا باستخدام Google Apps Script.
فكر في Google Apps Script مثل إصدار Google من مايكروسوفت VBA النصي. مثلما يمكنك أتمتة الإجراءات والمهام أو تخصيص وحدات الماكرو في Microsoft Word والتفوق مع VBA ، يمكنك أتمتة المهام والإجراءات عبر خدمات Google. وفي خدمات مثل جداول البيانات والمستندات، يمكنك أيضًا كتابة قوائمك المخصصة.
في هذه المقالة، ستتعرف على كيفية الوصول إلى Apps Script وتمكينها في خدمات جوجل المختلفة ، وكيفية التنقل في Apps Script Editor، وكيفية توصيل الخدمات. لن تفعل ذلك تعلم وظائف البرنامج النصي محددة ، ولكن لدى Google وثائق ممتازة وبرامج تعليمية للنصوص البرمجية للتطبيقات متاحة للتعرف على كيفية كتابة البرامج النصية للتطبيقات.
كيفية الوصول إلى محرر البرامج النصية لتطبيقات Google
يمكنك فتح محرر رموز Google Apps Script من داخل عدد من خدمات Google. على سبيل المثال، ستجد برمجة التطبيقات في قائمة الإضافات داخل جداول بيانات Google.

في الخدمات الأخرى، يمكنك فتح محرر Google Apps Script بالطرق التالية:
باستخدام أي من هذه الطرق، سترى محرر كود Apps Script مفتوحًا في علامة تبويب جديدة. هذه هي النافذة التي ستكتب فيها كل الوظائف التي تشكل البرنامج النصي بأكمله. افتراضيًا، سترى دالة فارغة باسم myFunction() جاهزة لبدء ملء التعليمات البرمجية الخاصة بك.
ملاحظة : يعد تنسيق التعليمات البرمجية مهمًا جدًا لتجنب الأخطاء. استخدم التعليق كما هو موضح في الكود التالي لتذكير نفسك بما كنت تحاول القيام به داخل أقسام الكود. وهذا مشابه جدًا لكيفية عمل التعليق في كود HTML مع برمجة الويب..
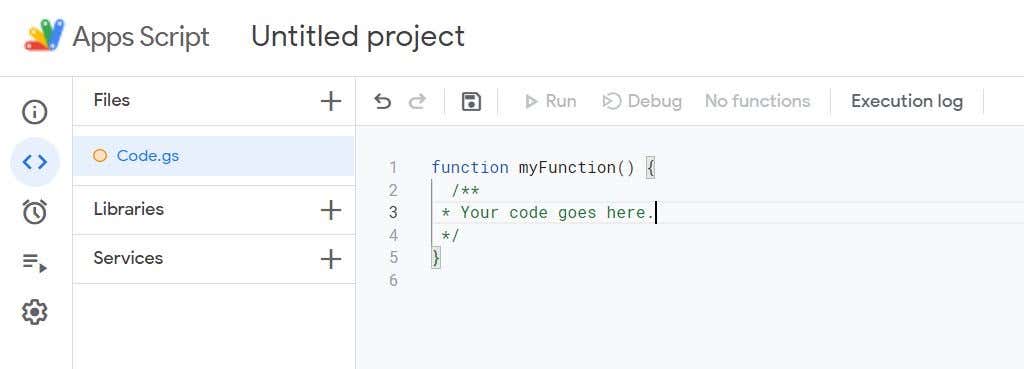
أثناء التنقل في محرر التعليمات البرمجية، يمكنك العودة إلى هذا القسم عن طريق تحديد Code.gs في جزء التنقل الأيمن في نافذة المحرر . لرؤية النوافذ الأخرى المتاحة، قم بالتمرير فوق الرموز الموجودة في الجزء أقصى اليمين وسيتم فتح جزء التنقل الرئيسي.
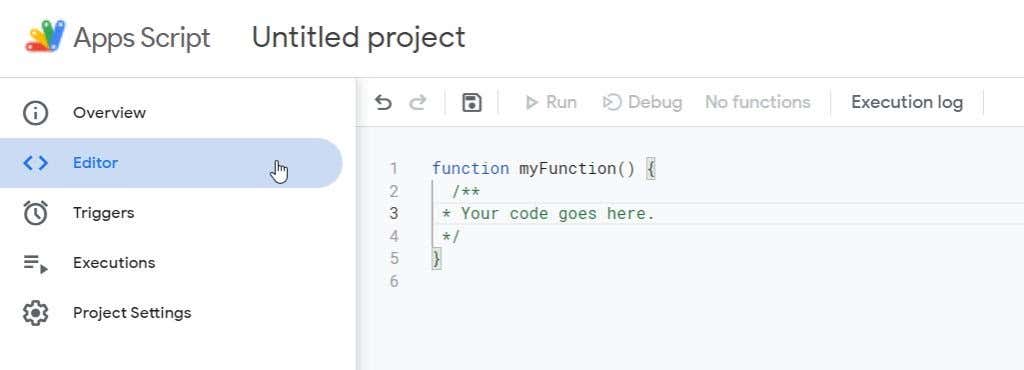
قسم نظرة عامة هو المكان الذي يمكنك من خلاله العثور على إحصائيات حول البرنامج النصي الخاص بك مثل عدد الأخطاء التي حدثت، وعدد مرات تنفيذه، والمزيد.
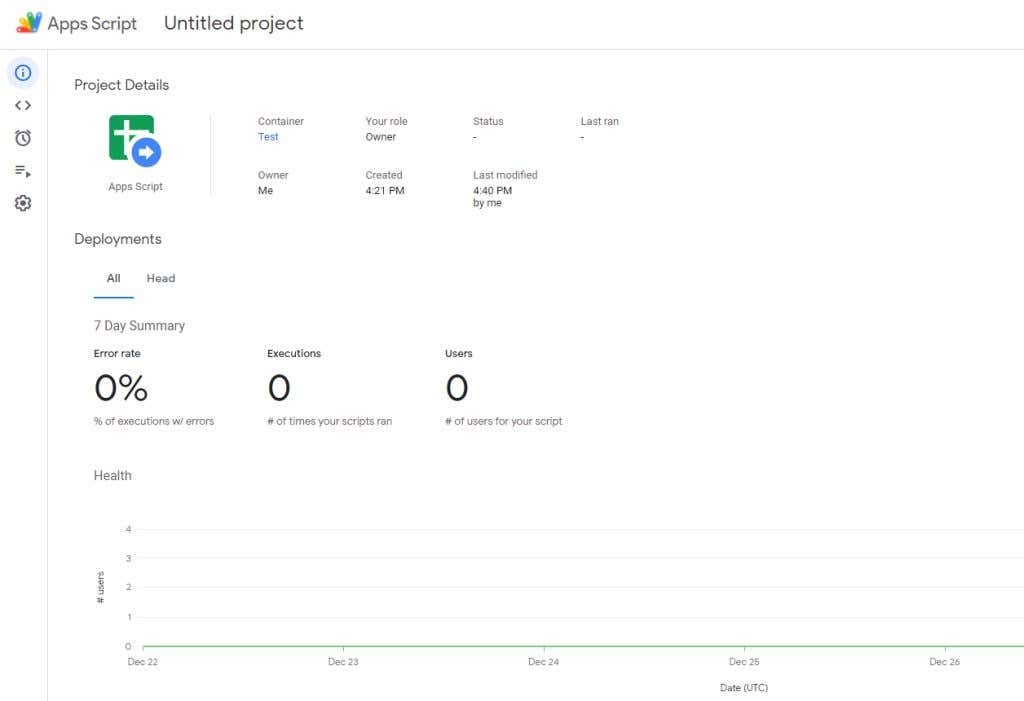
سنغطي كل قسم من الأقسام الأخرى لمحرر Google Apps Script في كل قسم أدناه.
التنقل في محرر Google Apps Script
أثناء قيامك بتحرير التعليمات البرمجية الخاصة بك في المحرر، من الجيد تحديد رمز القرص (حفظ) بشكل متكرر حتى لا تفقد عملك.
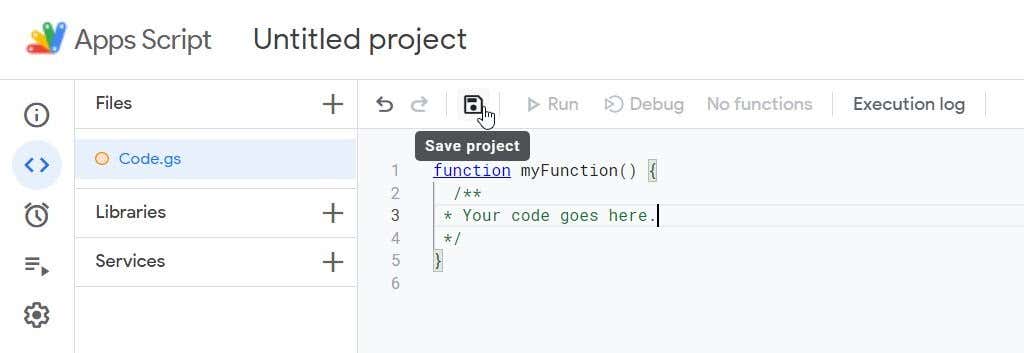
بمجرد الحفظ، سترى خيارات القائمة الأخرى تضيء.
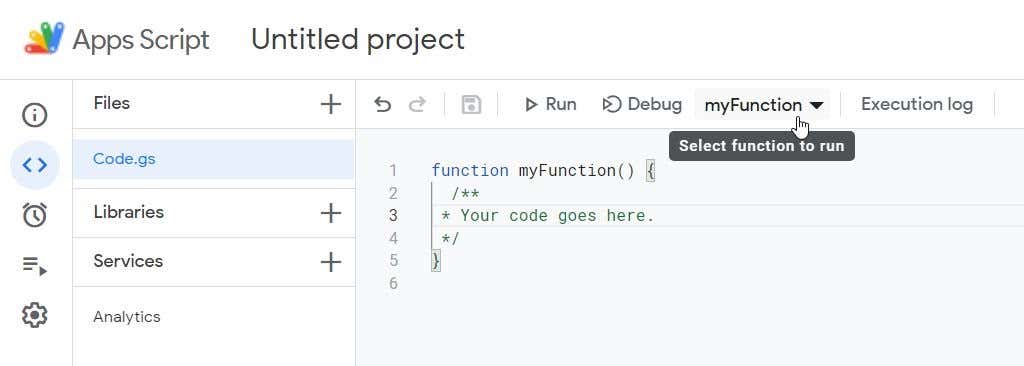
وتشمل هذه ما يلي:
خيار المكتبات في قائمة التنقل اليمنى هو المكان الذي يمكنك من خلاله الوصول إلى المكتبات التي كتبها أشخاص آخرون (أو التي كتبتها وحفظتها في مكان آخر). يعد هذا مفيدًا إذا كان لديك صديق كتب بالفعل ميزة ترغب في استخدامها في جداول بيانات Google أو مستندات Google ولكنك ترغب في إضافة ميزات إضافية علاوة على ذلك.
كل ما تحتاجه لإضافة هذه المكتبات إلى مشروعك هو معرف البرنامج النصي. يمكنك العثور على ذلك في قسم إعدادات المشروع، والذي سنوضح لك كيفية العثور عليه في نهاية هذه المقالة.
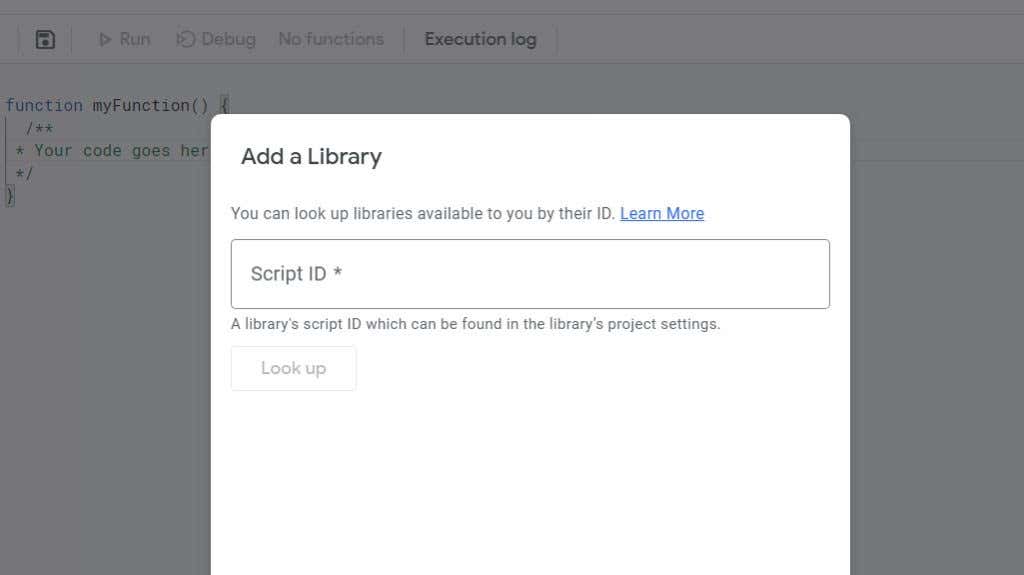
الوظائف الإضافية لخدمات Google Apps Script
يعد قسم الخدمات هو القسم الأكثر فائدة. إنه المكان الذي يمكنك من خلاله دمج البرنامج النصي الحالي الخاص بك مع خدمات Google الأخرى التي قد تستخدمها.
عند تحديده، سترى نافذة إضافة خدمة مفتوحة. قم بالتمرير لأسفل إلى الخدمة التي تريد استخدامها كإضافة لمشروعك الحالي..
على سبيل المثال، إذا كنت ترغب في سحب البيانات من حسابك في Google Analytics إلى هذا البرنامج النصي، فيمكنك تحديد Google Analytics API ، وتحديد إضافة .

إذا كنت تريد العثور على تفاصيل حول الوظائف المتاحة للاستخدام لهذه الخدمة الإضافية الجديدة وكيفية استخدامها، فحدد النقاط الثلاث الموجودة على يسار واجهة برمجة التطبيقات وحدد راجع الوثائق .
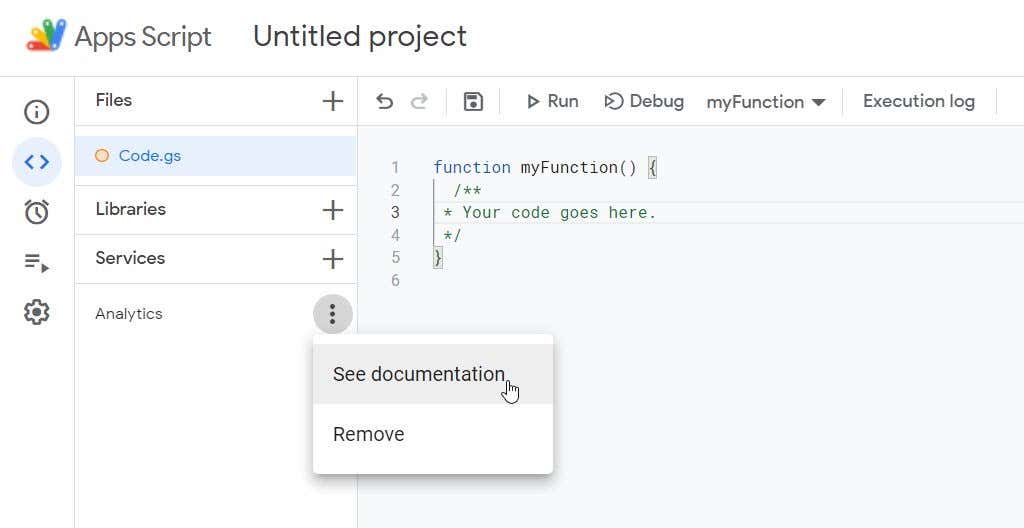
سيؤدي هذا إلى فتح وثائق Google Apps Script في علامة تبويب جديدة، وسيتم فتحها تلقائيًا في القسم الخاص بخدمة Google تلك.
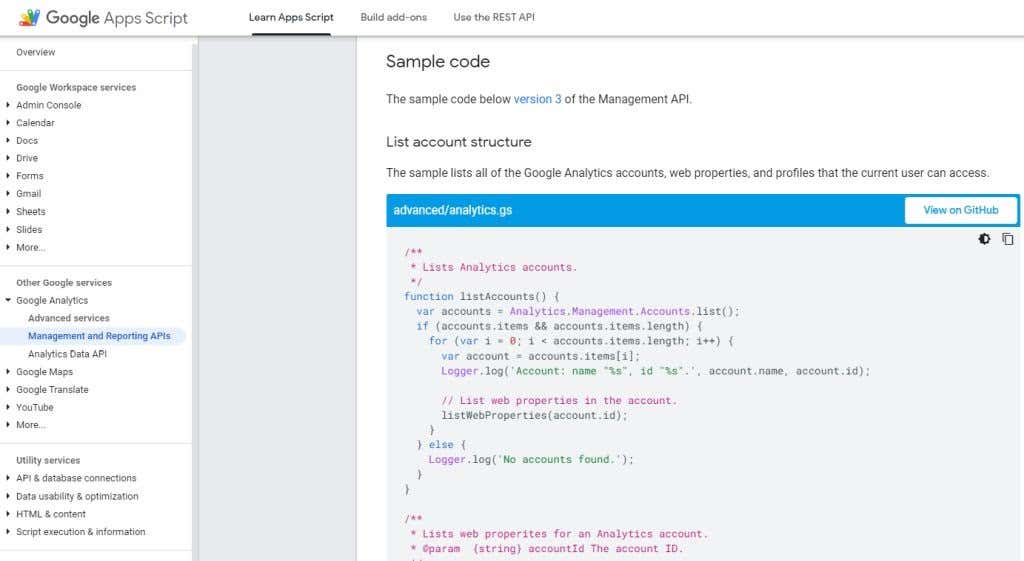
استكشف وثائق بناء جملة الدالة والبرامج التعليمية وأمثلة التعليمات البرمجية التي يمكنك استخدامها في البرنامج النصي الخاص بك.
لاحظ أيضًا أنه يمكنك الانتقال إلى أقسام أخرى من الوثائق لمعرفة الوظائف العامة المتوفرة في البرنامج النصي لديك بناءً على الخدمة التي كنت تستخدمها عندما فتحت محرر أكواد البرامج النصية للتطبيقات في الأصل.
على سبيل المثال، إذا فتحت المحرر في جداول بيانات Google، فراجع قسم جداول البيانات في قائمة الوثائق لمعرفة وظائف جداول بيانات Google التي يمكنك استخدامها في البرنامج النصي.
إعداد واستخدام مشغلات البرامج النصية للتطبيقات
هناك ميزة أخرى مفيدة في Google Apps Script وهي القدرة على تعيين المشغلات بناءً على عدد من الأحداث أو الجداول الزمنية.
لتكوين مشغل جديد للبرنامج النصي الخاص بك، حدد المشغلات من قائمة التنقل في أقصى اليمين. في نافذة المشغلات الجديدة التي تفتح، حدد الزر إضافة مشغل .
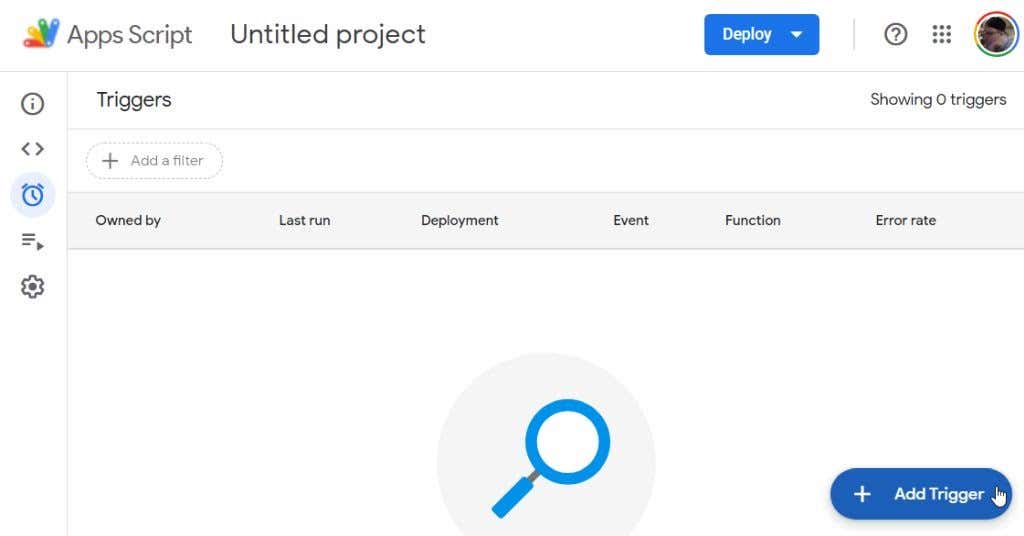
تحتوي نافذة "إضافة مشغل" على قائمة طويلة من الخيارات التي تساعدك على التخصيص الدقيق لكيفية تشغيل البرنامج النصي والوقت الذي تريد تشغيله فيه.
ملاحظة : تعتمد العديد من هذه الخيارات على الخدمة التي تكتب النص البرمجي لها أو واجهات برمجة التطبيقات التي أضفتها.

لإعداد المشغل، ستحتاج إلى اختيار:
بمجرد تحديد حفظ ، قد تظهر لك رسالة "فشل ترخيص البرنامج النصي" إذا كانت هذه هي المرة الأولى التي تحفظ فيها مشغلًا جديدًا.
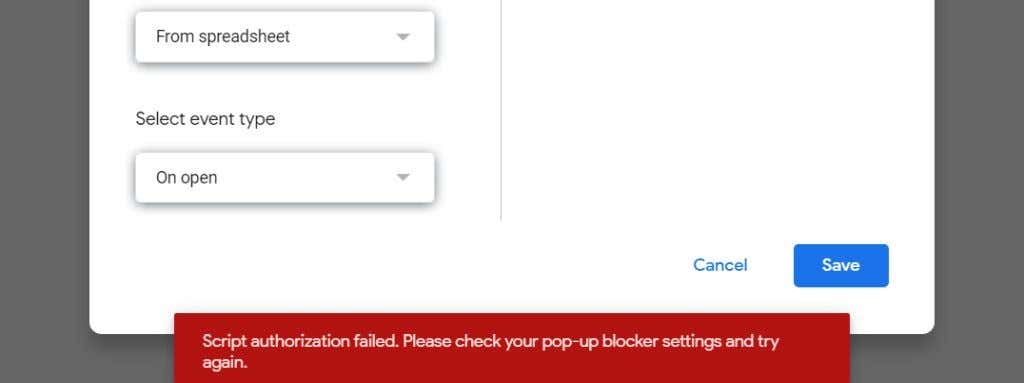
يتم تشغيل هذا عادةً في حالة تمكين أداة حظر النوافذ المنبثقة في متصفحك. إذا كنت تستخدم Google Chrome، فما عليك سوى تحديد رمز النافذة الصغيرة مع علامة "X" حمراء فوقها. قم بتغيير الإعداد إلى السماح دائمًا بالنوافذ المنبثقة وحدد تم .

عند تحديد حفظ مرة أخرى، ستحتاج إلى متابعة العملية للسماح بتشغيل النص البرمجي الذي كتبته ضمن حسابك على Google أو Google Workspace.
أولاً، حدد حساب Google الذي تريد السماح بتشغيل البرنامج النصي الخاص بك فيه.
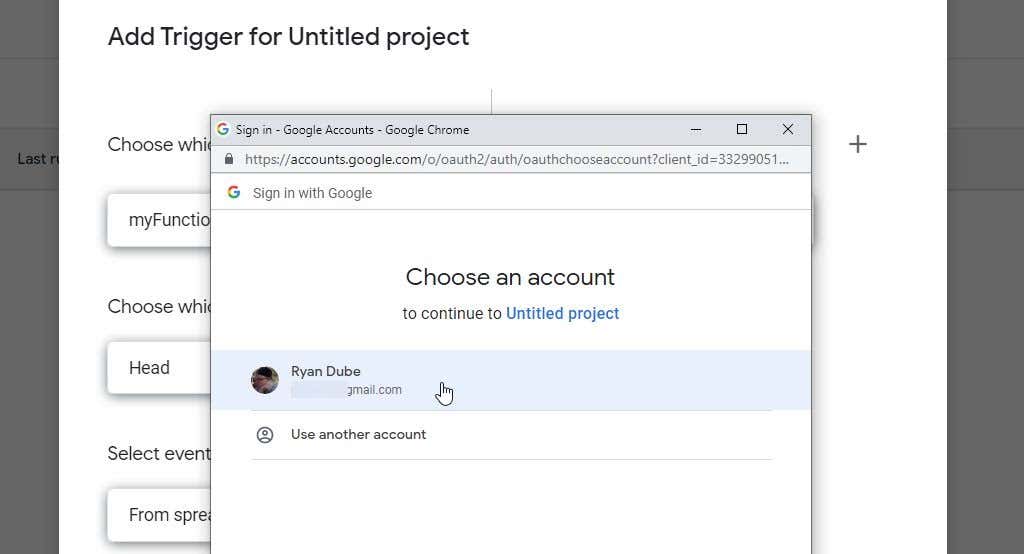
سترى تحذيرًا بأن الوظيفة المخصصة أو البرنامج النصي الذي كتبته لم يتم "التحقق منه" بواسطة Google. إذا كنت أنت الشخص الذي كتب النص، فهذا لا يهم ومن الآمن تشغيله ضمن حسابك على Google أو Google Workspace.
لتجاوز هذا التحذير، ما عليك سوى تحديد متقدم ثم تحديد الرابط الانتقال إلى
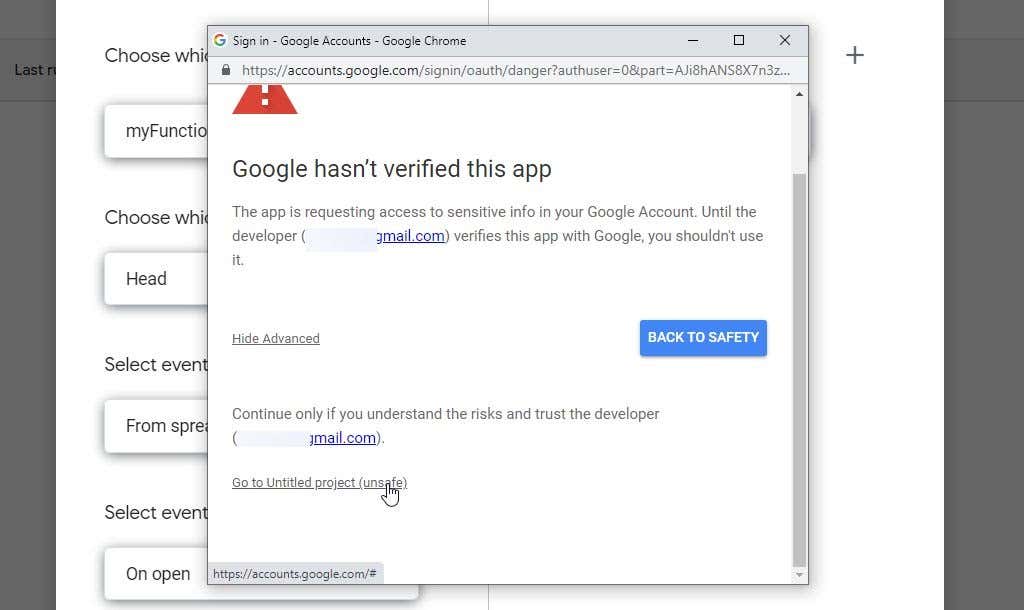
أخيرًا، في نافذة الأذونات، حدد السماح للسماح بتشغيل الوظائف المخصصة والبرامج النصية ضمن حسابك على Google أو Google Workspace.
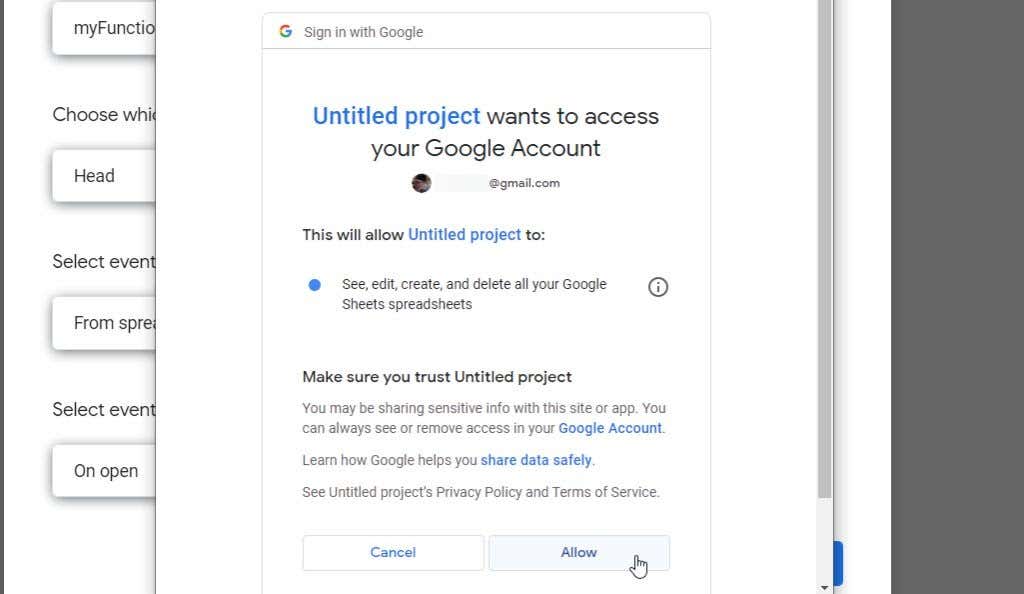
لن تضطر إلى تكرار هذه العملية مرة أخرى، فقط في المرة الأولى التي تقوم فيها بحفظ أو تشغيل مشاريع البرامج النصية المخصصة لـ Google Apps.
الوصول إلى معرف Google النصي الخاص بك
ملاحظة أخيرة - قد ترغب في تقديم النص البرمجي الخاص بك إلى الأصدقاء أو الزملاء حتى يتمكنوا من استخدام النص البرمجي الخاص بك أو إضافته كمكتبة إلى النص البرمجي الخاص بهم.
يمكنك العثور على معرف البرنامج النصي الخاص بك ضمن رمز الإعدادات في جزء التنقل الموجود أقصى اليمين.
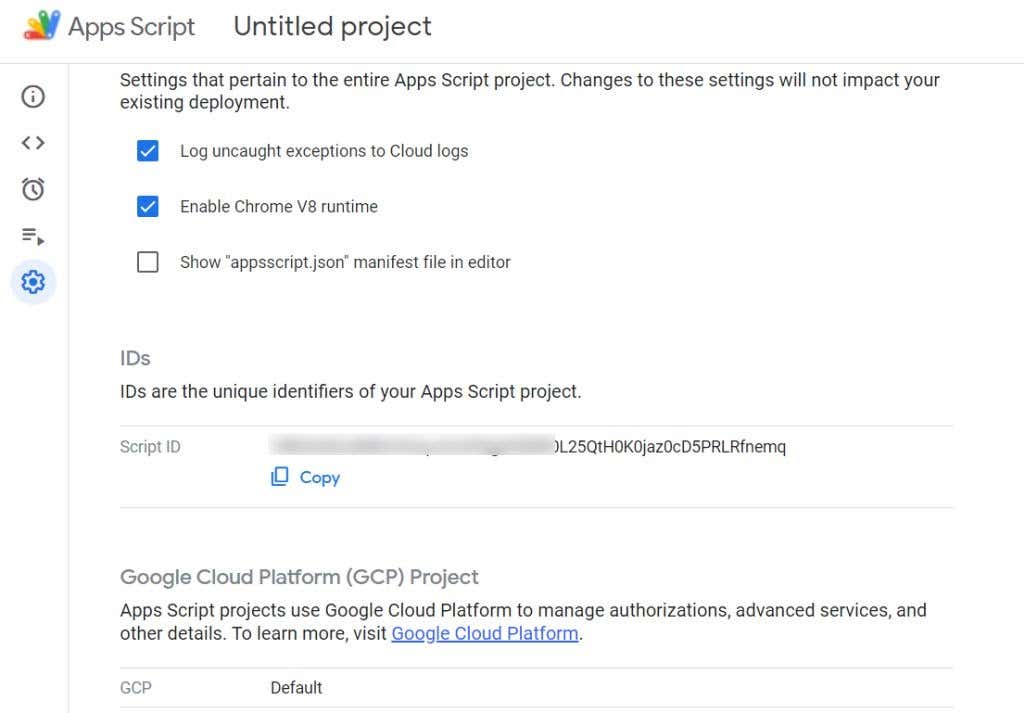
يمكن العثور على معرف البرنامج النصي ضمن قسم المعرفات ، على يسار معرف البرنامج النصي .
كما ترى، يعد محرر Google Apps Script واضحًا إلى حد ما إذا كنت تعرف كيفية التنقل إلى كل ميزة تريد استخدامها. فقط تأكد من دراسة وثائق Google Apps Script جيدًا حتى تتمكن من البدء في تعلم كيفية كتابة البرامج النصية وجميع الوظائف المتاحة للاستخدام.
.